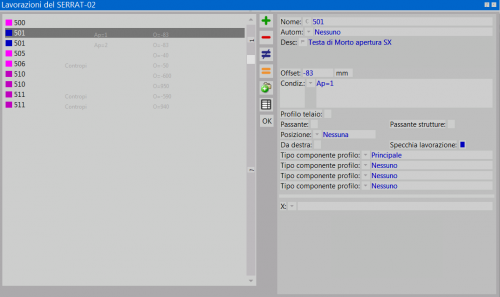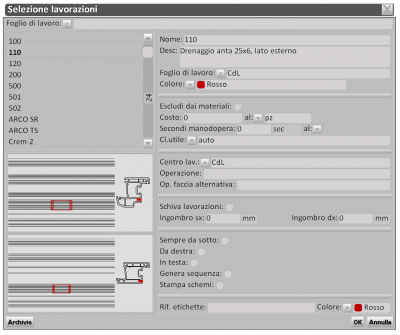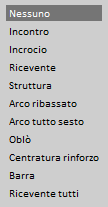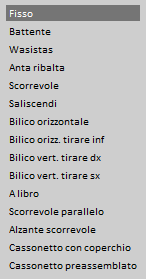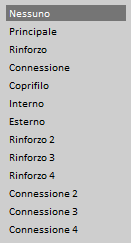Lavorazioni accessorio
Da Opera Wiki.
(Differenze fra le revisioni)
| Riga 1: | Riga 1: | ||
| - | [[File: | + | [[File:finestralavorazioniaccesorio.png|500 px|thumb|right|Il quadro delle lavorazioni del profilo]] |
| - | {{NB|Per accedere a questo riquadro in Opera Gestione Commesse: dal menù ''Archivi'', selezionare il pulsante '' | + | {{NB|Per accedere a questo riquadro in Opera Gestione Commesse: dal menù ''Archivi'', selezionare il pulsante ''Accessori'' e nel quadro successivo premere il tasto [[Image:tastolavorazioni.png]]}} |
| - | |||
Di seguito la descrizione dei contenuti del riquadro: | Di seguito la descrizione dei contenuti del riquadro: | ||
Versione delle 11:22, 17 nov 2010
Di seguito la descrizione dei contenuti del riquadro:
 : questo pulsante apre il quadro Selezione profili dove possiamo selezionare un profilo e, dopo aver confermato la scelta, copiare le lavorazioni su un altro profilo.
: questo pulsante apre il quadro Selezione profili dove possiamo selezionare un profilo e, dopo aver confermato la scelta, copiare le lavorazioni su un altro profilo.
- Nome
 : Apre il quadro Selezione lavorazioni dove possiamo selezionare la centinatura, il cui nome viene riportato in questo campo.
: Apre il quadro Selezione lavorazioni dove possiamo selezionare la centinatura, il cui nome viene riportato in questo campo.
- Desc: Descrive la centinatura selezionata.
- Costo: E’ il costo relativo alla lavorazione di centinatura. Se si mantiene la configurazione auto il programma calcola il costo della centinatura secondo i valori di manodopera stabiliti nei Parametri aziendali, in caso contrario l’operatore può indicare uno specifico valore.
- Autom
 : Consente di scegliere il tipo di automatismo, e calcolare automaticamente il costo della lavorazione.
: Consente di scegliere il tipo di automatismo, e calcolare automaticamente il costo della lavorazione.
Selezionare la voce inerente alla lavorazione prescelta è fondamentale per il calcolo del costo della stessa. Per la centinatura a Tutto sesto l’automatismo è Arco a tutto sesto, per il Sesto ribassato l’automatismo è Arco ribassato.
- Angolo
 : Si attiva quando inseriamo come automatismo Incontro e consente di scegliere l'angolazione per lo stesso.
: Si attiva quando inseriamo come automatismo Incontro e consente di scegliere l'angolazione per lo stesso.
- Profilo
 : Apre il quadro Selezione profili ed è attivo con i seguenti automatismi: Incontro, Incrocio, Ricevente.
: Apre il quadro Selezione profili ed è attivo con i seguenti automatismi: Incontro, Incrocio, Ricevente.
- Offset: La funzione di questa casella è quella di determinare uno spostamento delle quote nelle lavorazioni.
- Condizione
 : A questa casella è abbinato un pulsante che apre un vasto elenco di variabili che indicano al programma ad esempio su quale lato della tipologia deve essere applicata la lavorazione, la dimensione del profilo; è anche possibile impostare un range di dimensioni della tipologia entro le quali deve essere applicata la lavorazione.
: A questa casella è abbinato un pulsante che apre un vasto elenco di variabili che indicano al programma ad esempio su quale lato della tipologia deve essere applicata la lavorazione, la dimensione del profilo; è anche possibile impostare un range di dimensioni della tipologia entro le quali deve essere applicata la lavorazione.
Sinistra = a sinistra del profilo / Nessuno = lavorazioni centrali / Destra = alla destra del profilo.
- Da destra: La posizione della lavorazione viene presa da destra compensando eventuali errori di taglio.
- Tipo componente profilo
 : Nel caso di un profilo composto, questa funzione consente di determinare su quale componete applicare la lavorazione. Se, ad esempio, si tratta di profili in Alluminio legno composti da un componente interno ed uno esterno.
: Nel caso di un profilo composto, questa funzione consente di determinare su quale componete applicare la lavorazione. Se, ad esempio, si tratta di profili in Alluminio legno composti da un componente interno ed uno esterno.
- L/R/A1/A2: In questi campi si inseriscono le variabili che riguardano la lunghezza dell'arco, il raggio di curvatura, l'angolo sinistro e l'angolo destro.