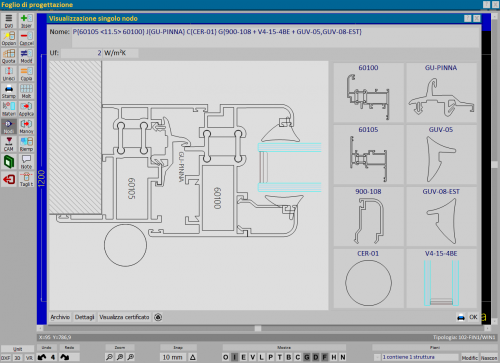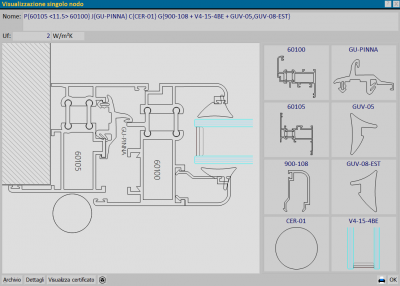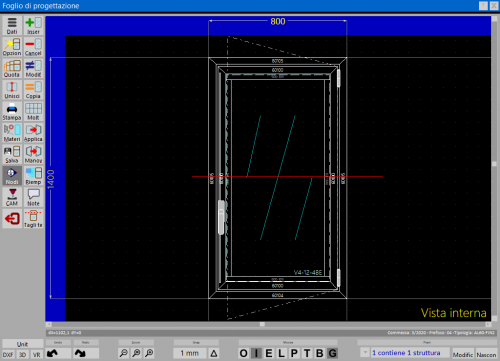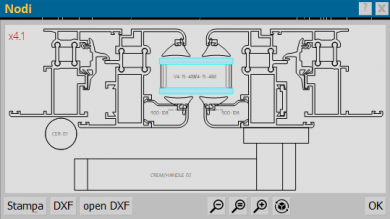Visualizzazione Nodi
Da Opera Wiki.
(→Nodo singolo) |
|||
| Riga 18: | Riga 18: | ||
==Nodo singolo== | ==Nodo singolo== | ||
[[File:visualizzazionesingolonodo.png|thumb|400px|Visualizzazione del nodo del lato selezionato]] | [[File:visualizzazionesingolonodo.png|thumb|400px|Visualizzazione del nodo del lato selezionato]] | ||
| - | Questo tipo di vista si ottiene dal [[Foglio di progettazione], attivando il tasto nodi [[File:tastonodi.png]] e cliccando un lato della struttura su cui si desidera visionare il nodo. | + | Questo tipo di vista si ottiene dal [[Foglio di progettazione]], attivando il tasto nodi [[File:tastonodi.png]] e cliccando un lato della struttura su cui si desidera visionare il nodo. |
*[[image:tastoarchivio.png]]: apre l'[[Archivio Nodi|archivio dei nodi]] | *[[image:tastoarchivio.png]]: apre l'[[Archivio Nodi|archivio dei nodi]] | ||
Versione delle 10:52, 5 gen 2022

Per visualizzare i nodi della propria struttura occorre premere il tasto  . Le modalità di visualizzazione sono sostanzialmente due: la prima permette di vedere il singolo nodo del profilo cliccandoci sopra, mentre l'altra permette la visualizzazione dei nodi tracciando nella tipologia una linea con sezione orizzontale o verticale.
. Le modalità di visualizzazione sono sostanzialmente due: la prima permette di vedere il singolo nodo del profilo cliccandoci sopra, mentre l'altra permette la visualizzazione dei nodi tracciando nella tipologia una linea con sezione orizzontale o verticale.
Dalla versione 3.7 il programma crea automaticamente i nodi anche se questi non sono ancora salvati in archivio. (Disponibile dalla versione 3.7)
Nella versione 3.6 e inferiori, nel caso in cui nella struttura non esista alcun nodo nella parte selezionata il programma ci mostrerà il seguente messaggio:
Premendo sul pulsante ![]() il programma si porterà sul quadro di definizione nodo
il programma si porterà sul quadro di definizione nodo
Vediamo ora in dettaglio le modalità di visualizzazione:
Nodo singolo
Questo tipo di vista si ottiene dal Foglio di progettazione, attivando il tasto nodi  e cliccando un lato della struttura su cui si desidera visionare il nodo.
e cliccando un lato della struttura su cui si desidera visionare il nodo.
 : apre l'archivio dei nodi
: apre l'archivio dei nodi
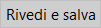 : rivedere il nodo nel quadro di definizione nodo per un'eventuale modifica e successivamente attraverso il tasto
: rivedere il nodo nel quadro di definizione nodo per un'eventuale modifica e successivamente attraverso il tasto  salvarli all'interno dell'archivio nodi
salvarli all'interno dell'archivio nodi
 : permette di stampare il nodo in scala 1:1
: permette di stampare il nodo in scala 1:1
 : apre l' Archivio nodi certificazione serie e permette di associare il nodo ad un certificato per il calcolo di trasmittanza anche se il nodo non viene salvato in archivio. Una volta abbinato, verrà mostrato il seguente tasto
: apre l' Archivio nodi certificazione serie e permette di associare il nodo ad un certificato per il calcolo di trasmittanza anche se il nodo non viene salvato in archivio. Una volta abbinato, verrà mostrato il seguente tasto 
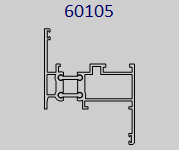 : cliccando su uno degli oggetti nella colonna destra, è possibile entrare nella modifica dell'oggetto, per associare un punto di riferimento, creare una entitie o per apportare una qualsiasi modifica al disegno stesso.
: cliccando su uno degli oggetti nella colonna destra, è possibile entrare nella modifica dell'oggetto, per associare un punto di riferimento, creare una entitie o per apportare una qualsiasi modifica al disegno stesso.
Vedere anche Changelog #1569
Nodi della sezione
E' possibile vedere i nodi di entrambi i lati (destro e sinistro, inferiore e superiore) tracciando una linea retta, tenendo premuto il tasto sinistro del mouse e facendolo scorrere sul piano di lavoro in modo che tagli la tipologia in larghezza o in altezza come mostrato nell’esempio: