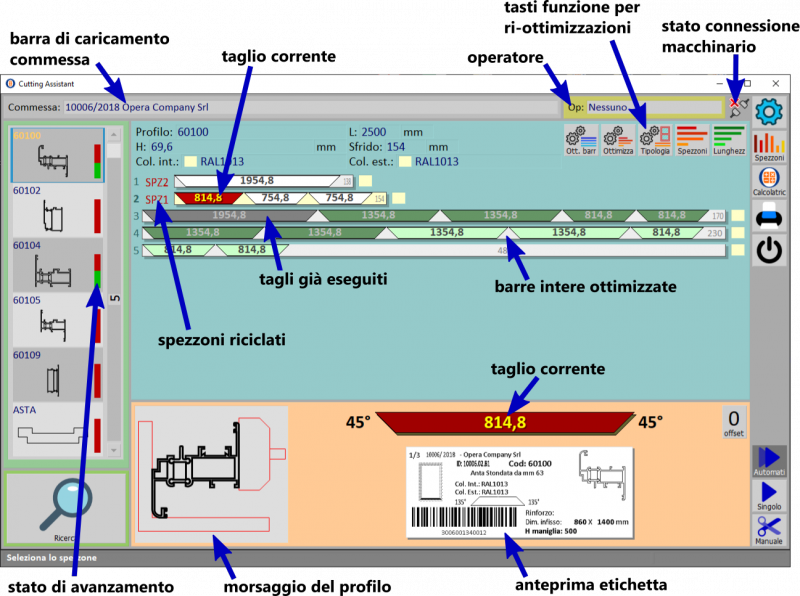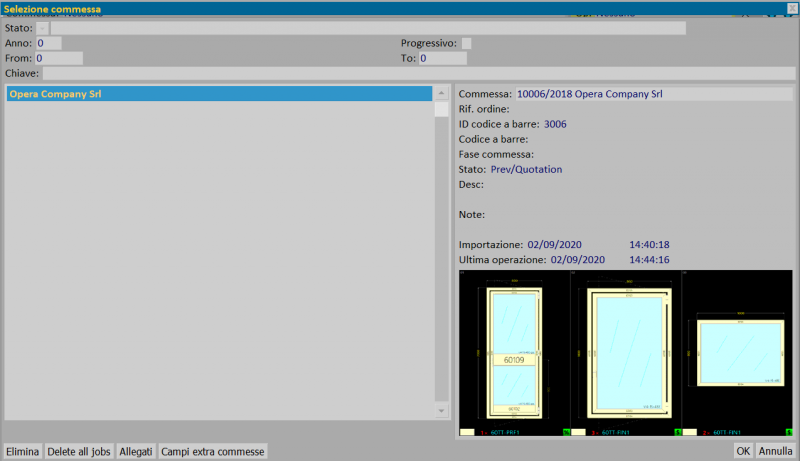Manuale di Opera CLP - Cutting Assistant
Da Opera Wiki.
(→Varie) |
|||
| Riga 86: | Riga 86: | ||
{{BR}}{{BR}} | {{BR}}{{BR}} | ||
| - | == | + | ==Utilità== |
===Ottimizzazione di taglio e magazzino spezzoni=== | ===Ottimizzazione di taglio e magazzino spezzoni=== | ||
Versione delle 07:35, 3 set 2020
Opera CLP - Cutting Assistant è il programma che viene installato su Opera SprintLabel, l’assistente alla postazione di taglio ideale per le aziende che realizzano serramenti in alluminio, PVC, alluminio-legno e che intendono velocizzare i processi di produzione rendendoli precisi e affidabili.
Insieme a Opera InfoPoint, assistente al montaggio della ferramenta, dei vetri e alla postazione di imballaggio, rappresenta il primo tassello nell’informatizzazione globale dell’officina.
Il programma permette di:
- Visualizzare le barre ottimizzate eliminando dall’officina le liste di taglio e di ottimizzazione in formato cartaceo.
- Stampare i codici a barre per il centro di lavoro e tutti i macchinari a controllo numerico, e i disegni dei serramenti e dei profili.
- Interfacciarsi in automatico con la troncatrice per il passaggio delle quote al controllo.
- Gestire sfridi e spezzoni con relative etichette, e ri-ottimizzarli riducendo così il numero di barre intere nell’ordine.
- Monitorare i tempi di produzione per ciascuna commessa per stimare la durata del processo di lavorazione (Opera Timing).
- Stampa etichette grafiche personalizzabili che aiutano ad identificare il pezzo.
Indice |
Il manuale d'uso
Opera CLP - Cutting Assistant viene installato solitamente nella cartella c:\OPERACLP, per poter funzionare deve essere collegata la chiave di protezione Rockey legata alla licenza del software.
Per avviare il programma cliccare sull'icona ![]()
L'interfaccia
Descrizione dei contenuti
 : apre il menù di scelta delle aree di lavoro.
: apre il menù di scelta delle aree di lavoro.
 : apre il quadro Archivio spezzoni.
: apre il quadro Archivio spezzoni.
 : la pressione di questo pulsante consente di visualizzare la calcolatrice.
: la pressione di questo pulsante consente di visualizzare la calcolatrice.
 : la pressione di questo pulsante interrompe la stampa delle etichette.
: la pressione di questo pulsante interrompe la stampa delle etichette.
 : la pressione di questo pulsante spegne il Pc o la SprintLabel (vedi il capitolo riguardante le Opzioni).
: la pressione di questo pulsante spegne il Pc o la SprintLabel (vedi il capitolo riguardante le Opzioni).
 : la pressione di questo pulsante avvia il taglio automatico di tutti i profili della commessa e la relativa stampa.
: la pressione di questo pulsante avvia il taglio automatico di tutti i profili della commessa e la relativa stampa.
 : la pressione di questo pulsante avvia il taglio automatico del singolo profilo e la relativa stampa.
: la pressione di questo pulsante avvia il taglio automatico del singolo profilo e la relativa stampa.
 : la pressione di questo pulsante avvia il taglio manuale dei profili della commessa e la relativa stampa.
: la pressione di questo pulsante avvia il taglio manuale dei profili della commessa e la relativa stampa.
Procedure
Caricamento di una commessa
Cutting Assistant importa le liste di taglio da programmi esterni tramite files o protocolli di rete e possono arrivare già ottimizzate, oppure essere automaticamente ottimizzate una volta ricevute.
Per poter caricare una commessa sul programma Cutting Assistant, occorre “cliccare” sulla barra che si trova nella parte alta dello schermo di fianco alla scritta Commessa.
Il programma mostrerà prima il quadro di importazione e poi il quadro di selezione della commessa importata (vedi immagini di seguito).
Dopo aver caricato la commessa scelta, a schermo compariranno:
- nei campi Commessa e Operatore, il nome della commessa e l'operatore abbinato;
- nella parte sinistra, l'elenco dei profili che vanno lavorati in troncatrice;
- nella parte centrale, le barre e/o gli spezzoni da utilizzare, i tagli da eseguire e i pulsanti per la ri-ottimizzazione;
- nella parte a destra in alto, le icone di impostazione, magazzino spezzoni, calcolatrice, abilitazione/esclusione stampa etichette;
- nella parte a destra in basso, le icone di lavorazione automatico, singolo, manuale;
- nel riquadro in basso, l'anteprima profilo con eventuale morsaggio ed etichetta relativa al taglio selezionato.
Esecuzione del il lavoro
Esistono tre modalità di lavoro:
Per iniziare il lavoro eseguire i seguenti passaggi:
- Cliccare il tasto Automatico

- Selezionare la barra da lavorare
- Nella seguente finestra occorre selezionare il profilo che si intende lavorare e caricare la barra o lo spezzone come richiesto.
- Carico barre
- in questa finestra viene visualizzato il posizionamento del profilo in troncatrice e i dati della barra, nome profilo, colore, lunghezza barra, utilizzo barra e rimanenza
Utilità
Ottimizzazione di taglio e magazzino spezzoni
Gli spezzoni vengono caricati nel Magazzino Spezzoni che è accessibile, oltre che per caricare nuovi spezzoni, anche per modificare (se necessario) quelli esistenti. Prestare particolare attenzione al fatto che i colori così come i nomi dei profili devono essere identici a quelli caricati in gestione commesse. Per poter utilizzare gli spezzoni esistono diverse strade:
1. Si può agire sul pulsante  e ottimizzare così i tagli di quel profilo con l’utilizzo degli spezzoni esistenti di quel profilo;
e ottimizzare così i tagli di quel profilo con l’utilizzo degli spezzoni esistenti di quel profilo;
2. Si può agire sul pulsante  per aprire la lista degli spezzoni di quel profilo esistenti a magazzino e selezionare fra questi gli spezzoni che si intende utilizzare per ottimizzare i tagli di quel profilo;
per aprire la lista degli spezzoni di quel profilo esistenti a magazzino e selezionare fra questi gli spezzoni che si intende utilizzare per ottimizzare i tagli di quel profilo;
3. Utilizzare il lettore di codice a barre per caricare automaticamente uno spezzone particolare.
Se si vogliono utilizzare esclusivamente barre intere si può premere il tasto  : in questo modo, se da Opera Gestione Commesse la commessa è stata inviata tenendo conto degli spezzoni, è possibile ri-ottimizzare in officina secondo le necessità del momento.
La gestione del magazzino spezzoni in presenza della connessione di rete LAN aziendale sarà sincronizzata tra ufficio e SprinLabel ed affidata a quest’ultima.
: in questo modo, se da Opera Gestione Commesse la commessa è stata inviata tenendo conto degli spezzoni, è possibile ri-ottimizzare in officina secondo le necessità del momento.
La gestione del magazzino spezzoni in presenza della connessione di rete LAN aziendale sarà sincronizzata tra ufficio e SprinLabel ed affidata a quest’ultima.
Stampa etichette
La trasmissione della commessa dall’ufficio trasferisce oltre alle informazioni di taglio, dei colori e dei profili anche le etichette dei tagli (ed altre informazioni che in alcuni casi possono essere mostrate sul video delle troncatrici). La personalizzazione delle etichette e delle eventuali informazioni da mostrare a video deve essere fatta esclusivamente in Opera Gestione Commesse. Esiste la possibilità di configurare fino due diverse etichette distinguibili per il nome assegnato.
Gestione Operatori
Nella modalità di lavoro automatico, se in Opera Gestione Commesse (nel menù Officina/Operatori di produzione) sono stati caricati gli operatori, verrà chiesto di scegliere un operatore dalla lista. La lista degli operatori caricata in ufficio deve essere esportata con la pressione del pulsante ![]() . Se all’operatore è stato associato e stampato un codice a barre è possibile utilizzare il cartellino con il codice per la selezione dell’operatore. Inoltre se è stata associata anche una foto sulla SprintLabel questa verrà mostrata a video.
. Se all’operatore è stato associato e stampato un codice a barre è possibile utilizzare il cartellino con il codice per la selezione dell’operatore. Inoltre se è stata associata anche una foto sulla SprintLabel questa verrà mostrata a video.