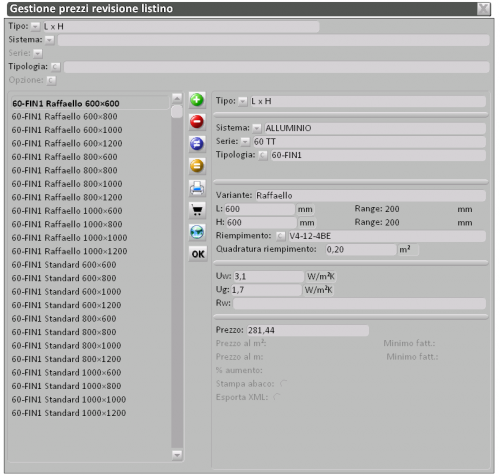Come gestire le revisioni listino
Da Opera Wiki.
(→Premessa) |
(→Come importare file tabella) |
||
| Riga 47: | Riga 47: | ||
[[image:finestragestionesorgente2.png|thumb|500px]] | [[image:finestragestionesorgente2.png|thumb|500px]] | ||
La pressione del tasto [[Image:tastop.png]] apre il quadro di selezione dei file, per importare listini creati in Excel. E' necessario trasformare prima i formati .xls in .csv e poi importarli all'interno della revisione. | La pressione del tasto [[Image:tastop.png]] apre il quadro di selezione dei file, per importare listini creati in Excel. E' necessario trasformare prima i formati .xls in .csv e poi importarli all'interno della revisione. | ||
| - | + | Possiamo importare un file per volta oppure, nel caso in cui i file siano tanti, è possibile importarli tutti nello stesso momento utilizzando una macro, come nell'immagine di lato (%name%%variant%). In questo caso occorre avere cura che i file vengano rinominati correttamente, per esempio 60-FIN1Standard.csv, 60-FIN2Standard.csv ecc., seguendo i nomi utilizzati nella revisione, sia per la tipologia che per la variante. | |
| - | + | ||
Versione delle 14:35, 21 apr 2011
Indice |
Premessa
L'archivio revisioni listino consente di effettuare e archiviare le revisioni dei listini prezzi, mantenendo uno storico degli stessi. La revisione listino è collegata alla commessa dalla quale è possibile aggiornare i prezzi, calcolarli su una tipologia composta non a listino e verificare le modifiche all'interno dei materiali della commessa. Per poter creare una revisione listino occorre aver caricato precedentemente dei listini prezzi nell'archivio listini.
Creazione revisione listino
Per creare una revisione è necessario portarsi nell'Archivio Revisioni, premendo dal menù Listino la voce Revisioni listino.
- Premere il tasto
 e inserire Nome e Descrizione della nuova revisione, per esempio "2011 Alluminio" e "Listino alluminio 2011".
e inserire Nome e Descrizione della nuova revisione, per esempio "2011 Alluminio" e "Listino alluminio 2011".
- Assegnamo un colore alla nostra revisione, ed eventuali note (le note verranno mostrate nella stampa del listino).
- Nel campo Tipo selezione prezzo possiamo decidere le modalità di arrotondamento delle quote nella selezione del prezzo. Le scelte possibili sono tre: Arrotonda, Eccesso e Difetto. Supponiamo che il listino tabellare preveda una finestra con dimensioni 1500x2000, ma abbiamo in preventivo un infisso 1500x2055; possiamo decidere che il prezzo a listino che deve comparire nella commessa venga scelto:
- per eccesso e quindi calcolato sulla misura successiva del listino tabellare (per es. 1500x2100);
- per difetto e quindi calcolato sulla misura precedente del listino tabellare (per es. 1500x2000);
- per arrotondamento (Arrotonda) e quindi calcolato sulla misura più vicina del listino tabellare (per es. 1500x2100);
- Salviamo le modifiche premendo il tasto

- Dopo aver salvato le modifiche, selezioniamo nuovamente la revisione appena creata e premiamo il tasto
 .
.
Gestione della sorgente
Questo quadro serve a specificare i listini che faranno parte della revisione. La revisione può essere fatta a partire da:
- un'intero sistema, senza specificare serie e tipologia: la revisione verrà generata sull'intero sistema;
- un sistema e una serie appartenente a quel sistema: la revisione verrà generata sulla serie di quel sistema;
- un sistema, una serie e una tipologia: la revisione verrà generata sulla tipologia appartenente a quella serie di quel sistema;
Per esempio, nella revisione mostrata nell'immagine è stata inserita la tipologia 60-FIN1, della serie 60TT, del sistema PROFILI.
Inoltre, all'interno di una revisione è possibile specificare più sorgenti: dall'immagine di esempio si può notare che oltre alla tipologia 60-FIN1 è stata inserita l'intera serie 70TT appartenente al sistema PROFILI.
Di lato, la lista delle tipologie presenti a listino.
I campi seguenti consentono di filtrare i listini per sistema, serie o singola tipologia.
- Sistema: inseriamo il sistema di riferimento
- Serie: inseriamo la serie se vogliamo creare una revisione che comprenda tutte le tipologie a listino appartenenti alla serie selezionata. Se la serie è omessa, la revisione verrà creata per tutte le serie a listino appartenenti al sistema di riferimento specificato in precendeza.
- Listino
 : apre il quadro di selezione listino prezzi. Selezionando una tipologia a listino, nella revisione verrà inserita la singola tipologia a listino.
: apre il quadro di selezione listino prezzi. Selezionando una tipologia a listino, nella revisione verrà inserita la singola tipologia a listino.
Come importare file tabella
La pressione del tasto ![]() apre il quadro di selezione dei file, per importare listini creati in Excel. E' necessario trasformare prima i formati .xls in .csv e poi importarli all'interno della revisione.
Possiamo importare un file per volta oppure, nel caso in cui i file siano tanti, è possibile importarli tutti nello stesso momento utilizzando una macro, come nell'immagine di lato (%name%%variant%). In questo caso occorre avere cura che i file vengano rinominati correttamente, per esempio 60-FIN1Standard.csv, 60-FIN2Standard.csv ecc., seguendo i nomi utilizzati nella revisione, sia per la tipologia che per la variante.
apre il quadro di selezione dei file, per importare listini creati in Excel. E' necessario trasformare prima i formati .xls in .csv e poi importarli all'interno della revisione.
Possiamo importare un file per volta oppure, nel caso in cui i file siano tanti, è possibile importarli tutti nello stesso momento utilizzando una macro, come nell'immagine di lato (%name%%variant%). In questo caso occorre avere cura che i file vengano rinominati correttamente, per esempio 60-FIN1Standard.csv, 60-FIN2Standard.csv ecc., seguendo i nomi utilizzati nella revisione, sia per la tipologia che per la variante.
Le tipologie devono essere presenti a listino per potervi abbinare i file. E' necessario inoltre creare delle varianti di colore, seguendo la procedura spiegata di seguito.
Gestione delle varianti
Premendo il tasto ![]() accediamo al quadro Gestione varianti listino prezzi, dove possiamo creare delle famiglie di colore da abbinare alle tipologie della revisione.
Supponiamo di voler creare una famiglia di colori che raggruppi tutti i colori RAL standard. Il primo colore che inseriremo è il colore base della famiglia: tutti gli altri colori andranno inseriti come verrà spiegato in seguito.
accediamo al quadro Gestione varianti listino prezzi, dove possiamo creare delle famiglie di colore da abbinare alle tipologie della revisione.
Supponiamo di voler creare una famiglia di colori che raggruppi tutti i colori RAL standard. Il primo colore che inseriremo è il colore base della famiglia: tutti gli altri colori andranno inseriti come verrà spiegato in seguito.
- Premere il tasto
 e inserire Nome e Descrizione della famiglia di colore, per esempio "Ral-Standard" e "Colori RAL standard".
e inserire Nome e Descrizione della famiglia di colore, per esempio "Ral-Standard" e "Colori RAL standard".
- Assegnamo le percentuali di sfrido, spese generali e imballo, ed eventualmente attiviamo la voce Sconti materiale. È possibile inoltre assegnare una percentuale di utile e di sconto alla famiglia di colore.
Nel caso in cui si vogliano importare queste percentuali dai dati dell'azienda, è sufficiente premere il tasto ![]()
- Assegnamo la colorazione interna, esterna e degli accessori del colore base.
- Premendo il tasto
 si aprirà un quadro in cui sarà possibile inserire singolarmente i colori che compongono la famiglia, per esempio "RAL1013", "RAL9010" e così via.
si aprirà un quadro in cui sarà possibile inserire singolarmente i colori che compongono la famiglia, per esempio "RAL1013", "RAL9010" e così via.
Nel campo %aumento è possibile inserire l'aumento in percentuale del prezzo base per la colorazione.
- Dopo aver salvato le varinati, premiamo il tasto
 , si aprirà il quadro di gestione riempimenti, dove occorre selezionare un riempimento predefinito da assegnare alla famiglia di colore.
, si aprirà il quadro di gestione riempimenti, dove occorre selezionare un riempimento predefinito da assegnare alla famiglia di colore.
- Ripetiamo le operazioni precedenti per tutte le famiglie di colore.
- Salviamo le modifiche premendo il tasto
 e usciamo dal quadro premendo il tasto
e usciamo dal quadro premendo il tasto  .
.
Generazione prezzi
A questo punto possiamo generare i prezzi della nostra revisione premendo il tasto ![]() . Il programma chiederà conferma dell'operazione che si sta svolgendo.
. Il programma chiederà conferma dell'operazione che si sta svolgendo.
La generazione dei prezzi della revisione cancella tutti i prezzi presenti in quella revisione, pertanto si consiglia di prestare attenzione durante lo svolgimento di questa operazione per evitare la perdita di dati importanti
Premendo il tasto  si aprirà il quadro Gestione prezzi revisione listino, dove sarà possibile vedere il dettaglio del listino appena generato.
si aprirà il quadro Gestione prezzi revisione listino, dove sarà possibile vedere il dettaglio del listino appena generato.
Ogni riga del listino rappresenta una combinazione tra tipologia, variante di colore e dimensione (LxH), oppure può indicare una voce di riempimento o una opzione. Sarà possibile effettuare delle modifiche su ogni singola riga
Modifica di una voce del listino
Supponiamo di voler modificare il riempimento standard della tipologia selezionata nell'immagine:
- Clicchiamo sul tasto
 e portiamoci sul campo abbinato alla voce Riempimento
e portiamoci sul campo abbinato alla voce Riempimento .
.
- Scegliamo dal quadro abbinato il riempimento desiderato e, se necessario, modifichiamo il valore del campo prezzo.
- Premere il tasto
 per salvare le modifiche.
per salvare le modifiche.
Inserimento di una nuova voce a listino
Per poter aggiungere riempimenti, opzioni, profili, accessori ecc. nel proprio listino è necessario operare come segue:
- Premere il tasto
 per creare una nuova voce
per creare una nuova voce
- Portarsi sul campo Tipo e specificare il tipo di voce di listino desiderata
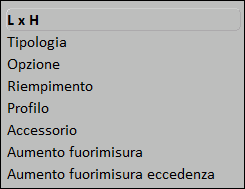
- Compilare i campi Sistema, Serie e tutti i campi attivi, che variano a seconda del tipo di voce di listino selezionata.
- Assegnate un prezzo (il prezzo può essere assegnato al m2, al m. oppure possiamo inserire il prezzo di vendita).
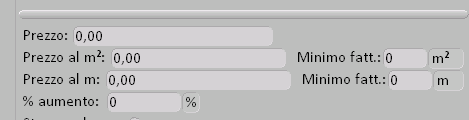
- Premere il tasto
 per salvare la nuova voce di listino.
per salvare la nuova voce di listino.
Tramite il tasto ![]() è possibile stampare una pagina contenente il riepilogo del calcolo dei prezzi della tipologia selezionata.
è possibile stampare una pagina contenente il riepilogo del calcolo dei prezzi della tipologia selezionata.
Associare un listino a una commessa
Creiamo una nuova commessa e inseriamo le tipologie; poichè stiamo inserendo tipologie presenti in una revisione comparirà questo messaggio:
Scegliamo la voce Tipologia da listino e inseriamola nella commessa insieme alla revisione.
Si aprirà il quadro Dati generali tipologia
Dopo aver scelto la colorazione, apriamo il quadro Gestione listino prezzi tipologia, premendo il tasto ![]() abbinato al campo Prezzo vendita. Si aprirà il quadro Gestione listino prezzi tipologia, nel quale è stata associata la revisione scelta tra quelle generate.
abbinato al campo Prezzo vendita. Si aprirà il quadro Gestione listino prezzi tipologia, nel quale è stata associata la revisione scelta tra quelle generate.
- Il tasto
 abbinato al campo Revisione apre il quadro Archivio revisioni listino prezzi, dove possiamo selezionare le revisioni che ci interessano.
abbinato al campo Revisione apre il quadro Archivio revisioni listino prezzi, dove possiamo selezionare le revisioni che ci interessano.
- Se premiamo il tasto
 abbinato al campo Tip.listino, selezioniamo la tipologia.
abbinato al campo Tip.listino, selezioniamo la tipologia.
- Se premiamo il tasto
 abbinato al campo Variante, selezioniamo la variante di colore.
abbinato al campo Variante, selezioniamo la variante di colore.
Dopo aver effettuato le scelte, nella parte bassa del quadro comparirà un riepilogo dei prezzi calcolati da listino: le voci Riempimenti e Opzioni visualizzano tutte le modifiche con i relativi prezzi, effettuate sulla tipologia di base. Sarà, anche, possibile inserire uno sconto da applicare alla tipologia.
- Il tasto
 apre il quadro Calcoli tipolgia dove è possibile vedere un riepigolo dei calcoli della tipologia in commessa.
apre il quadro Calcoli tipolgia dove è possibile vedere un riepigolo dei calcoli della tipologia in commessa.
- Il tasto
 apre il quadro Dettaglio listino dove è possibile vedere il dettaglio delle componenti del listino per la tipologia scelta, comprese le modifiche effettuate.
apre il quadro Dettaglio listino dove è possibile vedere il dettaglio delle componenti del listino per la tipologia scelta, comprese le modifiche effettuate.
Le operazioni descritte in precedenza vanno ripetute per ogni tipologia semplice.
Nel caso in cui in commessa sia presente una tipologia composta non presente a listino, Opera permette di definirne il costo da listino sommando i prezzi delle singole tipologie che la compongono.
Di seguito un esempio di stampa della commessa.