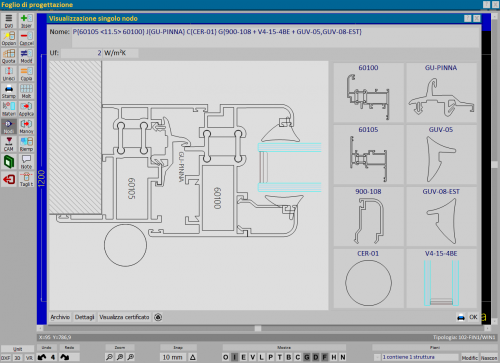Visualizzazione Nodi
Da Opera Wiki.
(→Nodo singolo) |
|||
| Riga 2: | Riga 2: | ||
{{NB|Per accedere a questo riquadro in Opera Gestione Commesse: dall'archivio tipologie, dopo aver selezionato una tipologia premere il pulsante [[Image:tastoprogettazione.png]]}} | {{NB|Per accedere a questo riquadro in Opera Gestione Commesse: dall'archivio tipologie, dopo aver selezionato una tipologia premere il pulsante [[Image:tastoprogettazione.png]]}} | ||
| - | Per visualizzare i nodi della propria struttura occorre premere il tasto [[File:tastonodi.png]]. Le modalità di visualizzazione sono sostanzialmente due: la prima permette di vedere il singolo nodo del profilo, mentre l'altra permette la visualizzazione dei nodi | + | Per visualizzare i nodi della propria struttura occorre premere il tasto [[File:tastonodi.png]]. Le modalità di visualizzazione sono sostanzialmente due: la prima permette di vedere il singolo nodo del profilo cliccandoci sopra, mentre l'altra permette la visualizzazione dei nodi tracciando nella tipologia una linea con sezione orizzontale o verticale. |
| - | + | Dalla '''versione 3.7''' il programma crea automaticamente i nodi anche se questi non sono ancora salvati in archivio, permettendo attraverso l'apposito tasto [[File:tastorivediesalva.png]] di rivere il nodo nel [[Definizione nodo|quadro di definizione nodo]] per un'eventuale modifica e successivamente attraverso il tasto [[File:Tastoregistra.png]] salvarli all'interno dell'[[Archivio Nodi|archivio nodi]]. ([[Opera Gestione Commesse#Note di versione|Disponibile dalla versione 3.7]]) | |
| + | |||
| + | |||
| + | |||
| + | Nella '''versione 3.6''' e inferiori, nel caso in cui nella struttura non esista alcun nodo nella parte selezionata il programma ci mostrerà il seguente messaggio: | ||
[[File:nodonontrovato.png|300 px]] | [[File:nodonontrovato.png|300 px]] | ||
| - | Premendo sul pulsante [[image:tastosi.png]] il programma si porterà sul [[Definizione nodo|quadro di definizione nodo]] | + | Premendo sul pulsante [[image:tastosi.png]] il programma si porterà sul [[Definizione nodo|quadro di definizione nodo]]{{BR}} |
Vediamo ora in dettaglio le modalità di visualizzazione: | Vediamo ora in dettaglio le modalità di visualizzazione: | ||
| Riga 16: | Riga 20: | ||
{| | {| | ||
| - | |||
|[[File:visualizzazionesingolonodo.png|thumb|200px|Visualizzazione del nodo del lato selezionato]] | |[[File:visualizzazionesingolonodo.png|thumb|200px|Visualizzazione del nodo del lato selezionato]] | ||
|} | |} | ||
Versione delle 15:34, 24 lug 2014

Per visualizzare i nodi della propria struttura occorre premere il tasto  . Le modalità di visualizzazione sono sostanzialmente due: la prima permette di vedere il singolo nodo del profilo cliccandoci sopra, mentre l'altra permette la visualizzazione dei nodi tracciando nella tipologia una linea con sezione orizzontale o verticale.
. Le modalità di visualizzazione sono sostanzialmente due: la prima permette di vedere il singolo nodo del profilo cliccandoci sopra, mentre l'altra permette la visualizzazione dei nodi tracciando nella tipologia una linea con sezione orizzontale o verticale.
Dalla versione 3.7 il programma crea automaticamente i nodi anche se questi non sono ancora salvati in archivio, permettendo attraverso l'apposito tasto ![]() di rivere il nodo nel quadro di definizione nodo per un'eventuale modifica e successivamente attraverso il tasto
di rivere il nodo nel quadro di definizione nodo per un'eventuale modifica e successivamente attraverso il tasto ![]() salvarli all'interno dell'archivio nodi. (Disponibile dalla versione 3.7)
salvarli all'interno dell'archivio nodi. (Disponibile dalla versione 3.7)
Nella versione 3.6 e inferiori, nel caso in cui nella struttura non esista alcun nodo nella parte selezionata il programma ci mostrerà il seguente messaggio:
Premendo sul pulsante ![]() il programma si porterà sul quadro di definizione nodo
il programma si porterà sul quadro di definizione nodo
Vediamo ora in dettaglio le modalità di visualizzazione:
Nodo singolo
Questo tipo di vista si ottiene cliccando un lato della struttura su cui si desidera visionare il nodo. Se il nodo sarà stato già precedentemente creato e archiviato si aprirà un quadro al cui interno verrà visualizzato il nodo:
 : apre l'archivio dei nodi
: apre l'archivio dei nodi
 : permette di inserire un fermavetro nel nodo. Dopo averlo selezionato si aprirà il quadro dati oggetto
: permette di inserire un fermavetro nel nodo. Dopo averlo selezionato si aprirà il quadro dati oggetto
 : permette di stampare il nodo in scala 1:1
: permette di stampare il nodo in scala 1:1
Nodi della sezione
E' possibile vedere i nodi di entrambi i lati (destro e sinistro, inferiore e superiore) tracciando una linea retta, tenendo premuto il tasto sinistro del mouse e facendolo scorrere sul piano di lavoro in modo che tagli la tipologia in larghezza o in altezza come mostrato nell’esempio: