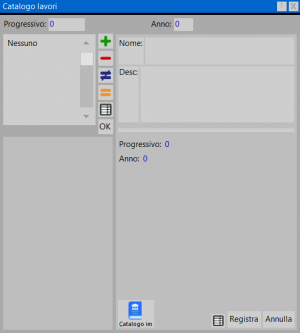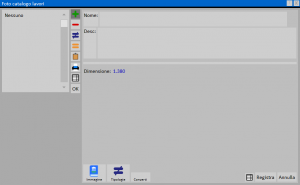Come gestire un catalogo lavori
Da Opera Wiki.
(Differenze fra le revisioni)
(→Inserimento delle immagini) |
|||
| (21 revisioni intermedie non mostrate.) | |||
| Riga 1: | Riga 1: | ||
| - | |||
| - | |||
| - | |||
| - | |||
| - | |||
| - | |||
| - | |||
| - | |||
| - | |||
| - | |||
| + | [[Image:catalogolavori.png|thumb|300px|Il catalogo dei lavori]] | ||
| + | {{NB|Per accedere a questo riquadro in Opera Gestione Commesse: dal menù ''Commesse'' selezionare il pulsante ''Catalogo lavori'' o dalla ''Commessa'' premere il pulsante [[File:tastocatalogoimmagini.png]]}} | ||
{{BR}} | {{BR}} | ||
| - | |||
| - | |||
==Creazione del catalogo== | ==Creazione del catalogo== | ||
| Riga 18: | Riga 8: | ||
* Inserire un nome e una descrizione per il catalogo appena creato e premere il tasto [[image:tastoregistra.png]] per salvare i dati. | * Inserire un nome e una descrizione per il catalogo appena creato e premere il tasto [[image:tastoregistra.png]] per salvare i dati. | ||
| + | {{BR}} | ||
==Inserimento delle immagini== | ==Inserimento delle immagini== | ||
| - | + | [[Image:fotocatalogolavori.png|thumb|300px]] | |
| - | == | + | *Selezionare il catalogo desiderato e premere il tasto [[image:modifica.png]] |
| - | + | *Premere il tasto [[image:tastocatalogoimmagini.png]] per aprire il quadro di gestione delle [[Foto catalogo lavori|foto del catalogo]] | |
| + | *Premere il tasto [[image:+.png]] e selezionare dal computer una immagine da caricare. Si aprirà in automatico il quadro [[Gestione serramenti foto]] | ||
| + | |||
| + | {{BR}} | ||
| + | |||
| + | {{BR}} | ||
| + | [[Image:quadrogestioneserramentifoto.png|thumb|400px|Gestione della foto del catalogo]] | ||
| + | |||
| + | ==Gestione delle tipologie nelle immagini== | ||
| + | Questo quadro si aprirà in automatico non appena viene caricata una nuova immagine, oppure premendo il tasto [[image:tastoinserisci2.png]] dopo il caricamento. | ||
| + | Nella parte destra del quadro comparirà l'immagine caricata. | ||
| + | |||
| + | *Premere il tasto [[image:+.png]] per scegliere una tipologia della commessa da applicare all'immagine. Una volta selezionata l'immagine, il cursore del mouse cambierà icona, mostrando una croce. | ||
| + | *A questo punto, portarsi sull'immagine, nella posizione in cui si desidera inserire l'anteprima dell'infisso, e cliccare sugli angoli della struttura in senso orario o antiorario. | ||
| + | [[image:impostazionitipologiafoto.png|thumb|200px|left|Clicca per ingrandire]] Una volta completati i quattro angoli, comparirà un quadro simile a quello a lato, in cui sarà possibile selezionare cosa mostrare nella tipologia, così come il tipo di vista (interna o esterna). Premere il tasto [[image:tastook.png]] per terminare le modifiche e applicare la tipologia all'immagine | ||
| + | |||
| + | {{BR}} | ||
| + | *Una volta completato l'inserimento delle tipologie nell'immagine, è possibile stampare il risultato mediante il tasto [[image:tastostampa3.png]] | ||
<!-- HELP: JM/W320 --> | <!-- HELP: JM/W320 --> | ||
[[Category:JM/Manuale]] | [[Category:JM/Manuale]] | ||
Versione corrente delle 13:48, 18 giu 2025

Creazione del catalogo
- Premere il tasto
 per creare un nuovo catalogo.
per creare un nuovo catalogo.
- Inserire un nome e una descrizione per il catalogo appena creato e premere il tasto
 per salvare i dati.
per salvare i dati.
Inserimento delle immagini
- Selezionare il catalogo desiderato e premere il tasto

- Premere il tasto
 per aprire il quadro di gestione delle foto del catalogo
per aprire il quadro di gestione delle foto del catalogo
- Premere il tasto
 e selezionare dal computer una immagine da caricare. Si aprirà in automatico il quadro Gestione serramenti foto
e selezionare dal computer una immagine da caricare. Si aprirà in automatico il quadro Gestione serramenti foto
Gestione delle tipologie nelle immagini
Questo quadro si aprirà in automatico non appena viene caricata una nuova immagine, oppure premendo il tasto  dopo il caricamento.
Nella parte destra del quadro comparirà l'immagine caricata.
dopo il caricamento.
Nella parte destra del quadro comparirà l'immagine caricata.
- Premere il tasto
 per scegliere una tipologia della commessa da applicare all'immagine. Una volta selezionata l'immagine, il cursore del mouse cambierà icona, mostrando una croce.
per scegliere una tipologia della commessa da applicare all'immagine. Una volta selezionata l'immagine, il cursore del mouse cambierà icona, mostrando una croce.
- A questo punto, portarsi sull'immagine, nella posizione in cui si desidera inserire l'anteprima dell'infisso, e cliccare sugli angoli della struttura in senso orario o antiorario.