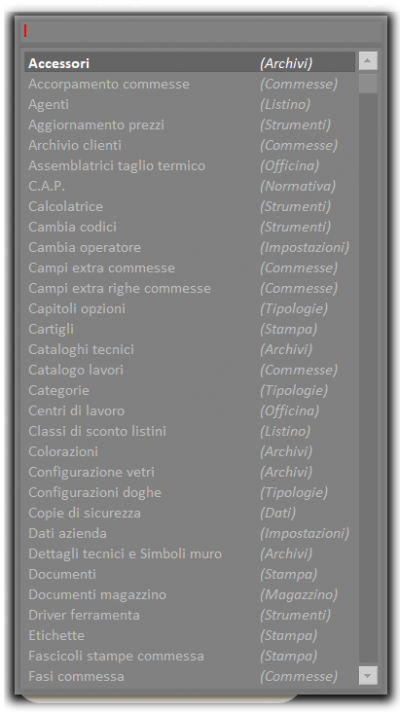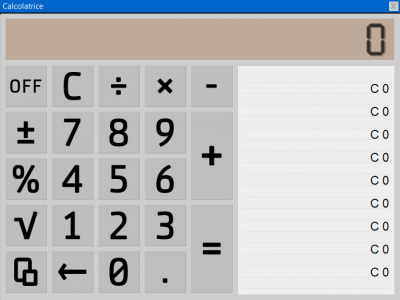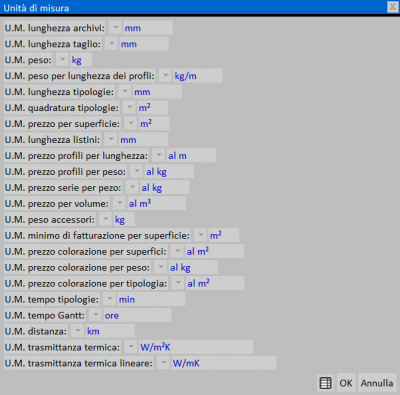Interfaccia
Da Opera Wiki.
(→Tasti rapiddi) |
(→Minuscole/Maiuscole(F5)) |
||
| (13 revisioni intermedie non mostrate.) | |||
| Riga 2: | Riga 2: | ||
[[File:finestraprincipale.png|thumb|left|600px|La finestra principale di Opera Gestione Commesse]] | [[File:finestraprincipale.png|thumb|left|600px|La finestra principale di Opera Gestione Commesse]] | ||
| + | __TOC__ | ||
Dopo l’avvio del programma in alto nello schermo è presente la barra dei menù che contiene l’elenco delle aree di lavoro, che d'ora in avanti chiameremo ''quadri''. | Dopo l’avvio del programma in alto nello schermo è presente la barra dei menù che contiene l’elenco delle aree di lavoro, che d'ora in avanti chiameremo ''quadri''. | ||
| Riga 7: | Riga 8: | ||
A questo punto si aprirà un [[Quadri di Archiviazione|quadro]] corrispondente alla voce selezionata. | A questo punto si aprirà un [[Quadri di Archiviazione|quadro]] corrispondente alla voce selezionata. | ||
| - | + | {{BR}} | |
| - | ==Tasti | + | ==Tasti rapidi== |
===Guida in linea (F1)=== | ===Guida in linea (F1)=== | ||
| - | [[File:finestraguidainlinea.png| | + | [[File:finestraguidainlinea.png|400px|thumb|La guida in linea di Opera]] |
Mediante la pressione del tasto [[Image:F1.png]] sarà possibile consultare la '''Guida in linea'''. Si tratta di una guida contestuale, quindi a seconda della finestra in cui si trova l'utente verrà proposto il contenuto più rilevante da mostrare. | Mediante la pressione del tasto [[Image:F1.png]] sarà possibile consultare la '''Guida in linea'''. Si tratta di una guida contestuale, quindi a seconda della finestra in cui si trova l'utente verrà proposto il contenuto più rilevante da mostrare. | ||
{{NB|Per poter utilizzare la guida è necessario avere una connessione internet, in quanto la scelta di una voce della guida rimanderà alla relativa pagina nella [http://wiki.operacompany.com Wiki di Operacompany]}} | {{NB|Per poter utilizzare la guida è necessario avere una connessione internet, in quanto la scelta di una voce della guida rimanderà alla relativa pagina nella [http://wiki.operacompany.com Wiki di Operacompany]}} | ||
| - | === | + | {{BR}} |
| - | [[File: | + | ===Elenco sottomenu (F3)=== |
| - | Mediante la pressione del tasto [[Image:F3.png]] sarà possibile consultare il quadro '' | + | [[File:finestraelencosottomenu.png|400px|thumb|L'elenco di tutti i sottomenu di Opera]] |
| - | + | Mediante la pressione del tasto [[Image:F3.png]] sarà possibile consultare il quadro ''Elenco sottomenu'', nel quale saranno riportati tutti i sottomenu di Opera. | |
| - | + | ||
| + | Sarà possibile vedere la loro collocazione all'interno dei menu principali. | ||
| + | {{BR}} | ||
===Calcolatrice (F4)=== | ===Calcolatrice (F4)=== | ||
| - | [[File:calcolatrice.png| | + | [[File:calcolatrice.png|400px|thumb|La calcolatrice di Opera]] |
Il programma contiene una calcolatrice che può essere attivata premendo il tasto [[File:f4.png]] . | Il programma contiene una calcolatrice che può essere attivata premendo il tasto [[File:f4.png]] . | ||
Si tratta di una normale calcolatrice dove operare qualsiasi tipo di operazione, che sarà visibile nel display affianco della tastiera. | Si tratta di una normale calcolatrice dove operare qualsiasi tipo di operazione, che sarà visibile nel display affianco della tastiera. | ||
| + | |||
| + | {{BR}} | ||
| + | |||
| + | ===Minuscole/Maiuscole(F5)=== | ||
| + | |||
| + | La pressione di questo tasto consente di formattare le maiuscole e minuscole nel modo corretto. | ||
| + | |||
| + | {{BR}} | ||
| + | |||
| + | ===Esportazione dati (F6)=== | ||
| + | La pressione di questo tasto in un qualsiasi quadro di Opera Gestione Commesse, consente l'esportazione dei dati contenuti al suo interno su un foglio di calcolo (es: EXCEL). Per maggiori informazioni sull'utilizzo di questa funzione si rimanda alla [[Come_usare_un_foglio_di_calcolo_per_esportare/importare_dati_in_Opera|pagina dedicata]] | ||
| + | {{BR}} | ||
===Mappa caratteri (F9)=== | ===Mappa caratteri (F9)=== | ||
| - | [[File:finestramappacaratteri.png| | + | [[File:finestramappacaratteri.png|400px|thumb|right|La mappa caratteri di Opera]] |
Il programma contiene anche una char map (mappa dei caratteri) che può essere attivata premendo il tasto [[File:f9.png]] . | Il programma contiene anche una char map (mappa dei caratteri) che può essere attivata premendo il tasto [[File:f9.png]] . | ||
Basta cliccare sul carattere scelto per inserirlo nel campo attivo. Oppure il carattere scelto può essere inserito premendo il tasto [[File:alt.png]] e digitando contemporaneamente il numero del carattere sul tastierino numerico a destra della tastiera. Se per esempio vogliamo inserire la ä, premiamo [[File:alt.png]]più 132. Il carattere verrà inserito automaticamente. | Basta cliccare sul carattere scelto per inserirlo nel campo attivo. Oppure il carattere scelto può essere inserito premendo il tasto [[File:alt.png]] e digitando contemporaneamente il numero del carattere sul tastierino numerico a destra della tastiera. Se per esempio vogliamo inserire la ä, premiamo [[File:alt.png]]più 132. Il carattere verrà inserito automaticamente. | ||
| - | + | {{BR}} | |
| - | === | + | ===Teleassistenza (F10)=== |
| - | [[File:messaggioteleassistenza.png| | + | [[File:messaggioteleassistenza.png|400px|thumb|La guida in linea di Opera]] |
Mediante la pressione del tasto [[Image:F10.png]]è possibile aprire un quadro per ricevere [[teleassistenza|assistenza remota]] dagli operatori Opera Company. In questo modo, quando necessario, sarà possibile risolvere i problemi legati al vostro software permettendo al tecnico di agire direttamente sul vostro computer. Per tale motivo è necessario che il computer sul quale avete bisogno di assistenza sia collegato a Internet. | Mediante la pressione del tasto [[Image:F10.png]]è possibile aprire un quadro per ricevere [[teleassistenza|assistenza remota]] dagli operatori Opera Company. In questo modo, quando necessario, sarà possibile risolvere i problemi legati al vostro software permettendo al tecnico di agire direttamente sul vostro computer. Per tale motivo è necessario che il computer sul quale avete bisogno di assistenza sia collegato a Internet. | ||
| + | {{BR}} | ||
| + | |||
| + | === Unità di misura (F11)=== | ||
| + | [[File:finestraunitadimisura.png|400px|thumb|Il quadro delle unità di misura]] | ||
| + | La pressione di questo tasto apre la finestra [[Unità di misura]], che consente di cambiare velocemente le unità di misura utilizzate dal programma. | ||
[[Category: JM/Manuale]] | [[Category: JM/Manuale]] | ||
Versione corrente delle 14:59, 19 nov 2024
Questa parte è di fondamentale importanza per apprendere il funzionamento e l'uso del programma. Con il termine interfaccia si intende il modo con cui l’utente inserisce o riceve informazioni dal computer.
Indice |
Dopo l’avvio del programma in alto nello schermo è presente la barra dei menù che contiene l’elenco delle aree di lavoro, che d'ora in avanti chiameremo quadri.
Per selezionare una voce con il mouse occorre puntarvi sopra e cliccare con il tasto sinistro, mentre, se usiamo la tastiera, ci serviamo dei tasti con le frecce direzionali per selezionare la voce interessata, e del tasto ![]() per confermare la scelta.
A questo punto si aprirà un quadro corrispondente alla voce selezionata.
per confermare la scelta.
A questo punto si aprirà un quadro corrispondente alla voce selezionata.
Tasti rapidi
Guida in linea (F1)
Mediante la pressione del tasto ![]() sarà possibile consultare la Guida in linea. Si tratta di una guida contestuale, quindi a seconda della finestra in cui si trova l'utente verrà proposto il contenuto più rilevante da mostrare.
sarà possibile consultare la Guida in linea. Si tratta di una guida contestuale, quindi a seconda della finestra in cui si trova l'utente verrà proposto il contenuto più rilevante da mostrare.
Elenco sottomenu (F3)
Mediante la pressione del tasto ![]() sarà possibile consultare il quadro Elenco sottomenu, nel quale saranno riportati tutti i sottomenu di Opera.
sarà possibile consultare il quadro Elenco sottomenu, nel quale saranno riportati tutti i sottomenu di Opera.
Sarà possibile vedere la loro collocazione all'interno dei menu principali.
Calcolatrice (F4)
Il programma contiene una calcolatrice che può essere attivata premendo il tasto ![]() .
Si tratta di una normale calcolatrice dove operare qualsiasi tipo di operazione, che sarà visibile nel display affianco della tastiera.
.
Si tratta di una normale calcolatrice dove operare qualsiasi tipo di operazione, che sarà visibile nel display affianco della tastiera.
Minuscole/Maiuscole(F5)
La pressione di questo tasto consente di formattare le maiuscole e minuscole nel modo corretto.
Esportazione dati (F6)
La pressione di questo tasto in un qualsiasi quadro di Opera Gestione Commesse, consente l'esportazione dei dati contenuti al suo interno su un foglio di calcolo (es: EXCEL). Per maggiori informazioni sull'utilizzo di questa funzione si rimanda alla pagina dedicata
Mappa caratteri (F9)
Il programma contiene anche una char map (mappa dei caratteri) che può essere attivata premendo il tasto ![]() .
.
Basta cliccare sul carattere scelto per inserirlo nel campo attivo. Oppure il carattere scelto può essere inserito premendo il tasto ![]() e digitando contemporaneamente il numero del carattere sul tastierino numerico a destra della tastiera. Se per esempio vogliamo inserire la ä, premiamo
e digitando contemporaneamente il numero del carattere sul tastierino numerico a destra della tastiera. Se per esempio vogliamo inserire la ä, premiamo ![]() più 132. Il carattere verrà inserito automaticamente.
più 132. Il carattere verrà inserito automaticamente.
Teleassistenza (F10)
Mediante la pressione del tasto ![]() è possibile aprire un quadro per ricevere assistenza remota dagli operatori Opera Company. In questo modo, quando necessario, sarà possibile risolvere i problemi legati al vostro software permettendo al tecnico di agire direttamente sul vostro computer. Per tale motivo è necessario che il computer sul quale avete bisogno di assistenza sia collegato a Internet.
è possibile aprire un quadro per ricevere assistenza remota dagli operatori Opera Company. In questo modo, quando necessario, sarà possibile risolvere i problemi legati al vostro software permettendo al tecnico di agire direttamente sul vostro computer. Per tale motivo è necessario che il computer sul quale avete bisogno di assistenza sia collegato a Internet.
Unità di misura (F11)
La pressione di questo tasto apre la finestra Unità di misura, che consente di cambiare velocemente le unità di misura utilizzate dal programma.