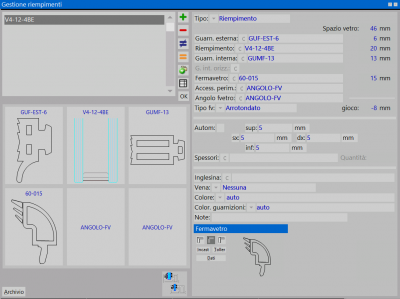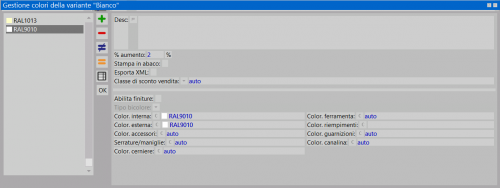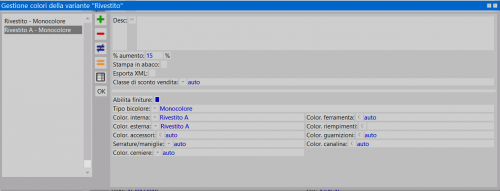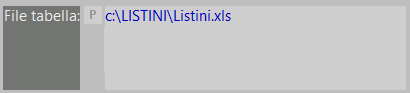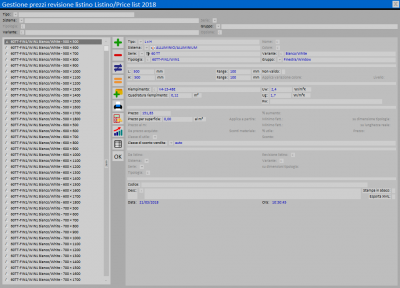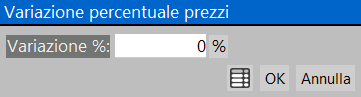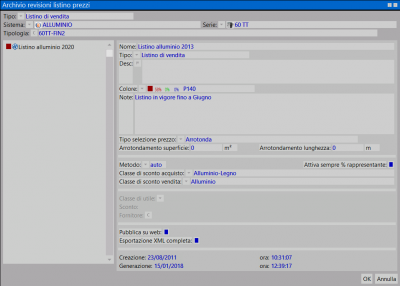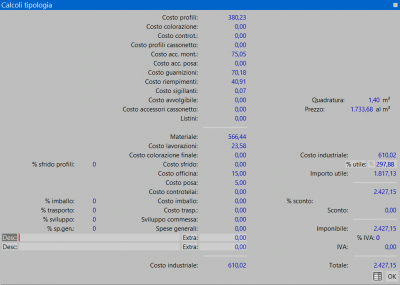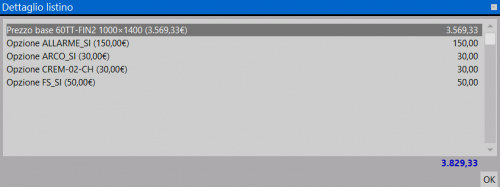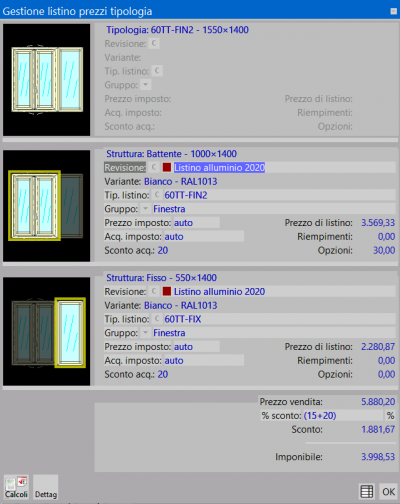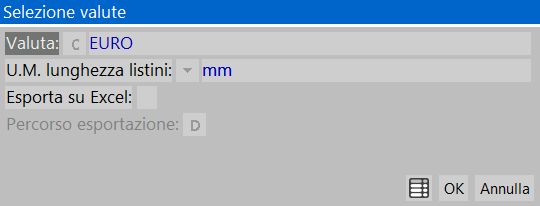Come gestire le revisioni listino
Da Opera Wiki.
(→Associare un listino a una commessa) |
(→Come gestire le tipologie composte) |
||
| (318 revisioni intermedie non mostrate.) | |||
| Riga 1: | Riga 1: | ||
| - | + | ==Creazione di una revisione listino== | |
| - | + | [[image:finestraarchiviorevisionilistino.png|500px|thumb]] | |
| - | {{ | + | {{NB|Per creare una revisione è necessario portarsi nell'Archivio Revisioni, premendo dal menù ''Listino'' la voce ''[[Revisioni listino]]''.}} |
| - | + | *Premere il tasto [[image:tastopiu.png]] e inserire '''Nome''', '''Descrizione''', '''Colore''' della nuova revisione (che comparirà nella lista a sinistra) e delle '''Note'''. | |
| - | + | *Assegnamo un colore alla nostra revisione, ed eventuali note (le note verranno mostrate nella stampa del listino). | |
| + | * Nel campo '''Tipo selezione prezzo''' possiamo decidere in che modo deve essere scelta la colonna della griglia da utilizzare in base alle dimensioni della tipologia nel preventivo. Le scelte possibili sono tre: | ||
| + | *'''Arrotonda'''” – per selezionare la colonna più vicina | ||
| + | *'''Eccesso''' – per selezionare sempre la colonna maggiore | ||
| + | *'''Difetto''' – per selezionare sempre la colonna minore | ||
| + | *<span style="background-color: #FFFF00">'''Esatto''' – per selezionare sempre la misura esatta '''(disponibile dalla versione 3.8.4)'''</span> | ||
| - | + | Supponiamo di avere creato una griglia che va da 600 mm a 1000 mm con un passo di 100 mm sia per la larghezza che per l’altezza. La tipologia in commessa ha una larghezza di 730 mm. Quale colonna di riferimento da utilizzare? | |
| - | + | *Selezionando il valore “Eccesso”, Opera considererà la larghezza 800 mm | |
| - | + | *Selezionando il valore “Difetto”, Opera considererà la larghezza 700 mm | |
| + | *Selezionando il valore “Arrotonda”, Opera considererà la larghezza 700 mm perché è la più vicina alla dimensione effettiva della tipologia. | ||
| + | *Selezionando il valore “Esatto”, Opera considererà la larghezza 600 mm perché è la misura esatta indicata nella tipologia | ||
| + | Il campo '''Metodo''' specifica il metodo di calcolo da utilizzare per la generazione dei prezzi: i valori disponibili “1”,”2” e “3” sono gli stessi disponibili all’interno della gestione delle commesse. Tuttavia, attivando la voce '''Attiva sempre % rappr.''', è possibile utilizzare la percentuale rappresentante all’interno della revisione anche con altri metodi diversi dal “3” . | ||
| + | Nel caso in cui si utilizzino le [[Come_gestire_le_Classi_di_sconto_per_i_listini|Classi di Sconto]] in acquisto all’interno del programma, è possibile assegnarne una alla revisione recuperandola dall’archivio. | ||
| - | + | Se attivo, il campo '''Pubblica su web''' permette l’esportazione online della revisione sul sito Orchestra. | |
| - | + | L’integrazione del listino su Opera Gestione Commesse con il prodotto [[Video#Commessa|Orchestra]] (guarda il video tramite questo [http://www.youtube.com/watch?v=8eCqn-VYVwA| link]) è una funzionalità avanzata attivabile a parte. | |
| - | + | ||
| + | Il campo '''Esportazione XML''' completa permette, se attivo, di esportare l’intero listino in formato XML per poter consentire delle stampe avanzate o la creazione di un listino cartaceo personalizzato. | ||
| + | |||
*Salviamo le modifiche premendo il tasto [[image:tastoregistra.png]] | *Salviamo le modifiche premendo il tasto [[image:tastoregistra.png]] | ||
| + | |||
| + | *Dopo aver salvato le modifiche, selezioniamo nuovamente la revisione appena creata e premiamo il tasto [[image:tastosorgente.png]]. | ||
| + | {{BR}} | ||
| + | |||
| + | {{NB|Nell'archivio revisioni listino prezzi è possibile inserire più di una sorgente: per la procedura da seguire vedi il paragrafo [[Come inserire un'altra revisione]]}} | ||
| + | {{BR}} | ||
==Gestione della sorgente== | ==Gestione della sorgente== | ||
| - | + | [[image:finestragestionesorgente.png|thumb|500px|La finestra di gestione della sorgente]] | |
| - | + | ||
| - | Premendo il tasto [[ | + | All’interno di questo quadro vengono indicate le tipologie che faranno parte del listino. Le tipologie possono essere selezionate singolarmente oppure in gruppi, e possono appartenere anche a diverse serie e sistemi. Ogni tipologia (o insieme di tipologie a seconda della scelta effettuata) viene inserito in una sorgente. |
| + | |||
| + | Premere il tasto [[File:+.png]] per creare una nuova sorgente: a questo punto il riquadro sulla destra riporterà tutte le tipologie presenti nell’archivio Tipologie Listino. Agendo sui campi '''Sistema''', '''Serie''', '''Gruppo''', '''Listino''' sarà possibile filtrare le tipologie dell’archivio, e selezionare quindi solo quelle interessate. La lista sulla destra verrà aggiornata di volta in volta riportando solo le tipologie scelte. | ||
| + | |||
| + | {{NOTE|Poiché per ogni sorgente è permesso specificare separatamente i parametri di generazione del listino, tra cui ad esempio i colori e le percentuali di utile, si consiglia quindi di raggruppare il più possibile le tipologie aventi caratteristiche simili.}} | ||
| + | |||
| + | Il campo '''Gruppo''' permette di fare una selezione più accurata delle tipologie secondo le proprie esigenze. | ||
| + | |||
| + | I valori a diposizione per questo campo dipendono dalle scelte dell’utente in fase di creazione dell’archivio Tipologie Listino: a ogni tipologia infatti, è possibile assegnare un valore arbitrario scrivendo nel relativo campo '''Gruppo'''. Il valore non sarà altro che una etichetta assegnata alla tipologia, e utilizzabile successivamente per poter fare filtri e selezioni sull’archivio listino. | ||
| + | |||
| + | Supponiamo di voler inserire a listino tutte le finestre e portefinestre di una serie. Queste tipologie avranno con molta probabilità le stesse colorazioni a disposizione, ma avranno un vetro base differente. Si può pensare quindi di assegnare un gruppo alle tipologie in modo da poterle differenziare: tutte le finestre avranno una etichetta di gruppo “Finestra” e tutte le porte il gruppo “Portefinestre“. | ||
| + | |||
| + | Il modo più rapido per inserire queste tipologie a listino a questo punto è quello di creare due sorgenti, una per le finestre e una per le portefinestre. La selezione delle tipologie utilizzerà il campo '''Gruppo''' per filtrare le une o le altre. | ||
| + | |||
| + | [[File:gruppo.png|thumb|left|500px]] | ||
| + | {{BR}} | ||
| + | I campi '''Desc''' e '''Classe di sconto''' permettono di specificare una descrizione per la sorgente e una classe di sconto da associare. Questi campi possono essere lasciati vuoti se non necessari. | ||
| + | La generazione dei prezzi di listino di una sorgente può avvenire sostanzialmente in due modi: il primo prevede lo sviluppo delle tipologie a listino, prendendo i costi del materiale presenti in archivio e specificando una serie di percentuali di utile da applicare ai costi; il secondo invece permette di importare direttamente le griglie di riferimento da file. I campi '''File tabella''' e '''Filtro importazione dati''' vengono utilizzati per questo scopo. | ||
| + | |||
| + | Per la gestione dei prezzi tramite importazione da file, si rimanda al paragrafo "Importazione da file". | ||
| + | |||
| + | == Riempimenti della sorgente == | ||
| + | [[File:gestione-riempimenti.png|thumb|400px]] | ||
| + | Premendo il tasto [[File:tasto-riempimenti.png]] si aprirà il quadro Gestione Riempimenti. Al suo interno sarà possibile specificare il riempimento (o i riempimenti) da utilizzare per il calcolo del prezzo di listino della sorgente. | ||
| + | |||
| + | Seguendo il caso visto in precedenza, la sorgente delle finestre avrà ad esempio un vetrocamera standard basso emissivo, mentre la sorgente delle portefinestre avrà un vetro antinfortunistico. | ||
| + | |||
| + | Nel caso in cui si voglia generare un listino senza tenere conto del vetro, è possibile ignorare questo quadro. | ||
| + | |||
| + | {{BR}} | ||
==Gestione delle varianti== | ==Gestione delle varianti== | ||
[[image:finestravariantilistinoprezzi.png|thumb|500px]] | [[image:finestravariantilistinoprezzi.png|thumb|500px]] | ||
| - | |||
| - | |||
| - | * | + | Premendo il tasto [[image:tastovarianti.png]] accediamo al quadro ''Gestione varianti listino prezzi''. Questa finestra permette di specificare quali sono le griglie di riferimento per la sorgente, e i relativi parametri per la generazione dei prezzi. |
| - | * | + | |
| - | * | + | |
| + | * Per creare una nuova variante, premere il tasto [[image:tastopiu.png]]. Una variante rappresenta una famiglia di colori aventi una griglia di riferimento: i parametri generali sono il '''Nome''', la descrizione '''Desc'''., e l’eventuale '''Classe di sconto'''. | ||
| + | *Per generare correttamente i prezzi di una griglia occorre specificare le percentuali di utile da applicare e i colori di base da utilizzare per il calcolo. Assegnamo le percentuali di '''%sfrido''', '''%imballo''', '''%trasporto''' , '''%sviluppo''' , '''%spese generali''' , '''%utile''',''' %sconto''', '''%rappresentante''', ed eventualmente attiviamo la voce '''Sconti materiale'''. | ||
| + | |||
| + | Nel caso in cui si vogliano importare queste percentuali dai dati dell'azienda, è sufficiente premere il tasto [[image:tastopercentuali2.png]] | ||
| + | |||
| + | *Nel riquadro in basso è necessario invece specificare i colori da utilizzare per la generazione della griglia base. | ||
| + | |||
| + | Dovendo fare un listino per delle tipologie in PVC, ad esempio si potrebbe pensare di avere due griglie di riferimento: una per il bianco e una per i pellicolati. | ||
| + | Per un listino in alluminio, si potrebbe creare una griglia per la famiglia di colori RAL standard, una per gli Effetti Legno, e una per i colori RAL speciali. | ||
| + | |||
| + | |||
| + | Il tasto [[File:tasto-riempimenti.png]] permette di inserire un riempimento specifico per calcolare il prezzo della variante. Se lasciato in bianco, sarà utilizzato quello specificato all’interno del quadro Gestione Sorgente | ||
| + | |||
{{BR}} | {{BR}} | ||
| + | |||
| + | == Gestione dei colori == | ||
[[image:finestragestionecolorivariante.png|thumb|500px]] | [[image:finestragestionecolorivariante.png|thumb|500px]] | ||
| + | Dopo aver configurato i parametri delle griglie base, il passaggio successivo consiste nello specificare quali sono le colorazioni che saranno disponibili nel listino di vendita. | ||
*Premendo il tasto [[image:tastocolore.png]] si aprirà un quadro in cui sarà possibile inserire singolarmente i colori che compongono la famiglia, per esempio "RAL1013", "RAL9010" e così via. | *Premendo il tasto [[image:tastocolore.png]] si aprirà un quadro in cui sarà possibile inserire singolarmente i colori che compongono la famiglia, per esempio "RAL1013", "RAL9010" e così via. | ||
| - | + | Per inserire un nuovo colore a listino, premere il tasto [[File:+.png]]. | |
| + | Per il colore appena inserito, sarà possibile specificare una '''Descrizione''', e un '''%aumento''' rispetto al prezzo base. | ||
| + | Il campo '''Stampa Abaco''', se attivo, permetterà di avere il dettaglio della maggiorazione all’interno del preventivo; in caso contrario, l’eventuale sovrapprezzo per la colorazione sarà conteggiato a corpo e non comparirà nell’abaco. | ||
| + | Nella parte bassa del quadro sarà possibile configurare la colorazione, scegliendo dall'''Archivio Colorazioni'' la '''Colorazione interna/esterna''', '''Colorazione accessori''', '''Serrature/maniglie''', '''Colorazione cerniere''', '''Colorazione Ferramenta''', '''Colorazione riempimenti''', '''Colorazione guarnizioni''' e '''Colorazione canalina'''. | ||
| + | {{NOTE|La scelta di una combinazione di colori è vincolante: in fase di commessa saranno disponibili per la scelta solo quelle che sono state definite all’interno delle varianti. Pertanto, si consiglia di non compilare i campi che si vuole possano essere modificati a piacimento in fase di commessa, lasciando il loro valore impostato su “''auto''” .}} | ||
| - | + | La scelta della colorazione può avvenire in due modi distinti: è possibile lavorare con le singole colorazioni oppure con intere finiture: il secondo caso risulta il più rapido ed efficiente nel caso in cui all’interno del proprio ''Archivio Colorazioni'', i colori siano già raggruppati all’interno di finiture che rappresentano diverse fasce di prezzo. | |
| - | + | Di seguito il dettaglio su come abilitare la gestione delle finiture all’interno della variante. | |
| + | Dopo aver attivato il campo '''Abilita finiture''', nei campi precedentemente visti in cui è possibile impostare le colorazioni, non saranno più presenti i singoli colori, ma si aprirà un menù di scelta della finitura. | ||
| + | L’attivazione delle finiture abiliterà anche il campo '''Tipo bicolore''', il quale permette di scegliere in che modo possono combinarsi i colori di una finitura nella colorazioni interna/esterna: | ||
| + | • “''Monocolore''” - la colorazione interna deve essere la stessa | ||
| + | • “''Bicolore''” - colorazione interna ed esterna devono essere diversi | ||
| + | • “''Monocolore'' e ''Bicolore''” - sono possibili entrambe le combinazioni | ||
| + | Supponiamo di avere un listino in cui sono presenti due griglie base. | ||
| + | La prima griglia per il Bianco Standard è stata calcolata con il “''RAL1013''”, di cui sappiamo che la colorazione “''RAL9010''” avrà una maggiorazione del 2% rispetto al base. La seconda griglia, per i colori Rivestiti, è stata calcolata utilizzando il colore “''CILIEGIO''”come base, ma i colori disponibili a listino sono tutti i Rivestiti dell’ ''Archivio Colorazioni'', che sono stati suddivisi in Rivestito A per quelli base, e Rivestito B per quelli speciali, che hanno una maggiorazione del 15%. Il listino non prevede tipologie bicolore. | ||
| + | |||
| + | Come impostare questi parametri all’interno dei colori? | ||
| + | |||
| + | Si proceda prima creando le due varianti “''Bianco''” e“''Rivestito''”, specificando per ognuna il colore esatto per la generazione della griglia base. | ||
| + | All’interno dei colori della variante “''Bianco''”si inseriranno due colorazioni: una contenente il “''RAL1013''”, e una contenente il colore “''RAL9010''”: per quest’ultimo sarà impostato il valore “''2''” nel campo '''%aumento'''. | ||
| + | [[File:esempio-colori1.png|thumb|left|500px]] | ||
{{BR}} | {{BR}} | ||
| - | + | Per la variante “''Rivestito''” si avrà questa impostazione: si aggiungano due colorazioni, entrambe con la voce '''Abilita finiture''' attivata e il valore “''Monocolore''”. | |
| - | [[ | + | In questo modo, nella prima colorazione si potrà selezionare la finitura “''Rivestito''” nelle colorazioni interna e esterna, lasciando tutti gli altri campi al valore “''auto''”; per la seconda colorazione, invece, si scelga invece la finitura “''Rivestito A''” nelle colorazioni interna ed esterna, e si inserisca il valore “''15''” nel campo '''%aumento'''. |
| - | + | [[File:esempio-colori2.png|thumb|left|500px]] | |
| - | {{ | + | {{BR}} |
| - | + | {{NB|Il programma gestisce anche il doppio riempimento nel caso, per esempio, di Portafinestra con traverso: per la procedura si veda il paragrafo [[Come gestire il doppio riempimento]]}} | |
| - | + | {{BR}} | |
| - | + | == Generazione dei prezzi == | |
| - | + | La configurazione base del listino è a questo punto completata. La generazione dei prezzi di si effettua tramite la pressione del tasto [[File:Tastogenerazionesorgente.png]] nel quadro ''Revisioni Listino''. Il processo di creazione richiederà un tempo variabile, che dipende dal numero di tipologie inserite all’interno, dal numero di griglie da generare e le relative dimensioni. | |
| - | + | [[File:avvisorigenerazioneprezzi.png|thumb|center|500px]] | |
| - | + | {{BR}} | |
| + | Il tasto di generazione è presente in diversi quadri, Revisioni Listino, Gestione Sorgente e Gestione varianti listino: questo perché la generazione può avvenire in maniera selettiva a seconda delle esigenze. | ||
| + | Poiché la rigenerazione dei prezzi viene effettuata esclusivamente sulla voce selezionata dalla lista a sinistra del quadro, sarà possibile ricalcolare ad esempio, anche i prezzi di una singola variante, o di una sorgente. | ||
| - | + | Al termine della rigenerazione sarà possibile effettuare una stampa delle condizioni di calcolo utilizzate, o delle griglie. | |
| - | + | ||
| + | == Importazione da file == | ||
| + | [[image:finestragestionesorgente2.png|thumb|500px]] | ||
| + | |||
| + | Nel caso in cui si scelga di non utilizzare i prezzi dell’archivio per generare le griglie, ma di caricare i prezzi di listino importandoli da un foglio di calcolo, o da un file in formato .csv, la procedura da seguire è differente. | ||
| + | All’interno del quadro ''Gestione Sorgente'', occorre compilare il campo '''File tabella''', specificando al suo interno un percorso in cui Opera dovrà cercare i file relativi alle griglie per le tipologie che sono presenti nella sorgente. | ||
| + | |||
| + | Una importazione corretta dei prezzi è garantita esclusivamente nel caso in cui i file importati contengano al loro interno le sole griglie LxH per la tipologia. Ulteriori scritte, o immagini all’interno del file potrebbero comprometterne la corretta lettura da parte del programma. | ||
| + | |||
| + | Se la sorgente contiene una sola tipologia, è sufficiente impostare il collegamento diretto al file di riferimento premendo il tasto [[File:tastop.png]]. | ||
| + | |||
| + | Viceversa, se la sorgente contiene più tipologie, è possibile specificare una macro che permetta l’importazione di più file contemporaneamente. La macro indica il modo in cui saranno nominati i file da importare. | ||
| + | |||
| + | |||
| + | |||
| + | === File contenente una griglia singola === | ||
| + | Se siete in possesso di un file separato per ogni griglia relativa alle tipologie a listino, è necessario compilare il percorso del file tabella, specificando una macro che indica il modo in cui sono nominati i file da importare. | ||
| + | Le parole chiave da utilizzare sono '''%name%''' e '''%variant%''', che indicano rispettivamente il nome della tipologia, e la variante di riferimento. | ||
| + | |||
| + | L’utilizzo di questa macro di importazione presuppone che i file di riferimento siano correttamente nominati sia per quanto riguarda il nome dato alla tipologia a listino che per il nome della variante. | ||
| + | |||
| + | [[image:finestragestionesorgente3.png|thumb|500px]] | ||
| + | |||
| + | Supponiamo di volere importare delle griglie, memorizzate nella cartella ''C:\OPERA\LISTINI'', per una sorgente che contiene le seguenti tipologie: FIN1, FIN2, FIX. | ||
| + | |||
| + | Dando per assunto che per queste tipologie siano disponibili a listino le varianti "''Bianco''" e “''Rivestito''” viste precedentemente, per importare correttamente tutti i listini tabellari per le tipologie in elenco, il campo '''File Tabella''' dovrà contenere il percorso “''C:\OPERA\LISTINI\%name% - %variant%.csv''". | ||
| + | |||
| + | All’interno della cartella, i File dovranno essere rinominati come segue per poter importare le griglie correttamente: | ||
| + | *FIN1 – Bianco.csv | ||
| + | *FIN2 – Bianco.csv | ||
| + | *FIX – Bianco.csv | ||
| + | *FIN1 – Rivestito.csv | ||
| + | *FIN2 – Rivestito.csv | ||
| + | *FIX – Rivestito.csv | ||
| + | |||
| + | I nomi saranno quelli utilizzati nei listini, che vengono riportati nella sezione Listino del quadro Gestione sorgente. La variante è quella che viene creata nel quadro Gestione varianti listino prezzi. | ||
| + | |||
| + | Si ricorda, che i prezzi importati da griglia, vengono considerati dal programma come prezzi finali, e non sarà quindi possibile specificare percentuali di utile da applicare all’interno del quadro varianti, poiché non deve essere effettuato alcun calcolo. Sarà altresì possibile configurare le colorazioni disponibili a listino come già visto in precedenza. | ||
{{BR}} | {{BR}} | ||
| - | == | + | === File contenente griglie multiple === |
| - | [[image: | + | |
| - | [[ | + | Se siete in possesso di un file contenente più griglie (generalmente un foglo di calcolo / excel), è necessario effettuare alcune modifiche sul file stesso per permettere al software di effettuare la giusta corrispondenza tra le griglie presenti nel file, e le tipologie presenti all’interno della sorgente che si deve generare. |
| - | + | I dati essenziali per poter effettuare la corrispondenza sono il nome della ''tipologia'' e il nome della ''variante''. | |
| - | + | ||
| - | + | A questo punto, occorre modificare ogni griglia presente nel file excel inserendo nella prima cella in alto la seguente macro: | |
| - | + | ||
| + | '''OPERA: name="nome tipologia" variant="nome variante"''' | ||
| + | |||
| + | Sostituendo al posto di ''nome tipologia'' e ''nome variante'', i riferimenti esatti alla tipologia listino da associare. | ||
| + | |||
| + | [[image:finestragestionesorgente4.png|thumb|500px]] | ||
| + | |||
| + | Supponiamo di volere importare un file excel chiamato Listini.xls, memorizzato nella cartella C:\OPERA\LISTINI, per una sorgente che contiene le seguenti tipologie: FIN1, FIN2 | ||
| + | Dando per assunto che per queste tipologie siano disponibili a listino le varianti "Standard" e “Rivestito” viste precedentemente, per importare correttamente tutti i listini tabellari per le tipologie in elenco, il campo File Tabella dovrà contenere il percorso “C:\OPERA\LISTINI\Listini.xls”. | ||
| + | |||
| + | Le griglie delle tipologie all’interno del file, dovranno essere modificate aggiungendo le seguenti intestazioni nella prima cella: | ||
| + | *OPERA: name=”FIN1” variant=”Standard” | ||
| + | *OPERA: name=”FIN1” variant=”Rivestito” | ||
| + | *OPERA: name=”FIN2” variant=”Standard” | ||
| + | *OPERA: name=”FIN2” variant=”Rivestito” | ||
| + | |||
| + | |||
| + | I nomi saranno quelli utilizzati nei listini, che vengono riportati nella sezione Listino del quadro Gestione sorgente. La variante è quella che viene creata nel quadro Gestione varianti listino prezzi. | ||
| + | |||
| + | Si ricorda, che i prezzi importati da griglia, vengono considerati dal programma come prezzi finali, e non sarà quindi possibile specificare percentuali di utile da applicare all’interno del quadro varianti, poiché non deve essere effettuato alcun calcolo. Sarà altresì possibile configurare le colorazioni disponibili a listino come già visto in precedenza. | ||
| + | {{BR}} | ||
| + | |||
| + | ==Il quadro prezzi== | ||
| + | [[Image:gestioneprezzi.png|thumb|400px]] | ||
| + | Per accedere al quadro di riferimento, dal quadro Revisioni Listino premere il tasto [[image:tastoprezzi4.png]] si aprirà il quadro [[Gestione prezzi revisione listino]], dove sarà possibile vedere il dettaglio del listino appena generato. | ||
| + | |||
| + | In questa finestra sono contenuti tutti i prezzi disponibili nel listino. | ||
| + | Di seguito sono riportati i tipi di prezzo che possono essere inseriti e la relativa descrizione di utilizzo: | ||
| + | |||
| + | *LxH: si utilizza in caso si voglia dare un prezzo a una tipologia a listino tramite valori di altezza e larghezza.(I prezzi di tipo LxH sono generalmente compilati in automatico dal programma al termine di una generazione prezzi, ma l’utente avrà comunque la possibilità di modificarli manualmente o inserirne di nuovi.) | ||
| + | *Tipologia: si utilizza per dare un prezzo di listino a una tipologia che non ha una griglia di riferimento, ma ha un prezzo diverso (ad esempio al m² o al pezzo) | ||
| + | *Opzione: permette di assegnare un prezzo di listino a una opzione dell’archivio | ||
| + | *Riempimento: si utilizza per assegnare un prezzo di listino ai riempimenti sostitutivi che possono essere scelti dall’archivio accessori (ad esempio pannelli e vetri) | ||
| + | *Profilo: questo tipo permette di aggiungere nel listino un prezzo per i profili dell’archivio (da utilizzare ad esempio come montanti/traversi, soglie, zoccoli) | ||
| + | *Accessorio: questa voce si può utilizzare per dare un prezzo a degli accessori dell’archivio (esclusi i riempimenti). | ||
| + | *Aumento fuorimisura e Aumento fuorimisura eccedenza: permettono di applicare delle maggiorazioni sulla tipologia in caso venga creata di dimensioni non previste dalla griglia. Il tipo Aumento fuorimisura applica il prezzo all’intera tipologia, mentre Aumento fuorimisura eccedenza applica il prezzo solo alla effettiva quadratura ti tipologia in eccesso | ||
| + | *Zona e Distanza: questi tipi permettono di assegnare dei costi di listino legati al trasporto. | ||
| + | *Inglesina: permette di specificare una maggiorazione al listino base per le inglesine. | ||
| + | |||
| + | |||
| + | Ogni riga del listino rappresenta una combinazione tra tipologia, variante di colore e dimensione (LxH), oppure può indicare una voce di riempimento o una opzione. Sarà possibile effettuare delle modifiche su ogni singola riga | ||
| + | {{BR}} | ||
| + | ===Inserimento di una nuova voce a listino=== | ||
| + | L’inserimento di un nuovo prezzo è pressoché simile per tutti i tipi appena esaminati: tuttavia, a seconda della scelta, all’interno del quadro si attiveranno o disattiveranno solo le voci coerenti con il tipo selezionato. | ||
| + | |||
| + | Premere il tasto [[File:+.png]] per l’inserimento della nuova voce prezzo, e scegliere il Tipo | ||
| + | |||
| + | I campi Sistema / Serie / Gruppo / Variante sono da utilizzare come un filtro, per specificare al programma a cosa dovrà essere applicato il prezzo. Lasciando vuoti questi campi, il prezzo sarà applicato a qualsiasi tipologia presente a listino. | ||
| + | |||
| + | Si scelga poi dall’archivio l’oggetto da inserire a listino: a seconda del Tipo selezionato, si aprirà un quadro differente. | ||
| + | L’applicazione del prezzo prevede più campi su cui poter inserire dei valori: | ||
| + | |||
| + | *Prezzo (inteso come prezzo al pezzo), | ||
| + | *%aumento (il prezzo base viene aumentato della percentuale specificata) | ||
| + | *Prezzo al m², (è possibile specificare anche il calcolo mediante al m² su dimensione della tipologia e un minimo fatturazione) | ||
| + | *Prezzo al m (è possibile specificare anche il calcolo mediante al m su lunghezza reale e un minimo fatturazione) | ||
| + | |||
| + | {{NB|Per permettere una applicazione più flessibile dei prezzi, il programma comporrà il prezzo finale dell’articolo sommando tutti i valori specificati nel quadro, e ignorando quelli con valore “0” o lasciati vuoti dall’utente.}} | ||
| + | |||
| + | Il campo Stampa Abaco, se attivo, permetterà di avere il dettaglio della maggiorazione all’interno del preventivo; in caso contrario, l’eventuale sovrapprezzo per la colorazione sarà conteggiato a corpo e non comparirà nell’abaco. | ||
| + | I campi Codice e Descrizione permettono di specificare un codice e una descrizione differenti rispetto a quelli dell’articolo presente in archivio. Questi codici saranno validi solo per il listino e per le relative stampe dei preventivi e dell’abaco. | ||
| + | Di seguito un esempio di inserimento, che mette in evidenza la flessibilità del quadro prezzi: | ||
| + | |||
| + | Supponiamo di volere inserire a listino un vetro V6/7-12-6/7 Basso Emissivo. | ||
| + | Questo vetro, nel nostro listino, viene fornito di serie nelle Porte-finestre, ma se inserito in una finestra il prezzo base viene maggiorato di 50€ al metro quadro. Il prezzo è uguale per tutte le serie previste a listino. Inoltre, vogliamo fare comparire la maggiorazione nel preventivo. | ||
| + | Per fare ciò occorre inserire due voci di prezzo a listino, una per le finestre e una per le portefinestre, fatte in questo modo (i campi non menzionati vanno lasciati vuoti): | ||
| + | |||
| + | *'''Tipo''': Riempimento | ||
| + | *'''Sistema/Serie''': <vuoto> | ||
| + | *'''Riempimento''': V6/7-12-6/7 | ||
| + | *'''Variante / Colore''' : <vuoto> | ||
| + | *'''Gruppo''': Finestra | ||
| + | *'''Prezzo al m²''': 50 | ||
| + | *'''Stampa abaco''': <attivo> | ||
| + | |||
| + | *'''Tipo''': Riempimento | ||
| + | *'''Sistema/Serie''': <vuoto> | ||
| + | *'''Riempimento''': V6/7-12-6/7 | ||
| + | *'''Variante / Colore''' : <vuoto> | ||
| + | *'''Gruppo''': Portafinestra | ||
| + | *'''Prezzo al m²''': 0 | ||
| + | *'''Stampa abaco''': <disattivo> | ||
| + | {{BR}} | ||
| + | |||
| + | ===Modifica di una voce a listino=== | ||
| + | |||
| + | Sebbene sia possibile modificare singolarmente le voci a listino, spesso può risultare utile effettuare una modifica a una intera lista di prezzi. | ||
| + | |||
| + | La pressione del tasto [[File:tastopercentuale.png]] nel quadro Gestione prezzi revisione listino permette di modificare una o più voci prezzo contemporaneamente tramite percentuale. | ||
| + | [[File:avviso-percentuale.png|thumb|600px|center]] | ||
| + | [[File:variazione-percentuale-prezzi.png|thumb|600 px|left]] | ||
| + | |||
| + | |||
| + | Si aprirà un quadro in cui inserire il valore percentuale da applicare: è possibile inserire sia valori positivi che negativi (ad esempio 3 o -10 sono entrambi validi) | ||
| + | {{BR}} | ||
| + | {{NB|Premendo il tasto “Selezionato” la modifica sarà attivata solo sulla voce corrente, mentre il tasto “Lista” abilita la modifica su tutte le voci al momento mostrare nel quadro dei prezzi. Pertanto si consiglia di agire opportunamente sul filtro in cima alla finestra per mostrare solo i prezzi desiderati.}} | ||
| + | |||
| + | {{BR}} | ||
| + | |||
| + | ==Creazione di una commessa da listino== | ||
| + | In questa sezione verranno descritte le azioni da compiere per la creazione di una commessa, dall’inserimento delle tipologie alla stampa per il preventivo del cliente. | ||
| + | |||
| + | La creazione di una commessa utilizzando il listino avviene in maniera molto simile alla procedura standard: | ||
| + | *Premere il tasto [[File:+.png]] per creare una nuova commessa, e compilare tutti i campi desiderati. Al termine dell’inserimento premere il tasto [[File:tastogestione.png]] | ||
| + | *Per inserire una nuova tipologia in commessa, si prema il tasto [[File:+inser.png]] e, nel messaggio di avviso che si aprirà di conseguenza, scegliere la voce "Tipologie da listino". | ||
| + | |||
| + | [[image: inserimentotiplist.png.png|600px|thumb|left]] | ||
| + | {{BR}} | ||
| + | Scegliamo la voce '''Tipologia da listino''' e inseriamola nella commessa insieme alla revisione. | ||
| + | |||
| + | A questo punto si aprirà il quadro '''Selezione tipologia listino prezzi''', dal quale sarà possibile selezionare la tipologia desiderata. | ||
| + | |||
| + | Una volta scelta la tipologia da inserire in commessa, il programma chiederà quale tra le revisioni presenti in archivio si vuole utilizzare. | ||
| + | |||
| + | {{NB|Nella lista delle revisioni verranno mostrate solo quelle che contengono dei prezzi relativi alla tipologia selezionata}} | ||
| + | |||
| + | [[File:selezione-listino.png|thumb|left|400px]] | ||
| + | |||
| + | {{BR}} | ||
| + | A questo punto è possibile procedere con la configurazione della tipologia | ||
| + | [[image: finestradatitipologia2.png|600px|thumb|left]] | ||
| + | {{BR}} | ||
| + | {{NB|Nella lista delle revisioni verranno mostrate solo quelle che contengono dei prezzi relativi alla tipologia selezionata}} | ||
| + | |||
| + | [[image: prezzilistinotipologiasemplice.png|400px|thumb|Riepologo prezzi tipologia semplice]] | ||
| + | Tutte le modifiche apportate sulla tipologia base, influenzeranno il prezzo della tipologia in accordo con le voci extra che sono state specificate nel listino: riempimenti, colorazioni speciali, e tutte le altre opzioni andranno a comporre il prezzo finale del preventivo. | ||
| + | Cliccando sul tasto [[File:tastol.png]] in corrispondenza del campo '''Prezzo Vendita''', si aprirà il quadro di riepilogo dei dati del listino utilizzati. | ||
| + | {{BR}} | ||
| + | [[File:quadro-calcoli.png|400px|thumb|right]] | ||
| + | Premendo il tasto [[File:Tastocalcoli.png]] sarà possibile vedere in tempo reale gli utili effettivi della tipologia, calcolati tenendo conto dei prezzi correnti del materiale, e confrontati col prezzo del listino al tempo della sua generazione. In questo modo è possibile avere sempre un’idea precisa dell’andamento dei prezzi, per poter valutare una eventuale modifica del listino. | ||
| + | |||
| + | |||
| + | {{BR}} | ||
| + | [[File:dettaglio-listino.png|thumb|right|500px]] | ||
| + | Premendo il tasto [[File:tasto-dettaglio.png]], invece, verrà presentato un dettaglio di tutte le operazioni svolte sulla tipologia utilizzando il listino. Pertanto, saranno mostrate in questo quadro, tutte le variazioni che sono state applicate sul prezzo base da griglia. | ||
| + | |||
| + | Se le informazioni inserite sono corrette, dopo aver inserito in commessa tutte le tipologie richieste, è possibile stampare il preventivo dal quadro principale della commessa, seguendo la procedura standard. | ||
| + | |||
| + | {{BR}} | ||
| + | ===Come gestire le tipologie composte=== | ||
| + | |||
| + | L’inserimento in commessa di una tipologia composta mediante l’utilizzo del listino prevede pochi semplici passaggi. | ||
| + | |||
| + | Dopo aver inserito la prima struttura, premere il tasto [[File:tastoprogettazione.png]] per accedere al quadro '''Foglio di progettazione''' e modificare la tipologia di partenza. | ||
| + | |||
| + | |||
| + | A questo punto, premendo il tasto [[File:+inser.png]] sarà possibile scegliere da quale archivio attingere per la selezione della tipologia: | ||
| + | [[File:sceltainsertiplistino.png|thumb|500px|left]] | ||
| + | {{BR}} | ||
| + | Una volta effettuate queste operazioni, si esegua la progettazione della tipologia composta come da procedura standard. | ||
| + | |||
| + | Tornando nel quadro '''Dati generali tipologia''' e premendo il tasto [[File:tastol.png]] sarà riportato il dettaglio listino, che terrà conto delle modifiche effettuate: | ||
| + | ad ogni struttura della tipologia composta, sarà associato automaticamente (se esiste) il suo listino base, e le relative maggiorazioni; il prezzo finale sarà la somma dei listini delle due strutture. | ||
| + | |||
| + | |||
| + | [[image:listinotipcomposte.png|400px|thumb|left|Riepologo prezzi tipologia composta]] | ||
| + | |||
| + | {{BR}} | ||
| + | |||
| + | {{NB|Se la nuova struttura inserita non è prevista a listino, o non è stato ancora generato un prezzo, il programma non identificherà una revisione, e quindi un prezzo per la tipologia, Sarà possibile in ogni caso assegnare un prezzo ''“al volo”'' da listino compilando il campo '''Pr.imposto'''.}} | ||
| + | {{BR}} | ||
| + | |||
| + | == Stampa dei listini == | ||
| + | |||
| + | Opera Gestione Commesse consente l’esportazione e la stampa di una revisione listino. | ||
| + | Per farlo è sufficiente portarsi sul quadro '''Archivio revisioni listino prezzi''' e premere il tasto [[File:tastostampa2.png]] | ||
| + | |||
| + | La pressione del tasto ci permetterà di scegliere se stampare o esportare: | ||
| + | * l’intero listino prezzi [[File:listinotipologie.png]] | ||
| + | * visualizzare le condizioni di calcolo utilizzate per la creazione del listino [[File:condizionidicalcolo.png]] | ||
| + | * <span style="background-color: #FFFF00">stampare una griglia generata in tempo reale sulla base dei prezzi abbinati alle tipologie inserite nel quadro prezzi [[File:livegrids.png]]. '''(disponibile dalla versione 3.8.4)'''</span> | ||
| - | |||
| - | + | [[File:selezione-valute.png|thumb|600px]] | |
| - | [[ | + | Una volta effettuata la scelta, comparirà il quadro a lato: se si vuole stampare il listino, è sufficiente selezionare la valuta e premere il tasto [[File:ok.png]]; se si vuole esportare il listino invece, occorre prima attivare la voce ''Esporta su Excel'', e impostare la cartella in cui esportare i file nel campo ''Percorso esportazione''. |
Versione corrente delle 08:17, 15 giu 2020
Indice |
Creazione di una revisione listino
- Premere il tasto
 e inserire Nome, Descrizione, Colore della nuova revisione (che comparirà nella lista a sinistra) e delle Note.
e inserire Nome, Descrizione, Colore della nuova revisione (che comparirà nella lista a sinistra) e delle Note.
- Assegnamo un colore alla nostra revisione, ed eventuali note (le note verranno mostrate nella stampa del listino).
- Nel campo Tipo selezione prezzo possiamo decidere in che modo deve essere scelta la colonna della griglia da utilizzare in base alle dimensioni della tipologia nel preventivo. Le scelte possibili sono tre:
- Arrotonda” – per selezionare la colonna più vicina
- Eccesso – per selezionare sempre la colonna maggiore
- Difetto – per selezionare sempre la colonna minore
- Esatto – per selezionare sempre la misura esatta (disponibile dalla versione 3.8.4)
Supponiamo di avere creato una griglia che va da 600 mm a 1000 mm con un passo di 100 mm sia per la larghezza che per l’altezza. La tipologia in commessa ha una larghezza di 730 mm. Quale colonna di riferimento da utilizzare?
- Selezionando il valore “Eccesso”, Opera considererà la larghezza 800 mm
- Selezionando il valore “Difetto”, Opera considererà la larghezza 700 mm
- Selezionando il valore “Arrotonda”, Opera considererà la larghezza 700 mm perché è la più vicina alla dimensione effettiva della tipologia.
- Selezionando il valore “Esatto”, Opera considererà la larghezza 600 mm perché è la misura esatta indicata nella tipologia
Il campo Metodo specifica il metodo di calcolo da utilizzare per la generazione dei prezzi: i valori disponibili “1”,”2” e “3” sono gli stessi disponibili all’interno della gestione delle commesse. Tuttavia, attivando la voce Attiva sempre % rappr., è possibile utilizzare la percentuale rappresentante all’interno della revisione anche con altri metodi diversi dal “3” . Nel caso in cui si utilizzino le Classi di Sconto in acquisto all’interno del programma, è possibile assegnarne una alla revisione recuperandola dall’archivio.
Se attivo, il campo Pubblica su web permette l’esportazione online della revisione sul sito Orchestra. L’integrazione del listino su Opera Gestione Commesse con il prodotto Orchestra (guarda il video tramite questo link) è una funzionalità avanzata attivabile a parte.
Il campo Esportazione XML completa permette, se attivo, di esportare l’intero listino in formato XML per poter consentire delle stampe avanzate o la creazione di un listino cartaceo personalizzato.
- Dopo aver salvato le modifiche, selezioniamo nuovamente la revisione appena creata e premiamo il tasto
 .
.
Gestione della sorgente
All’interno di questo quadro vengono indicate le tipologie che faranno parte del listino. Le tipologie possono essere selezionate singolarmente oppure in gruppi, e possono appartenere anche a diverse serie e sistemi. Ogni tipologia (o insieme di tipologie a seconda della scelta effettuata) viene inserito in una sorgente.
Premere il tasto ![]() per creare una nuova sorgente: a questo punto il riquadro sulla destra riporterà tutte le tipologie presenti nell’archivio Tipologie Listino. Agendo sui campi Sistema, Serie, Gruppo, Listino sarà possibile filtrare le tipologie dell’archivio, e selezionare quindi solo quelle interessate. La lista sulla destra verrà aggiornata di volta in volta riportando solo le tipologie scelte.
per creare una nuova sorgente: a questo punto il riquadro sulla destra riporterà tutte le tipologie presenti nell’archivio Tipologie Listino. Agendo sui campi Sistema, Serie, Gruppo, Listino sarà possibile filtrare le tipologie dell’archivio, e selezionare quindi solo quelle interessate. La lista sulla destra verrà aggiornata di volta in volta riportando solo le tipologie scelte.
Poiché per ogni sorgente è permesso specificare separatamente i parametri di generazione del listino, tra cui ad esempio i colori e le percentuali di utile, si consiglia quindi di raggruppare il più possibile le tipologie aventi caratteristiche simili.
Il campo Gruppo permette di fare una selezione più accurata delle tipologie secondo le proprie esigenze.
I valori a diposizione per questo campo dipendono dalle scelte dell’utente in fase di creazione dell’archivio Tipologie Listino: a ogni tipologia infatti, è possibile assegnare un valore arbitrario scrivendo nel relativo campo Gruppo. Il valore non sarà altro che una etichetta assegnata alla tipologia, e utilizzabile successivamente per poter fare filtri e selezioni sull’archivio listino.
Supponiamo di voler inserire a listino tutte le finestre e portefinestre di una serie. Queste tipologie avranno con molta probabilità le stesse colorazioni a disposizione, ma avranno un vetro base differente. Si può pensare quindi di assegnare un gruppo alle tipologie in modo da poterle differenziare: tutte le finestre avranno una etichetta di gruppo “Finestra” e tutte le porte il gruppo “Portefinestre“.
Il modo più rapido per inserire queste tipologie a listino a questo punto è quello di creare due sorgenti, una per le finestre e una per le portefinestre. La selezione delle tipologie utilizzerà il campo Gruppo per filtrare le une o le altre.
I campi Desc e Classe di sconto permettono di specificare una descrizione per la sorgente e una classe di sconto da associare. Questi campi possono essere lasciati vuoti se non necessari.
La generazione dei prezzi di listino di una sorgente può avvenire sostanzialmente in due modi: il primo prevede lo sviluppo delle tipologie a listino, prendendo i costi del materiale presenti in archivio e specificando una serie di percentuali di utile da applicare ai costi; il secondo invece permette di importare direttamente le griglie di riferimento da file. I campi File tabella e Filtro importazione dati vengono utilizzati per questo scopo.
Per la gestione dei prezzi tramite importazione da file, si rimanda al paragrafo "Importazione da file".
Riempimenti della sorgente
Premendo il tasto ![]() si aprirà il quadro Gestione Riempimenti. Al suo interno sarà possibile specificare il riempimento (o i riempimenti) da utilizzare per il calcolo del prezzo di listino della sorgente.
si aprirà il quadro Gestione Riempimenti. Al suo interno sarà possibile specificare il riempimento (o i riempimenti) da utilizzare per il calcolo del prezzo di listino della sorgente.
Seguendo il caso visto in precedenza, la sorgente delle finestre avrà ad esempio un vetrocamera standard basso emissivo, mentre la sorgente delle portefinestre avrà un vetro antinfortunistico.
Nel caso in cui si voglia generare un listino senza tenere conto del vetro, è possibile ignorare questo quadro.
Gestione delle varianti
Premendo il tasto ![]() accediamo al quadro Gestione varianti listino prezzi. Questa finestra permette di specificare quali sono le griglie di riferimento per la sorgente, e i relativi parametri per la generazione dei prezzi.
accediamo al quadro Gestione varianti listino prezzi. Questa finestra permette di specificare quali sono le griglie di riferimento per la sorgente, e i relativi parametri per la generazione dei prezzi.
- Per creare una nuova variante, premere il tasto
 . Una variante rappresenta una famiglia di colori aventi una griglia di riferimento: i parametri generali sono il Nome, la descrizione Desc., e l’eventuale Classe di sconto.
. Una variante rappresenta una famiglia di colori aventi una griglia di riferimento: i parametri generali sono il Nome, la descrizione Desc., e l’eventuale Classe di sconto.
- Per generare correttamente i prezzi di una griglia occorre specificare le percentuali di utile da applicare e i colori di base da utilizzare per il calcolo. Assegnamo le percentuali di %sfrido, %imballo, %trasporto , %sviluppo , %spese generali , %utile, %sconto, %rappresentante, ed eventualmente attiviamo la voce Sconti materiale.
Nel caso in cui si vogliano importare queste percentuali dai dati dell'azienda, è sufficiente premere il tasto ![]()
- Nel riquadro in basso è necessario invece specificare i colori da utilizzare per la generazione della griglia base.
Dovendo fare un listino per delle tipologie in PVC, ad esempio si potrebbe pensare di avere due griglie di riferimento: una per il bianco e una per i pellicolati. Per un listino in alluminio, si potrebbe creare una griglia per la famiglia di colori RAL standard, una per gli Effetti Legno, e una per i colori RAL speciali.
Il tasto ![]() permette di inserire un riempimento specifico per calcolare il prezzo della variante. Se lasciato in bianco, sarà utilizzato quello specificato all’interno del quadro Gestione Sorgente
permette di inserire un riempimento specifico per calcolare il prezzo della variante. Se lasciato in bianco, sarà utilizzato quello specificato all’interno del quadro Gestione Sorgente
Gestione dei colori
Dopo aver configurato i parametri delle griglie base, il passaggio successivo consiste nello specificare quali sono le colorazioni che saranno disponibili nel listino di vendita.
- Premendo il tasto
 si aprirà un quadro in cui sarà possibile inserire singolarmente i colori che compongono la famiglia, per esempio "RAL1013", "RAL9010" e così via.
si aprirà un quadro in cui sarà possibile inserire singolarmente i colori che compongono la famiglia, per esempio "RAL1013", "RAL9010" e così via.
Per inserire un nuovo colore a listino, premere il tasto ![]() .
Per il colore appena inserito, sarà possibile specificare una Descrizione, e un %aumento rispetto al prezzo base.
Il campo Stampa Abaco, se attivo, permetterà di avere il dettaglio della maggiorazione all’interno del preventivo; in caso contrario, l’eventuale sovrapprezzo per la colorazione sarà conteggiato a corpo e non comparirà nell’abaco.
Nella parte bassa del quadro sarà possibile configurare la colorazione, scegliendo dall'Archivio Colorazioni la Colorazione interna/esterna, Colorazione accessori, Serrature/maniglie, Colorazione cerniere, Colorazione Ferramenta, Colorazione riempimenti, Colorazione guarnizioni e Colorazione canalina.
.
Per il colore appena inserito, sarà possibile specificare una Descrizione, e un %aumento rispetto al prezzo base.
Il campo Stampa Abaco, se attivo, permetterà di avere il dettaglio della maggiorazione all’interno del preventivo; in caso contrario, l’eventuale sovrapprezzo per la colorazione sarà conteggiato a corpo e non comparirà nell’abaco.
Nella parte bassa del quadro sarà possibile configurare la colorazione, scegliendo dall'Archivio Colorazioni la Colorazione interna/esterna, Colorazione accessori, Serrature/maniglie, Colorazione cerniere, Colorazione Ferramenta, Colorazione riempimenti, Colorazione guarnizioni e Colorazione canalina.
La scelta di una combinazione di colori è vincolante: in fase di commessa saranno disponibili per la scelta solo quelle che sono state definite all’interno delle varianti. Pertanto, si consiglia di non compilare i campi che si vuole possano essere modificati a piacimento in fase di commessa, lasciando il loro valore impostato su “auto” .
La scelta della colorazione può avvenire in due modi distinti: è possibile lavorare con le singole colorazioni oppure con intere finiture: il secondo caso risulta il più rapido ed efficiente nel caso in cui all’interno del proprio Archivio Colorazioni, i colori siano già raggruppati all’interno di finiture che rappresentano diverse fasce di prezzo. Di seguito il dettaglio su come abilitare la gestione delle finiture all’interno della variante. Dopo aver attivato il campo Abilita finiture, nei campi precedentemente visti in cui è possibile impostare le colorazioni, non saranno più presenti i singoli colori, ma si aprirà un menù di scelta della finitura. L’attivazione delle finiture abiliterà anche il campo Tipo bicolore, il quale permette di scegliere in che modo possono combinarsi i colori di una finitura nella colorazioni interna/esterna: • “Monocolore” - la colorazione interna deve essere la stessa • “Bicolore” - colorazione interna ed esterna devono essere diversi • “Monocolore e Bicolore” - sono possibili entrambe le combinazioni
Supponiamo di avere un listino in cui sono presenti due griglie base. La prima griglia per il Bianco Standard è stata calcolata con il “RAL1013”, di cui sappiamo che la colorazione “RAL9010” avrà una maggiorazione del 2% rispetto al base. La seconda griglia, per i colori Rivestiti, è stata calcolata utilizzando il colore “CILIEGIO”come base, ma i colori disponibili a listino sono tutti i Rivestiti dell’ Archivio Colorazioni, che sono stati suddivisi in Rivestito A per quelli base, e Rivestito B per quelli speciali, che hanno una maggiorazione del 15%. Il listino non prevede tipologie bicolore.
Come impostare questi parametri all’interno dei colori?
Si proceda prima creando le due varianti “Bianco” e“Rivestito”, specificando per ognuna il colore esatto per la generazione della griglia base. All’interno dei colori della variante “Bianco”si inseriranno due colorazioni: una contenente il “RAL1013”, e una contenente il colore “RAL9010”: per quest’ultimo sarà impostato il valore “2” nel campo %aumento.
Per la variante “Rivestito” si avrà questa impostazione: si aggiungano due colorazioni, entrambe con la voce Abilita finiture attivata e il valore “Monocolore”. In questo modo, nella prima colorazione si potrà selezionare la finitura “Rivestito” nelle colorazioni interna e esterna, lasciando tutti gli altri campi al valore “auto”; per la seconda colorazione, invece, si scelga invece la finitura “Rivestito A” nelle colorazioni interna ed esterna, e si inserisca il valore “15” nel campo %aumento.
Generazione dei prezzi
La configurazione base del listino è a questo punto completata. La generazione dei prezzi di si effettua tramite la pressione del tasto ![]() nel quadro Revisioni Listino. Il processo di creazione richiederà un tempo variabile, che dipende dal numero di tipologie inserite all’interno, dal numero di griglie da generare e le relative dimensioni.
nel quadro Revisioni Listino. Il processo di creazione richiederà un tempo variabile, che dipende dal numero di tipologie inserite all’interno, dal numero di griglie da generare e le relative dimensioni.
Il tasto di generazione è presente in diversi quadri, Revisioni Listino, Gestione Sorgente e Gestione varianti listino: questo perché la generazione può avvenire in maniera selettiva a seconda delle esigenze.
Poiché la rigenerazione dei prezzi viene effettuata esclusivamente sulla voce selezionata dalla lista a sinistra del quadro, sarà possibile ricalcolare ad esempio, anche i prezzi di una singola variante, o di una sorgente.
Al termine della rigenerazione sarà possibile effettuare una stampa delle condizioni di calcolo utilizzate, o delle griglie.
Importazione da file
Nel caso in cui si scelga di non utilizzare i prezzi dell’archivio per generare le griglie, ma di caricare i prezzi di listino importandoli da un foglio di calcolo, o da un file in formato .csv, la procedura da seguire è differente. All’interno del quadro Gestione Sorgente, occorre compilare il campo File tabella, specificando al suo interno un percorso in cui Opera dovrà cercare i file relativi alle griglie per le tipologie che sono presenti nella sorgente.
Una importazione corretta dei prezzi è garantita esclusivamente nel caso in cui i file importati contengano al loro interno le sole griglie LxH per la tipologia. Ulteriori scritte, o immagini all’interno del file potrebbero comprometterne la corretta lettura da parte del programma.
Se la sorgente contiene una sola tipologia, è sufficiente impostare il collegamento diretto al file di riferimento premendo il tasto ![]() .
.
Viceversa, se la sorgente contiene più tipologie, è possibile specificare una macro che permetta l’importazione di più file contemporaneamente. La macro indica il modo in cui saranno nominati i file da importare.
File contenente una griglia singola
Se siete in possesso di un file separato per ogni griglia relativa alle tipologie a listino, è necessario compilare il percorso del file tabella, specificando una macro che indica il modo in cui sono nominati i file da importare. Le parole chiave da utilizzare sono %name% e %variant%, che indicano rispettivamente il nome della tipologia, e la variante di riferimento.
L’utilizzo di questa macro di importazione presuppone che i file di riferimento siano correttamente nominati sia per quanto riguarda il nome dato alla tipologia a listino che per il nome della variante.
Supponiamo di volere importare delle griglie, memorizzate nella cartella C:\OPERA\LISTINI, per una sorgente che contiene le seguenti tipologie: FIN1, FIN2, FIX.
Dando per assunto che per queste tipologie siano disponibili a listino le varianti "Bianco" e “Rivestito” viste precedentemente, per importare correttamente tutti i listini tabellari per le tipologie in elenco, il campo File Tabella dovrà contenere il percorso “C:\OPERA\LISTINI\%name% - %variant%.csv".
All’interno della cartella, i File dovranno essere rinominati come segue per poter importare le griglie correttamente:
- FIN1 – Bianco.csv
- FIN2 – Bianco.csv
- FIX – Bianco.csv
- FIN1 – Rivestito.csv
- FIN2 – Rivestito.csv
- FIX – Rivestito.csv
I nomi saranno quelli utilizzati nei listini, che vengono riportati nella sezione Listino del quadro Gestione sorgente. La variante è quella che viene creata nel quadro Gestione varianti listino prezzi.
Si ricorda, che i prezzi importati da griglia, vengono considerati dal programma come prezzi finali, e non sarà quindi possibile specificare percentuali di utile da applicare all’interno del quadro varianti, poiché non deve essere effettuato alcun calcolo. Sarà altresì possibile configurare le colorazioni disponibili a listino come già visto in precedenza.
File contenente griglie multiple
Se siete in possesso di un file contenente più griglie (generalmente un foglo di calcolo / excel), è necessario effettuare alcune modifiche sul file stesso per permettere al software di effettuare la giusta corrispondenza tra le griglie presenti nel file, e le tipologie presenti all’interno della sorgente che si deve generare. I dati essenziali per poter effettuare la corrispondenza sono il nome della tipologia e il nome della variante.
A questo punto, occorre modificare ogni griglia presente nel file excel inserendo nella prima cella in alto la seguente macro:
OPERA: name="nome tipologia" variant="nome variante"
Sostituendo al posto di nome tipologia e nome variante, i riferimenti esatti alla tipologia listino da associare.
Supponiamo di volere importare un file excel chiamato Listini.xls, memorizzato nella cartella C:\OPERA\LISTINI, per una sorgente che contiene le seguenti tipologie: FIN1, FIN2 Dando per assunto che per queste tipologie siano disponibili a listino le varianti "Standard" e “Rivestito” viste precedentemente, per importare correttamente tutti i listini tabellari per le tipologie in elenco, il campo File Tabella dovrà contenere il percorso “C:\OPERA\LISTINI\Listini.xls”.
Le griglie delle tipologie all’interno del file, dovranno essere modificate aggiungendo le seguenti intestazioni nella prima cella:
- OPERA: name=”FIN1” variant=”Standard”
- OPERA: name=”FIN1” variant=”Rivestito”
- OPERA: name=”FIN2” variant=”Standard”
- OPERA: name=”FIN2” variant=”Rivestito”
I nomi saranno quelli utilizzati nei listini, che vengono riportati nella sezione Listino del quadro Gestione sorgente. La variante è quella che viene creata nel quadro Gestione varianti listino prezzi.
Si ricorda, che i prezzi importati da griglia, vengono considerati dal programma come prezzi finali, e non sarà quindi possibile specificare percentuali di utile da applicare all’interno del quadro varianti, poiché non deve essere effettuato alcun calcolo. Sarà altresì possibile configurare le colorazioni disponibili a listino come già visto in precedenza.
Il quadro prezzi
Per accedere al quadro di riferimento, dal quadro Revisioni Listino premere il tasto  si aprirà il quadro Gestione prezzi revisione listino, dove sarà possibile vedere il dettaglio del listino appena generato.
si aprirà il quadro Gestione prezzi revisione listino, dove sarà possibile vedere il dettaglio del listino appena generato.
In questa finestra sono contenuti tutti i prezzi disponibili nel listino. Di seguito sono riportati i tipi di prezzo che possono essere inseriti e la relativa descrizione di utilizzo:
- LxH: si utilizza in caso si voglia dare un prezzo a una tipologia a listino tramite valori di altezza e larghezza.(I prezzi di tipo LxH sono generalmente compilati in automatico dal programma al termine di una generazione prezzi, ma l’utente avrà comunque la possibilità di modificarli manualmente o inserirne di nuovi.)
- Tipologia: si utilizza per dare un prezzo di listino a una tipologia che non ha una griglia di riferimento, ma ha un prezzo diverso (ad esempio al m² o al pezzo)
- Opzione: permette di assegnare un prezzo di listino a una opzione dell’archivio
- Riempimento: si utilizza per assegnare un prezzo di listino ai riempimenti sostitutivi che possono essere scelti dall’archivio accessori (ad esempio pannelli e vetri)
- Profilo: questo tipo permette di aggiungere nel listino un prezzo per i profili dell’archivio (da utilizzare ad esempio come montanti/traversi, soglie, zoccoli)
- Accessorio: questa voce si può utilizzare per dare un prezzo a degli accessori dell’archivio (esclusi i riempimenti).
- Aumento fuorimisura e Aumento fuorimisura eccedenza: permettono di applicare delle maggiorazioni sulla tipologia in caso venga creata di dimensioni non previste dalla griglia. Il tipo Aumento fuorimisura applica il prezzo all’intera tipologia, mentre Aumento fuorimisura eccedenza applica il prezzo solo alla effettiva quadratura ti tipologia in eccesso
- Zona e Distanza: questi tipi permettono di assegnare dei costi di listino legati al trasporto.
- Inglesina: permette di specificare una maggiorazione al listino base per le inglesine.
Ogni riga del listino rappresenta una combinazione tra tipologia, variante di colore e dimensione (LxH), oppure può indicare una voce di riempimento o una opzione. Sarà possibile effettuare delle modifiche su ogni singola riga
Inserimento di una nuova voce a listino
L’inserimento di un nuovo prezzo è pressoché simile per tutti i tipi appena esaminati: tuttavia, a seconda della scelta, all’interno del quadro si attiveranno o disattiveranno solo le voci coerenti con il tipo selezionato.
Premere il tasto ![]() per l’inserimento della nuova voce prezzo, e scegliere il Tipo
per l’inserimento della nuova voce prezzo, e scegliere il Tipo
I campi Sistema / Serie / Gruppo / Variante sono da utilizzare come un filtro, per specificare al programma a cosa dovrà essere applicato il prezzo. Lasciando vuoti questi campi, il prezzo sarà applicato a qualsiasi tipologia presente a listino.
Si scelga poi dall’archivio l’oggetto da inserire a listino: a seconda del Tipo selezionato, si aprirà un quadro differente. L’applicazione del prezzo prevede più campi su cui poter inserire dei valori:
- Prezzo (inteso come prezzo al pezzo),
- %aumento (il prezzo base viene aumentato della percentuale specificata)
- Prezzo al m², (è possibile specificare anche il calcolo mediante al m² su dimensione della tipologia e un minimo fatturazione)
- Prezzo al m (è possibile specificare anche il calcolo mediante al m su lunghezza reale e un minimo fatturazione)
Il campo Stampa Abaco, se attivo, permetterà di avere il dettaglio della maggiorazione all’interno del preventivo; in caso contrario, l’eventuale sovrapprezzo per la colorazione sarà conteggiato a corpo e non comparirà nell’abaco. I campi Codice e Descrizione permettono di specificare un codice e una descrizione differenti rispetto a quelli dell’articolo presente in archivio. Questi codici saranno validi solo per il listino e per le relative stampe dei preventivi e dell’abaco. Di seguito un esempio di inserimento, che mette in evidenza la flessibilità del quadro prezzi:
Supponiamo di volere inserire a listino un vetro V6/7-12-6/7 Basso Emissivo. Questo vetro, nel nostro listino, viene fornito di serie nelle Porte-finestre, ma se inserito in una finestra il prezzo base viene maggiorato di 50€ al metro quadro. Il prezzo è uguale per tutte le serie previste a listino. Inoltre, vogliamo fare comparire la maggiorazione nel preventivo. Per fare ciò occorre inserire due voci di prezzo a listino, una per le finestre e una per le portefinestre, fatte in questo modo (i campi non menzionati vanno lasciati vuoti):
- Tipo: Riempimento
- Sistema/Serie: <vuoto>
- Riempimento: V6/7-12-6/7
- Variante / Colore : <vuoto>
- Gruppo: Finestra
- Prezzo al m²: 50
- Stampa abaco: <attivo>
- Tipo: Riempimento
- Sistema/Serie: <vuoto>
- Riempimento: V6/7-12-6/7
- Variante / Colore : <vuoto>
- Gruppo: Portafinestra
- Prezzo al m²: 0
- Stampa abaco: <disattivo>
Modifica di una voce a listino
Sebbene sia possibile modificare singolarmente le voci a listino, spesso può risultare utile effettuare una modifica a una intera lista di prezzi.
La pressione del tasto ![]() nel quadro Gestione prezzi revisione listino permette di modificare una o più voci prezzo contemporaneamente tramite percentuale.
nel quadro Gestione prezzi revisione listino permette di modificare una o più voci prezzo contemporaneamente tramite percentuale.
Si aprirà un quadro in cui inserire il valore percentuale da applicare: è possibile inserire sia valori positivi che negativi (ad esempio 3 o -10 sono entrambi validi)
Creazione di una commessa da listino
In questa sezione verranno descritte le azioni da compiere per la creazione di una commessa, dall’inserimento delle tipologie alla stampa per il preventivo del cliente.
La creazione di una commessa utilizzando il listino avviene in maniera molto simile alla procedura standard:
- Premere il tasto
 per creare una nuova commessa, e compilare tutti i campi desiderati. Al termine dell’inserimento premere il tasto
per creare una nuova commessa, e compilare tutti i campi desiderati. Al termine dell’inserimento premere il tasto 
- Per inserire una nuova tipologia in commessa, si prema il tasto
 e, nel messaggio di avviso che si aprirà di conseguenza, scegliere la voce "Tipologie da listino".
e, nel messaggio di avviso che si aprirà di conseguenza, scegliere la voce "Tipologie da listino".
Scegliamo la voce Tipologia da listino e inseriamola nella commessa insieme alla revisione.
A questo punto si aprirà il quadro Selezione tipologia listino prezzi, dal quale sarà possibile selezionare la tipologia desiderata.
Una volta scelta la tipologia da inserire in commessa, il programma chiederà quale tra le revisioni presenti in archivio si vuole utilizzare.
A questo punto è possibile procedere con la configurazione della tipologia
Tutte le modifiche apportate sulla tipologia base, influenzeranno il prezzo della tipologia in accordo con le voci extra che sono state specificate nel listino: riempimenti, colorazioni speciali, e tutte le altre opzioni andranno a comporre il prezzo finale del preventivo.
Cliccando sul tasto ![]() in corrispondenza del campo Prezzo Vendita, si aprirà il quadro di riepilogo dei dati del listino utilizzati.
in corrispondenza del campo Prezzo Vendita, si aprirà il quadro di riepilogo dei dati del listino utilizzati.
Premendo il tasto  sarà possibile vedere in tempo reale gli utili effettivi della tipologia, calcolati tenendo conto dei prezzi correnti del materiale, e confrontati col prezzo del listino al tempo della sua generazione. In questo modo è possibile avere sempre un’idea precisa dell’andamento dei prezzi, per poter valutare una eventuale modifica del listino.
sarà possibile vedere in tempo reale gli utili effettivi della tipologia, calcolati tenendo conto dei prezzi correnti del materiale, e confrontati col prezzo del listino al tempo della sua generazione. In questo modo è possibile avere sempre un’idea precisa dell’andamento dei prezzi, per poter valutare una eventuale modifica del listino.
Premendo il tasto ![]() , invece, verrà presentato un dettaglio di tutte le operazioni svolte sulla tipologia utilizzando il listino. Pertanto, saranno mostrate in questo quadro, tutte le variazioni che sono state applicate sul prezzo base da griglia.
, invece, verrà presentato un dettaglio di tutte le operazioni svolte sulla tipologia utilizzando il listino. Pertanto, saranno mostrate in questo quadro, tutte le variazioni che sono state applicate sul prezzo base da griglia.
Se le informazioni inserite sono corrette, dopo aver inserito in commessa tutte le tipologie richieste, è possibile stampare il preventivo dal quadro principale della commessa, seguendo la procedura standard.
Come gestire le tipologie composte
L’inserimento in commessa di una tipologia composta mediante l’utilizzo del listino prevede pochi semplici passaggi.
Dopo aver inserito la prima struttura, premere il tasto  per accedere al quadro Foglio di progettazione e modificare la tipologia di partenza.
per accedere al quadro Foglio di progettazione e modificare la tipologia di partenza.
A questo punto, premendo il tasto  sarà possibile scegliere da quale archivio attingere per la selezione della tipologia:
sarà possibile scegliere da quale archivio attingere per la selezione della tipologia:
Una volta effettuate queste operazioni, si esegua la progettazione della tipologia composta come da procedura standard.
Tornando nel quadro Dati generali tipologia e premendo il tasto ![]() sarà riportato il dettaglio listino, che terrà conto delle modifiche effettuate:
ad ogni struttura della tipologia composta, sarà associato automaticamente (se esiste) il suo listino base, e le relative maggiorazioni; il prezzo finale sarà la somma dei listini delle due strutture.
sarà riportato il dettaglio listino, che terrà conto delle modifiche effettuate:
ad ogni struttura della tipologia composta, sarà associato automaticamente (se esiste) il suo listino base, e le relative maggiorazioni; il prezzo finale sarà la somma dei listini delle due strutture.
Stampa dei listini
Opera Gestione Commesse consente l’esportazione e la stampa di una revisione listino.
Per farlo è sufficiente portarsi sul quadro Archivio revisioni listino prezzi e premere il tasto ![]()
La pressione del tasto ci permetterà di scegliere se stampare o esportare:
- l’intero listino prezzi
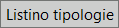
- visualizzare le condizioni di calcolo utilizzate per la creazione del listino

- stampare una griglia generata in tempo reale sulla base dei prezzi abbinati alle tipologie inserite nel quadro prezzi
 . (disponibile dalla versione 3.8.4)
. (disponibile dalla versione 3.8.4)
Una volta effettuata la scelta, comparirà il quadro a lato: se si vuole stampare il listino, è sufficiente selezionare la valuta e premere il tasto ![]() ; se si vuole esportare il listino invece, occorre prima attivare la voce Esporta su Excel, e impostare la cartella in cui esportare i file nel campo Percorso esportazione.
; se si vuole esportare il listino invece, occorre prima attivare la voce Esporta su Excel, e impostare la cartella in cui esportare i file nel campo Percorso esportazione.