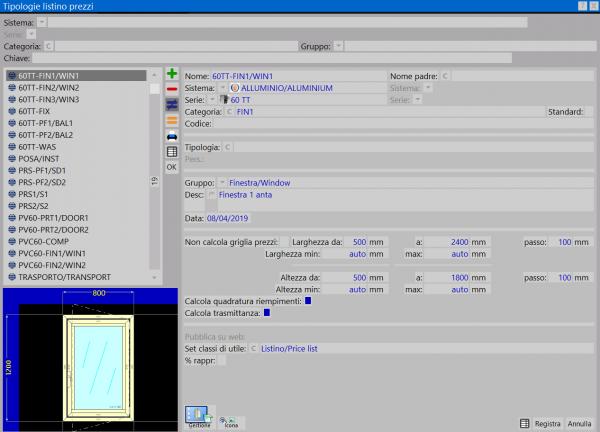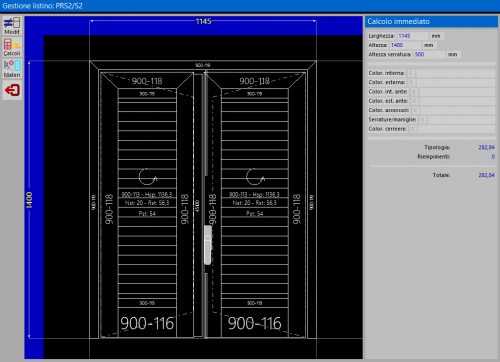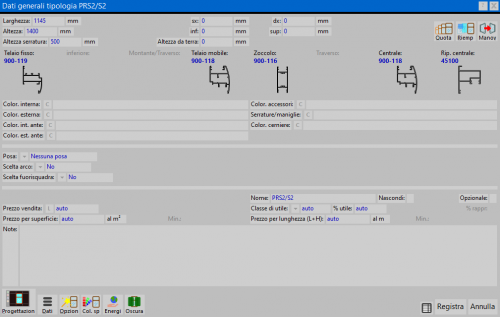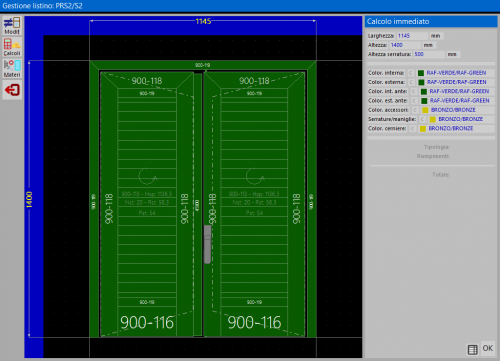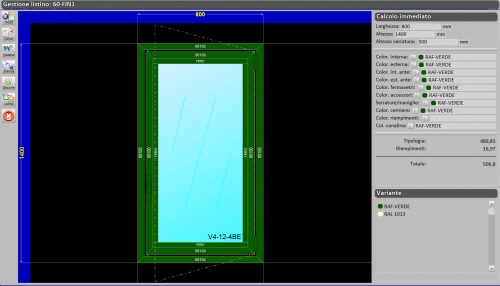Come fare un listino
Da Opera Wiki.
(→L'inserimento di una tipologia a listino) |
|||
| (54 revisioni intermedie non mostrate.) | |||
| Riga 1: | Riga 1: | ||
| - | + | [[Image:finestralistino.png|thumb|600px|Il quadro delle revisioni listino prezzi]] | |
| - | + | ||
| - | + | ||
{{NB|Ricordate che per approfondire la conoscenza sui contenuti, la funzione dei pulsanti e delle caselle potete vedere nella '''Sezione 2''', il capitolo [[Listino]].}} | {{NB|Ricordate che per approfondire la conoscenza sui contenuti, la funzione dei pulsanti e delle caselle potete vedere nella '''Sezione 2''', il capitolo [[Listino]].}} | ||
| - | |||
| - | + | __TOC__ | |
| + | {{BR}} | ||
| + | == L'inserimento di una tipologia a listino == | ||
| + | Portatevi sul menù '''Listino''' e cliccate sul sottomenù '''Tipologie listino''', si aprirà il quadro Listino prezzi. | ||
| + | {{BR}} | ||
| + | Premete il pulsante [[File:tastopiu.png]] e inserite i dati della tipologia di cui volete creare il listino. Compilate anche i campi '''Larghezza da/a''', '''Altezza da/a''' e '''passo''', che determineranno le misure che devono comparire nella griglia del listino tabellare; infine potete compilare tutti i campi necessari alla creazione dei vostri listini ( '''Calcola quadratura riempimenti''';'''Calcola trasmittanza'''; ecc.). Questi dati compariranno nella stampa dell'Abaco tipologie. | ||
| - | + | Nel campo '''Set classi di utile''' è possibile inserire un gruppo di [[Classi di utile]] da applicare a questo listino, per cui si veda il link correlato. | |
| - | |||
| - | [[ | + | Premete il pulsante [[File:tastogestione3.png]] per aprire il quadro '''Selezione tipologie'''. |
| - | + | ||
| - | |||
| - | [[ | + | Scegliamo la tipologia di cui vogliamo generare il listino, per esempio una finestra con persiana a due ante: il programma inserirà la tipologia nel quadro [[gestione del listino|Gestione listino]] |
| + | |||
{{BR}} | {{BR}} | ||
| - | + | [[Image:gestionelistino2.png|thumb|left|500px]] | |
Premete il pulsante [[File:tastomodif.png]] si aprirà il quadro '''Dati generali tipologia''', dove è possibile impostare le dimensioni, scegliere il colore, abbinare le norme e i certificati, ecc.: | Premete il pulsante [[File:tastomodif.png]] si aprirà il quadro '''Dati generali tipologia''', dove è possibile impostare le dimensioni, scegliere il colore, abbinare le norme e i certificati, ecc.: | ||
| + | [[Image:quadrodatigeneralitipologia3.png|thumb|right|500px]] | ||
| - | |||
{{BR}} | {{BR}} | ||
| + | [[Image:gestionelistino3.png|thumb|left|500px]] | ||
| + | Dopo aver confermato le modifiche rientriamo nel quadro '''Gestione listino''', e premiamo il pulsante [[File:tastolistino.png]] per aprire il quadro '''Gestione prezzi listino''' | ||
| + | [[Image:finestragestioneprezzilistino.png|thumb|right|400px]] | ||
| + | {{BR}} | ||
| - | Dopo aver | + | [[Image:gestioneprezzilistino2.png|thumb|left|500px]] |
| + | [[Image:stampalistino2.png|thumb|right|300px|esempio di stampa listino]] | ||
| + | Dopo aver premuto il pulsante [[File:tastogenerazione.png]], il programma vi lascerà qualche secondo in attesa mentre genererà il listino, dopodiché riaprirà il quadro '''Gestione prezzi listino''', dove ora potrete vedere lo sviluppo del prezzo, in base alle dimensioni da voi impostate,(i prezzi che vedete riportati nell’esempio sono del tutto indicativi, e privi di attinenza con la realtà): | ||
| + | Premete [[File:tastook.png]] e tornerete nel quadro '''Gestione listino'''; per riportare su carta lo sviluppo del vostro listino selezionate il tasto [[File:tastostampa3.png]] : | ||
| - | + | {{BR}} | |
| + | Dopo aver inviato in stampa, rientrerete nel quadro '''Gestione Listino''', premete il pulsante [[File:tastox.png]], e nel quadro '''Listino prezzi''', il pulsante [[File:tastoregistra.png]] per archiviare il listino. | ||
| + | == La creazione delle varianti di colore == | ||
| + | [[Image:gestionevarianti.png|thumb|right|500px|Il quadro di gestione delle varianti di colore]] | ||
| + | Questo quadro consente di creare delle varianti di colore da associare alla tipologia a listino. | ||
| + | Premendo il tasto [[image:tastovarianti.png]] accediamo al quadro ''Gestione varianti listino prezzi'', dove possiamo inserire delle varianti di colore da abbinare alle tipologie del listino. | ||
| + | *Premere il tasto [[image:tastopiu.png]] e inserire Nome e Descrizione dellacolorazione, per esempio "RAL 1013" | ||
| + | *Assegnamo le percentuali di sfrido, spese generali e imballo, ed eventualmente attiviamo la voce Sconti materiale. È possibile inoltre assegnare una percentuale di utile e di sconto alla famiglia di colore. | ||
| + | Nel caso in cui si vogliano importare queste percentuali dai dati dell'azienda, è sufficiente premere il tasto [[image:tastopercentuali2.png]] | ||
| - | + | *Assegnamo la colorazione interna, esterna e degli accessori del colore base. | |
| + | {{BR}} | ||
| - | |||
| - | + | *Premendo il tasto [[image:tastoriempimenti.png]], si aprirà il quadro di gestione riempimenti, dove è possibile selezionare un riempimento da assegnare alla colorazione. | |
| - | + | *Ripetiamo le operazioni precedenti per tutte le colorazioni che abbiamo bisogno di inserire. | |
| + | *Salviamo le modifiche premendo il tasto [[image:tastoregistra.png]] e usciamo dal quadro premendo il tasto [[image:tastook.png]]. | ||
| + | |||
| + | Nel quadro Gestione listino, nella sezione Variante, compariranno le colorazione abbinate alla tipologia, visibili anche in fase di stampa. | ||
| + | |||
| + | [[Image:gestionelistvar.png|thumb|right|500px|Il quadro di gestione delle varianti di colore]] | ||
| + | {{BR}} | ||
| - | + | == Voci correlate == | |
| + | [[Listino]] | ||
Versione corrente delle 08:16, 6 mag 2020
Indice |
L'inserimento di una tipologia a listino
Portatevi sul menù Listino e cliccate sul sottomenù Tipologie listino, si aprirà il quadro Listino prezzi.
Premete il pulsante ![]() e inserite i dati della tipologia di cui volete creare il listino. Compilate anche i campi Larghezza da/a, Altezza da/a e passo, che determineranno le misure che devono comparire nella griglia del listino tabellare; infine potete compilare tutti i campi necessari alla creazione dei vostri listini ( Calcola quadratura riempimenti;Calcola trasmittanza; ecc.). Questi dati compariranno nella stampa dell'Abaco tipologie.
e inserite i dati della tipologia di cui volete creare il listino. Compilate anche i campi Larghezza da/a, Altezza da/a e passo, che determineranno le misure che devono comparire nella griglia del listino tabellare; infine potete compilare tutti i campi necessari alla creazione dei vostri listini ( Calcola quadratura riempimenti;Calcola trasmittanza; ecc.). Questi dati compariranno nella stampa dell'Abaco tipologie.
Nel campo Set classi di utile è possibile inserire un gruppo di Classi di utile da applicare a questo listino, per cui si veda il link correlato.
Premete il pulsante  per aprire il quadro Selezione tipologie.
per aprire il quadro Selezione tipologie.
Scegliamo la tipologia di cui vogliamo generare il listino, per esempio una finestra con persiana a due ante: il programma inserirà la tipologia nel quadro Gestione listino
Premete il pulsante  si aprirà il quadro Dati generali tipologia, dove è possibile impostare le dimensioni, scegliere il colore, abbinare le norme e i certificati, ecc.:
si aprirà il quadro Dati generali tipologia, dove è possibile impostare le dimensioni, scegliere il colore, abbinare le norme e i certificati, ecc.:
Dopo aver confermato le modifiche rientriamo nel quadro Gestione listino, e premiamo il pulsante ![]() per aprire il quadro Gestione prezzi listino
per aprire il quadro Gestione prezzi listino
Dopo aver premuto il pulsante ![]() , il programma vi lascerà qualche secondo in attesa mentre genererà il listino, dopodiché riaprirà il quadro Gestione prezzi listino, dove ora potrete vedere lo sviluppo del prezzo, in base alle dimensioni da voi impostate,(i prezzi che vedete riportati nell’esempio sono del tutto indicativi, e privi di attinenza con la realtà):
Premete
, il programma vi lascerà qualche secondo in attesa mentre genererà il listino, dopodiché riaprirà il quadro Gestione prezzi listino, dove ora potrete vedere lo sviluppo del prezzo, in base alle dimensioni da voi impostate,(i prezzi che vedete riportati nell’esempio sono del tutto indicativi, e privi di attinenza con la realtà):
Premete ![]() e tornerete nel quadro Gestione listino; per riportare su carta lo sviluppo del vostro listino selezionate il tasto
e tornerete nel quadro Gestione listino; per riportare su carta lo sviluppo del vostro listino selezionate il tasto  :
:
Dopo aver inviato in stampa, rientrerete nel quadro Gestione Listino, premete il pulsante  , e nel quadro Listino prezzi, il pulsante
, e nel quadro Listino prezzi, il pulsante ![]() per archiviare il listino.
per archiviare il listino.
La creazione delle varianti di colore
Questo quadro consente di creare delle varianti di colore da associare alla tipologia a listino.
Premendo il tasto ![]() accediamo al quadro Gestione varianti listino prezzi, dove possiamo inserire delle varianti di colore da abbinare alle tipologie del listino.
accediamo al quadro Gestione varianti listino prezzi, dove possiamo inserire delle varianti di colore da abbinare alle tipologie del listino.
- Premere il tasto
 e inserire Nome e Descrizione dellacolorazione, per esempio "RAL 1013"
e inserire Nome e Descrizione dellacolorazione, per esempio "RAL 1013"
- Assegnamo le percentuali di sfrido, spese generali e imballo, ed eventualmente attiviamo la voce Sconti materiale. È possibile inoltre assegnare una percentuale di utile e di sconto alla famiglia di colore.
Nel caso in cui si vogliano importare queste percentuali dai dati dell'azienda, è sufficiente premere il tasto ![]()
- Assegnamo la colorazione interna, esterna e degli accessori del colore base.
- Premendo il tasto
 , si aprirà il quadro di gestione riempimenti, dove è possibile selezionare un riempimento da assegnare alla colorazione.
, si aprirà il quadro di gestione riempimenti, dove è possibile selezionare un riempimento da assegnare alla colorazione.
- Ripetiamo le operazioni precedenti per tutte le colorazioni che abbiamo bisogno di inserire.
- Salviamo le modifiche premendo il tasto
 e usciamo dal quadro premendo il tasto
e usciamo dal quadro premendo il tasto  .
.
Nel quadro Gestione listino, nella sezione Variante, compariranno le colorazione abbinate alla tipologia, visibili anche in fase di stampa.