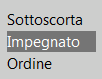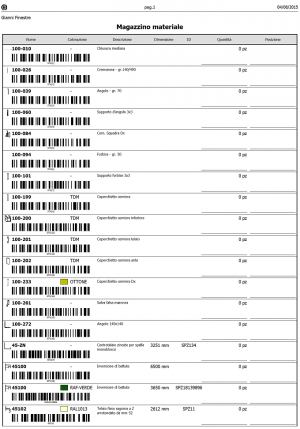Gestione magazzino articoli
Da Opera Wiki.
(→Sezione 4: tasti funzione) |
|||
| (41 revisioni intermedie non mostrate.) | |||
| Riga 1: | Riga 1: | ||
[[Image:finestragestionemagazzinoarticoli.png|thumb|right|500px|Il quadro di gestione del magazzino]] | [[Image:finestragestionemagazzinoarticoli.png|thumb|right|500px|Il quadro di gestione del magazzino]] | ||
| - | {{NB|Per accedere a questo riquadro in Opera Gestione Commesse: dal menù ''Magazzino'', selezionare il pulsante ''Gestione''}} | + | {{NB|Per accedere a questo riquadro in Opera Gestione Commesse: dal menù ''Magazzino'', selezionare il pulsante ''Gestione magazzino''}} |
| - | + | La gestione del magazzino articoli di Opera Gestione Commesse consente l’inventario del materiale, il controllo delle quantità e delle giacenze, del minimo di scorta, delle barre impegnate e ordinate, e genera un codice per gli spezzoni riutilizzabili. Consente inoltre di conservare l’elenco dei documenti e lo storico delle operazioni che lo hanno interessato. | |
| - | + | __TOC__ | |
| + | == Sezione 1: I campi filtro == | ||
| - | + | Nella sezione che segue ritroviamo i consueti filtri di ricerca e visualizzazione degli articoli. | |
| - | [[ | + | [[File:chiavi di ricerca.png|border|500 px]] |
| - | + | [[File:chiavi di ricerca2.png|border|500 px]] | |
| - | + | Nella sezione sopra riportata i nuovi filtri di ricerca e visualizzazione degli articoli. | |
| + | *'''Stato'''[[File:tastomenutendina.png]]: gli articoli vengono filtrati secondo l’ordine scelto dal menù abbinato. | ||
| + | [[File:menustatomagazzino.png]] | ||
*'''Mov. dopo il / Mov. prima del''': Sono filtri che selezionano gli articoli registrati in magazzino all’interno del periodo riportato. | *'''Mov. dopo il / Mov. prima del''': Sono filtri che selezionano gli articoli registrati in magazzino all’interno del periodo riportato. | ||
| - | *'''Quantità ''' [[File:tastomenutendina.png]]: | + | *'''Quantità ''' [[File:tastomenutendina.png]]: anche in questo caso è possibile visualizzare gli ordinati sulla base dei parametri scelti dal menù. Il parametro '''Tutti''' visualizza i materiali di tutta la lista in giacenza senza distinzione. '''Quantità>0''' elenca solo i materiali cui le quantità siano maggiori di zero. '''Negativi''' riporta i materiali le cui quantità siano sotto lo zero. '''Vuote''' mostra le registrazioni senza movimentazioni. |
| - | |||
| - | + | == Sezione 2: i tasti azione == | |
| - | [[File: | + | *[[File:tastopiu.png]][[File:tastomeno.png]][[File:tastodiverso.png]][[File:tastouguale.png]]: Consueti tasti di ''immissione'', ''cancellazione'', ''modifica'' e ''duplicazione'' di una registrazione. |
| - | + | *[[File:tastomovimentazione.png]]: questo tasto consente l’apertura del quadro dei movimenti di magazzino dell’articolo selezionato. | |
| - | *[[File: | + | *[[File:tastostampa2.png]]: La pressione di questo pulsante consente di effettuare la stampa dell’inventario con i valori in euro dei totali dei materiali in giacenza (''Valorizzato''), oppure la stampa dell’articolo con la posizione di archiviazione (''Posizione''). |
| - | + | [[File:stampa.png|border| 500px]] | |
| - | + | Un’ulteriore stampa riguarda la lista degli articoli caricati in magazzino utile per l’inventario (''Lista per inventario''). | |
| - | |||
| - | + | [[File:esempio di stampa.png|border| 300px]] | |
| - | |||
| - | |||
| - | |||
| - | |||
| - | |||
| - | |||
| - | * | + | {{NOTE|*[[File:tastoetichette2.png]]: Visualizza le etichette magazzino. |
| - | * | + | *[[File:tastocodicebarre.png]]: Attiva la lettura attraverso il codice a barre. |
| - | + | ||
| - | + | I due tasti saranno visibili solo se il vostro Opera ha attivo lo step '''Barcode Magazzino'''}} | |
| - | + | == Sezione 3 : anagrafica degli articoli a magazzino == | |
| - | + | Vediamo ora i dati da inserire nella sezione dedicata all’anagrafica dell’articolo: | |
| - | *''' | + | *'''Tipo ''' [[File:tastomenutendina.png]]: È il tipo d’articolo. Può essere Profilo, Accessorio, Altro. La determinazione è necessaria per fare in modo che il programma attivi i campi successivi relativi ai dati del materiale inserito. |
| - | + | ||
| - | *''' | + | *'''Nome ''' [[File:tastoc.png]]: È il codice dell’articolo. Alla sua pressione il programma apre il quadro di selezione in funzione della scelta operata nella precedente casella. |
| + | |||
| + | *'''Desc''':È la descrizione dell’articolo compilata dal programma che la rileva dall’archivio nel momento in cui l’articolo viene selezionato. | ||
| - | *''' | + | *'''Col. Int e Col. Est ''' [[File:tastoc.png]]: Gli articoli che lo prevedono devono avere la specifica della colorazione. |
| + | Se il tipo è Profilo è richiesta la colorazione interna e quella esterna . Se si tratta di accessorio è resa disponibile una sola casella. Dal pulsante abbinato si accede alla selezione delle colorazioni. | ||
| - | *''' | + | *'''Dimensione'''[[File:tastomenutendina.png]]: questo campo consente la scelta dal menù abbinato del tipo di dimensione corretta per l’articolo caricato.[[File:dimensione.png|border|66px]] |
| - | + | ||
| - | + | {{NB| la scelta della dimensione che si vuole assegnare all’articolo, dipende dall’articolo stesso ed è importante per il corretto caricamento della giacenza. | |
| + | Se stiamo caricando un profilo la sua dimensione sarà la lunghezza, e la sua giacenza verrà considerata in “pz”. Opera infatti movimenta carichi e scarichi di profili che hanno come dimensione “Lunghezza” e unità di misura “pz”. | ||
| + | Se stiamo caricando una guarnizione, possiamo scegliere due strade: dimensione “Pezzi” e Unità di misura “pz”, se l’articolo viene acquistato in pezzi; “Lunghezza” e “metri” se viene acquistato in metri. Per gli accessori, quindi, è importante che la dimensione sia coerente con l’unità di misura.}} | ||
| - | *''' | + | * '''Giacenza/ Impegnato/ Ordini in corso/In carico da lista''': sono campi che vengono precompilati dal programma in fase di movimentazione del magazzino. Vediamoli nel dettaglio: |
| + | ** La ''Giacenza'' indica il numero di pezzi in giacenza in base all’unità di misura e alla dimensione impostata. | ||
| + | ** Il campo ''Impegnato'' riporta la quantità già impegnata dell’articolo. Questa è una funzione molto importante in quanto il suo corretto utilizzo impedisce di utilizzare erroneamente materiali già destinati a altre commesse. | ||
| + | **Il campo ''Ordini'' in corso riporta la quantità già ordinata. Questo campo è aggiornato dal programma in funzione delle distinte d’ordine registrate. | ||
| + | **Il campo ''In carico da lista'' specifica la quantità che verrà caricata da una lista di carico o da una ottimizzazione. | ||
| - | *''' | + | * '''Minimo di scorta''': È la quantità minima che si ritiene debba essere sempre presente a magazzino. Per esempio, se volete avere sempre almeno una scatola di cerniere dovete immettere la quantità contenuta nella scatola. |
| - | *''' | + | * <span style="background-color: #FFFF00"> '''Quantità riordino''': questo tasto consente di fissare una quantità minima di riordino in fase di ripristino scorte''' (disponibile dalla versione 3.8.4)'''</span> |
| - | *''' | + | * '''Escludi da inventario a campione''': esclude questo articolo dall'inventario a campione. |
| - | |||
| - | + | Pos. (posizione): E’ una posizione di inserimento che può essere assegnata dall’operatore in fase di caricamento della giacenza. | |
| - | + | Id.: consente di abbinare all’articolo un codice di identificazione. | |
| - | + | Codice a barre: è possibile abbinare un codice a barre ai profili che identifica la quantità in pz, nel quadro che si apre alla pressione del pulsante abbinato ( per esempio un codice che identifica un solo pezzo o uno che ne identifica 10) | |
| - | + | Ultima movimentazione: Questo campo non è modificabile e viene aggiornato automaticamente dal programma. Riporta la data dell’ultima movimentazione dell’articolo. | |
| - | + | ||
| - | + | I tasti nell’immagine [[File:tastifunzione.png]] permettono di visualizzare nello specifico le azioni inerenti all’articolo selezionato e riguardano rispettivamente: | |
| - | *[[File: | + | *Il quadro di tutti i documenti che registrano i movimenti di magazzino dell’articolo selezionato. |
| + | *La specifica della giacenza degli articoli immagazzinati in posizioni diverse [[File:giacenza.png]] | ||
| + | *Il quadro dei documenti che registrano gli impegni dell’articolo selezionato. | ||
| + | *Il quadro dei documenti che registrano gli ordini dell’articolo selezionato. | ||
| + | *Il quadro dei documenti che registrano i carichi dell’articolo selezionato. | ||
| + | *Il quadro che consente di inserire i codici a barre dell’articolo selezionato. | ||
| - | + | == Sezione 4: tasti funzione == | |
| - | + | ||
| - | + | ||
| - | *[[File: | + | * [[File:tastoarchivio.png]]: rappresenta un collegamento diretto con gli archivi degli articoli selezionati. L’operatore può intervenire su di esso senza necessariamente uscire dal magazzino. |
| + | * [[File:tastopeso2.png]]: serve per passare dalla visualizzazione della quantità in pezzi alla visualizzazione in Kg e viceversa. | ||
| + | * [[File:tastototali.png]]: apre il quadro per la consultazione dei totali i cui valori sono visualizzati suddivisi per tipo. [[File:totmagazzino.png| 100px]] | ||
| + | I totali si riferiscono agli articoli elencati nella lista. | ||
| + | * [[File:sottoscorta.png]]: Questo pulsante apre un quadro di consultazione e di stampa dell'ordine dei materiali e consente di effettuare il controllo dei materiali sottoscorta . | ||
| + | * [[File:tastomovimenti2.png]]: questo tasto consente l’apertura del quadro di tutti i movimenti presenti nel magazzino. | ||
| + | * <span style="background-color: #FFFF00">[[File:tastoconsolidamento.png]]: questo tasto consente l’apertura del quadro per il [[Come gestire il consolidamento magazzino|consolidamento]] dei movimenti del magazzino alla data indicata''' (disponibile dalla versione 3.8.4)'''</span> | ||
| - | [[ | + | == Voci correlate == |
| + | *[[Come gestire il magazzino]] | ||
| + | *[[Come gestire il consolidamento magazzino]] | ||
| - | |||
| - | |||
| - | |||
| - | |||
| - | |||
<!-- HELP: JM/W4919 --> | <!-- HELP: JM/W4919 --> | ||
[[Category: JM/Manuale]] | [[Category: JM/Manuale]] | ||
Versione corrente delle 12:31, 1 giu 2020
La gestione del magazzino articoli di Opera Gestione Commesse consente l’inventario del materiale, il controllo delle quantità e delle giacenze, del minimo di scorta, delle barre impegnate e ordinate, e genera un codice per gli spezzoni riutilizzabili. Consente inoltre di conservare l’elenco dei documenti e lo storico delle operazioni che lo hanno interessato.
Indice |
Sezione 1: I campi filtro
Nella sezione che segue ritroviamo i consueti filtri di ricerca e visualizzazione degli articoli.
Nella sezione sopra riportata i nuovi filtri di ricerca e visualizzazione degli articoli.
- Mov. dopo il / Mov. prima del: Sono filtri che selezionano gli articoli registrati in magazzino all’interno del periodo riportato.
- Quantità
 : anche in questo caso è possibile visualizzare gli ordinati sulla base dei parametri scelti dal menù. Il parametro Tutti visualizza i materiali di tutta la lista in giacenza senza distinzione. Quantità>0 elenca solo i materiali cui le quantità siano maggiori di zero. Negativi riporta i materiali le cui quantità siano sotto lo zero. Vuote mostra le registrazioni senza movimentazioni.
: anche in questo caso è possibile visualizzare gli ordinati sulla base dei parametri scelti dal menù. Il parametro Tutti visualizza i materiali di tutta la lista in giacenza senza distinzione. Quantità>0 elenca solo i materiali cui le quantità siano maggiori di zero. Negativi riporta i materiali le cui quantità siano sotto lo zero. Vuote mostra le registrazioni senza movimentazioni.
Sezione 2: i tasti azione
 : La pressione di questo pulsante consente di effettuare la stampa dell’inventario con i valori in euro dei totali dei materiali in giacenza (Valorizzato), oppure la stampa dell’articolo con la posizione di archiviazione (Posizione).
: La pressione di questo pulsante consente di effettuare la stampa dell’inventario con i valori in euro dei totali dei materiali in giacenza (Valorizzato), oppure la stampa dell’articolo con la posizione di archiviazione (Posizione).
Un’ulteriore stampa riguarda la lista degli articoli caricati in magazzino utile per l’inventario (Lista per inventario).
*
Sezione 3 : anagrafica degli articoli a magazzino
Vediamo ora i dati da inserire nella sezione dedicata all’anagrafica dell’articolo:
- Tipo
 : È il tipo d’articolo. Può essere Profilo, Accessorio, Altro. La determinazione è necessaria per fare in modo che il programma attivi i campi successivi relativi ai dati del materiale inserito.
: È il tipo d’articolo. Può essere Profilo, Accessorio, Altro. La determinazione è necessaria per fare in modo che il programma attivi i campi successivi relativi ai dati del materiale inserito.
- Nome
 : È il codice dell’articolo. Alla sua pressione il programma apre il quadro di selezione in funzione della scelta operata nella precedente casella.
: È il codice dell’articolo. Alla sua pressione il programma apre il quadro di selezione in funzione della scelta operata nella precedente casella.
- Desc:È la descrizione dell’articolo compilata dal programma che la rileva dall’archivio nel momento in cui l’articolo viene selezionato.
Se il tipo è Profilo è richiesta la colorazione interna e quella esterna . Se si tratta di accessorio è resa disponibile una sola casella. Dal pulsante abbinato si accede alla selezione delle colorazioni.
- Dimensione
 : questo campo consente la scelta dal menù abbinato del tipo di dimensione corretta per l’articolo caricato.
: questo campo consente la scelta dal menù abbinato del tipo di dimensione corretta per l’articolo caricato.
Se stiamo caricando un profilo la sua dimensione sarà la lunghezza, e la sua giacenza verrà considerata in “pz”. Opera infatti movimenta carichi e scarichi di profili che hanno come dimensione “Lunghezza” e unità di misura “pz”.
Se stiamo caricando una guarnizione, possiamo scegliere due strade: dimensione “Pezzi” e Unità di misura “pz”, se l’articolo viene acquistato in pezzi; “Lunghezza” e “metri” se viene acquistato in metri. Per gli accessori, quindi, è importante che la dimensione sia coerente con l’unità di misura.- Giacenza/ Impegnato/ Ordini in corso/In carico da lista: sono campi che vengono precompilati dal programma in fase di movimentazione del magazzino. Vediamoli nel dettaglio:
- La Giacenza indica il numero di pezzi in giacenza in base all’unità di misura e alla dimensione impostata.
- Il campo Impegnato riporta la quantità già impegnata dell’articolo. Questa è una funzione molto importante in quanto il suo corretto utilizzo impedisce di utilizzare erroneamente materiali già destinati a altre commesse.
- Il campo Ordini in corso riporta la quantità già ordinata. Questo campo è aggiornato dal programma in funzione delle distinte d’ordine registrate.
- Il campo In carico da lista specifica la quantità che verrà caricata da una lista di carico o da una ottimizzazione.
- Minimo di scorta: È la quantità minima che si ritiene debba essere sempre presente a magazzino. Per esempio, se volete avere sempre almeno una scatola di cerniere dovete immettere la quantità contenuta nella scatola.
- Quantità riordino: questo tasto consente di fissare una quantità minima di riordino in fase di ripristino scorte (disponibile dalla versione 3.8.4)
- Escludi da inventario a campione: esclude questo articolo dall'inventario a campione.
Pos. (posizione): E’ una posizione di inserimento che può essere assegnata dall’operatore in fase di caricamento della giacenza.
Id.: consente di abbinare all’articolo un codice di identificazione.
Codice a barre: è possibile abbinare un codice a barre ai profili che identifica la quantità in pz, nel quadro che si apre alla pressione del pulsante abbinato ( per esempio un codice che identifica un solo pezzo o uno che ne identifica 10)
Ultima movimentazione: Questo campo non è modificabile e viene aggiornato automaticamente dal programma. Riporta la data dell’ultima movimentazione dell’articolo.
I tasti nell’immagine ![]() permettono di visualizzare nello specifico le azioni inerenti all’articolo selezionato e riguardano rispettivamente:
permettono di visualizzare nello specifico le azioni inerenti all’articolo selezionato e riguardano rispettivamente:
- Il quadro di tutti i documenti che registrano i movimenti di magazzino dell’articolo selezionato.
- La specifica della giacenza degli articoli immagazzinati in posizioni diverse
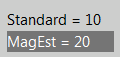
- Il quadro dei documenti che registrano gli impegni dell’articolo selezionato.
- Il quadro dei documenti che registrano gli ordini dell’articolo selezionato.
- Il quadro dei documenti che registrano i carichi dell’articolo selezionato.
- Il quadro che consente di inserire i codici a barre dell’articolo selezionato.
Sezione 4: tasti funzione
-
 : rappresenta un collegamento diretto con gli archivi degli articoli selezionati. L’operatore può intervenire su di esso senza necessariamente uscire dal magazzino.
: rappresenta un collegamento diretto con gli archivi degli articoli selezionati. L’operatore può intervenire su di esso senza necessariamente uscire dal magazzino.
-
 : serve per passare dalla visualizzazione della quantità in pezzi alla visualizzazione in Kg e viceversa.
: serve per passare dalla visualizzazione della quantità in pezzi alla visualizzazione in Kg e viceversa.
-
 : apre il quadro per la consultazione dei totali i cui valori sono visualizzati suddivisi per tipo.
: apre il quadro per la consultazione dei totali i cui valori sono visualizzati suddivisi per tipo. 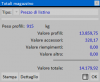
I totali si riferiscono agli articoli elencati nella lista.
-
 : Questo pulsante apre un quadro di consultazione e di stampa dell'ordine dei materiali e consente di effettuare il controllo dei materiali sottoscorta .
: Questo pulsante apre un quadro di consultazione e di stampa dell'ordine dei materiali e consente di effettuare il controllo dei materiali sottoscorta .
-
 : questo tasto consente l’apertura del quadro di tutti i movimenti presenti nel magazzino.
: questo tasto consente l’apertura del quadro di tutti i movimenti presenti nel magazzino.
-
 : questo tasto consente l’apertura del quadro per il consolidamento dei movimenti del magazzino alla data indicata (disponibile dalla versione 3.8.4)
: questo tasto consente l’apertura del quadro per il consolidamento dei movimenti del magazzino alla data indicata (disponibile dalla versione 3.8.4)