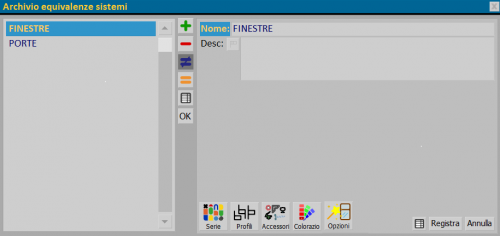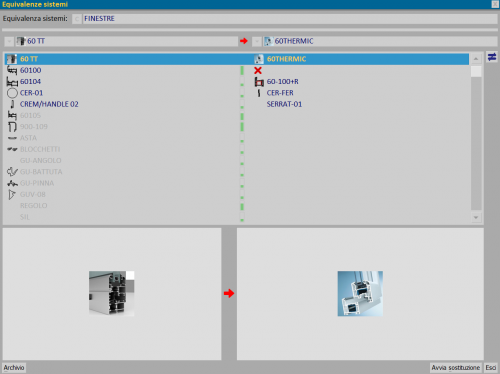Come gestire le equivalenze sistemi
Da Opera Wiki.
(Differenze fra le revisioni)
(Creata pagina con 'thumb {{BR}} Dopo aver impostato tutte le equivalenze nell'Archivio equivalenze sistemi, nel quadro ''Gestione commessa'' compa…') |
|||
| (9 revisioni intermedie non mostrate.) | |||
| Riga 1: | Riga 1: | ||
| - | [[Image: | + | __TOC__ |
| + | |||
| + | [[Image:FinestraArchivioequivalenzesistemi.png|500px|thumb|L'archivio equivalenze sistemi]] | ||
| + | {{NB|Per accedere a questo riquadro in Opera Gestione Commesse: dal menù ''Tipologie'', selezionare il pulsante ''Equivalenze sistemi''}} | ||
| + | |||
| + | |||
| + | == La creazione dell'Archivio == | ||
| + | |||
| + | * Cliccate sul tasto [[File:+.png]] per creare un'equivalenza | ||
| + | * Digitare la descrizione che volete dare all'equivalenza | ||
| + | * Per salvare i dati inseriti, cliccare sul pulsante [[File:registra.png]]. | ||
| + | |||
| + | {{NB|Le equivalenze comportano diversi livelli di inserimento: Serie, Profili, Accessori, Colorazioni e Opzioni.}} | ||
| + | |||
| + | Attraverso i tasti [[File:tastoserieES.png]][[File:tastoprofiliES.png]][[File:tastoaccessoriES.png]][[File:tastoopzioniES.png]] apriamo i i rispettivi quadri e in ognuno di esse inseriamo le corrispondenze e registriamo | ||
| + | |||
{{BR}} | {{BR}} | ||
| - | |||
| + | == La gestione dalla Commessa == | ||
| + | |||
| + | [[Image:equivalenzesistemicommessa.png|500px|thumb]] | ||
| + | Dopo aver impostato tutte le equivalenze nell'[[Archivio equivalenze sistemi]], nel quadro ''Gestione commessa'' compare un nuovo tasto [[File:tastoequivalenze.png]], che apre il quadro ''Equivalenze sistemi commessa''. | ||
| + | {{BR}} | ||
Il programma mostra le equivalenze registrate: | Il programma mostra le equivalenze registrate: | ||
* le voci in grigio sono quelle che non sono state definite in archivio | * le voci in grigio sono quelle che non sono state definite in archivio | ||
| Riga 9: | Riga 28: | ||
Tramite i tasti [[File:tastoarchivio.png]] [[Image:tastopiu.png]] [[Image:tastodiverso.png]] è possibile inserire altre corrispondenze o correggere quelle mancanti. | Tramite i tasti [[File:tastoarchivio.png]] [[Image:tastopiu.png]] [[Image:tastodiverso.png]] è possibile inserire altre corrispondenze o correggere quelle mancanti. | ||
| - | Il tasto [[Image:tastomeno.png]] cancella la | + | Il tasto [[Image:tastomeno.png]] cancella la corrispondenza. |
Il tasto [[File:Tastoavviasostituzione.png]] avvia le sostituzione delle equivalenze registrate. | Il tasto [[File:Tastoavviasostituzione.png]] avvia le sostituzione delle equivalenze registrate. | ||
| + | {{BR}} | ||
| + | |||
| + | == Voci correlate == | ||
| + | |||
| + | *[[Archivio equivalenze sistemi]] | ||
| + | *[[Equivalenze sistemi commessa]] | ||
| + | |||
| + | |||
| + | {{BR}} | ||
| + | <!-- HELP: JM/W11143 --> | ||
| + | <!-- HELP: JM/W11141 --> | ||
| + | [[Category: JM/Manuale]] | ||
Versione corrente delle 14:24, 26 lug 2024
Indice |
La creazione dell'Archivio
- Cliccate sul tasto
 per creare un'equivalenza
per creare un'equivalenza
- Digitare la descrizione che volete dare all'equivalenza
- Per salvare i dati inseriti, cliccare sul pulsante
 .
.
Attraverso i tasti 


 apriamo i i rispettivi quadri e in ognuno di esse inseriamo le corrispondenze e registriamo
apriamo i i rispettivi quadri e in ognuno di esse inseriamo le corrispondenze e registriamo
La gestione dalla Commessa
Dopo aver impostato tutte le equivalenze nell'Archivio equivalenze sistemi, nel quadro Gestione commessa compare un nuovo tasto  , che apre il quadro Equivalenze sistemi commessa.
, che apre il quadro Equivalenze sistemi commessa.
Il programma mostra le equivalenze registrate:
- le voci in grigio sono quelle che non sono state definite in archivio
- le voci con la
 mostrano che l'articolo in fase di sostituzione, verrà cancellato.
mostrano che l'articolo in fase di sostituzione, verrà cancellato.
Tramite i tasti ![]()
![]()
![]() è possibile inserire altre corrispondenze o correggere quelle mancanti.
è possibile inserire altre corrispondenze o correggere quelle mancanti.
Il tasto ![]() cancella la corrispondenza.
cancella la corrispondenza.
Il tasto ![]() avvia le sostituzione delle equivalenze registrate.
avvia le sostituzione delle equivalenze registrate.
Voci correlate