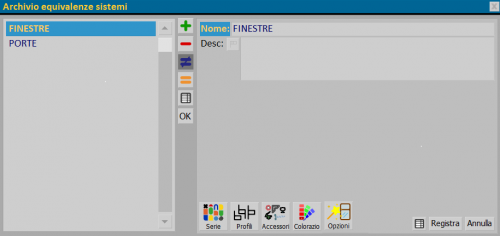Archivio equivalenze sistemi
Da Opera Wiki.
(Differenze fra le revisioni)
(→Sezione 2: gestione equivalenze nella commessa) |
|||
| (16 revisioni intermedie non mostrate.) | |||
| Riga 1: | Riga 1: | ||
| - | |||
| - | |||
| - | |||
[[Image:FinestraArchivioequivalenzesistemi.png|500px|thumb|L'archivio equivalenze sistemi]] | [[Image:FinestraArchivioequivalenzesistemi.png|500px|thumb|L'archivio equivalenze sistemi]] | ||
| - | {{NB|Per accedere a questo riquadro in Opera Gestione Commesse: dal menù '' | + | {{NB|Per accedere a questo riquadro in Opera Gestione Commesse: dal menù ''Archivi'', selezionare il pulsante ''Equivalenze sistemi''}} |
| - | L'obiettivo di | + | L'obiettivo di questa nuova funzionalità è quello di facilitare il passaggio di una tipologia da un sistema o una serie all'altra, con pochi passaggi. |
Una equivalenza è una corrispondenza tra tipologie di sistemi o serie diverse. | Una equivalenza è una corrispondenza tra tipologie di sistemi o serie diverse. | ||
| Riga 15: | Riga 12: | ||
__TOC__ | __TOC__ | ||
| + | ==Sezione 0: I tasti funzione== | ||
| + | |||
| + | *Il pulsante [[File:+.png]] serve per iniziare il caricamento di una nuova registrazione. | ||
| + | *Il pulsante [[File:-.png]] serve per l’eliminazione di una registrazione dall’archivio. | ||
| + | *Il pulsante [[File:modifica.png]] serve per la variazione dei dati di una registrazione. | ||
| + | *Il pulsante [[file:tastoexcel.png]] consente di esportare il contenuto del quadro corrente in un documento in formato foglio di calcolo (es: Excel). Maggiori informazioni sull'utilizzo di questa funzionalità possono essere trovati nella [[Come usare un foglio di calcolo per esportare/importare dati in Opera|pagina dedicata]] | ||
| + | |||
| + | {{BR}} | ||
== Sezione 1: anagrafica dell'equivalenza == | == Sezione 1: anagrafica dell'equivalenza == | ||
| Riga 20: | Riga 25: | ||
*'''Nome''': campo per l'inserimento del nome dell'equivalenza che si sta creando. | *'''Nome''': campo per l'inserimento del nome dell'equivalenza che si sta creando. | ||
*'''Desc.''': campo per un'eventuale descrizione dell'equivalenza. | *'''Desc.''': campo per un'eventuale descrizione dell'equivalenza. | ||
| - | + | ||
{{BR}} | {{BR}} | ||
| Riga 29: | Riga 34: | ||
*[[File:tastoaccessoriES.png]]: apre il quadro [[Serie/Accessori]], dove impostare tutti gli accessori scelti per le equivalenze. | *[[File:tastoaccessoriES.png]]: apre il quadro [[Serie/Accessori]], dove impostare tutti gli accessori scelti per le equivalenze. | ||
*[[File:tastocolorazioniES.png]]: apre il quadro [[Serie/Colorazioni]], dove impostare tutti le colorazioni scelte per le equivalenze. | *[[File:tastocolorazioniES.png]]: apre il quadro [[Serie/Colorazioni]], dove impostare tutti le colorazioni scelte per le equivalenze. | ||
| - | *[[File:tastoopzioniES.png]]: apre il quadro [[Serie/ | + | *[[File:tastoopzioniES.png]]: apre il quadro [[Serie/Opzioni]], dove impostare tutte le opzioni scelte per le equivalenze. |
{{BR}} | {{BR}} | ||
| - | == | + | == Voci correlate == |
| + | |||
| + | *[[Equivalenze sistemi commessa]] | ||
| + | *[[Come gestire le equivalenze sistemi]] | ||
| - | |||
| - | |||
| - | |||
| - | |||
| - | |||
| - | |||
| - | |||
| - | + | <!-- HELP: JM/W11143 --> | |
| + | [[Category:JM/Manuale]] | ||
Versione corrente delle 14:27, 17 mar 2025
L'obiettivo di questa nuova funzionalità è quello di facilitare il passaggio di una tipologia da un sistema o una serie all'altra, con pochi passaggi.
Una equivalenza è una corrispondenza tra tipologie di sistemi o serie diverse.
Le equivalenze comportano diversi livelli di inserimento: Serie, Profili, Accessori, Colorazioni e Opzioni.
Vediamo nel dettaglio i contenuti dei diversi quadri di questo archivio e il loro utilizzo.
Indice |
Sezione 0: I tasti funzione
- Il pulsante
 serve per iniziare il caricamento di una nuova registrazione.
serve per iniziare il caricamento di una nuova registrazione.
- Il pulsante
 serve per l’eliminazione di una registrazione dall’archivio.
serve per l’eliminazione di una registrazione dall’archivio.
- Il pulsante
 serve per la variazione dei dati di una registrazione.
serve per la variazione dei dati di una registrazione.
- Il pulsante
 consente di esportare il contenuto del quadro corrente in un documento in formato foglio di calcolo (es: Excel). Maggiori informazioni sull'utilizzo di questa funzionalità possono essere trovati nella pagina dedicata
consente di esportare il contenuto del quadro corrente in un documento in formato foglio di calcolo (es: Excel). Maggiori informazioni sull'utilizzo di questa funzionalità possono essere trovati nella pagina dedicata
Sezione 1: anagrafica dell'equivalenza
- Nome: campo per l'inserimento del nome dell'equivalenza che si sta creando.
- Desc.: campo per un'eventuale descrizione dell'equivalenza.
Sezione 2: tasti azione
 : apre il quadro Serie, dove impostare tutti i Sistemi e le Serie scelti per le equivalenze.
: apre il quadro Serie, dove impostare tutti i Sistemi e le Serie scelti per le equivalenze.
 : apre il quadro Serie/Profili, dove impostare tutti i profili scelti per le equivalenze.
: apre il quadro Serie/Profili, dove impostare tutti i profili scelti per le equivalenze.
 : apre il quadro Serie/Accessori, dove impostare tutti gli accessori scelti per le equivalenze.
: apre il quadro Serie/Accessori, dove impostare tutti gli accessori scelti per le equivalenze.
 : apre il quadro Serie/Colorazioni, dove impostare tutti le colorazioni scelte per le equivalenze.
: apre il quadro Serie/Colorazioni, dove impostare tutti le colorazioni scelte per le equivalenze.
 : apre il quadro Serie/Opzioni, dove impostare tutte le opzioni scelte per le equivalenze.
: apre il quadro Serie/Opzioni, dove impostare tutte le opzioni scelte per le equivalenze.