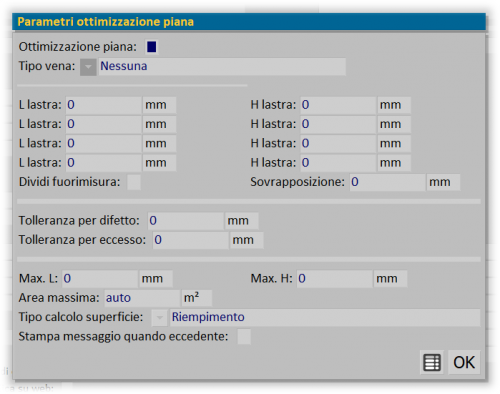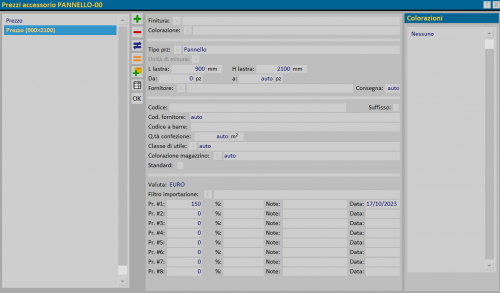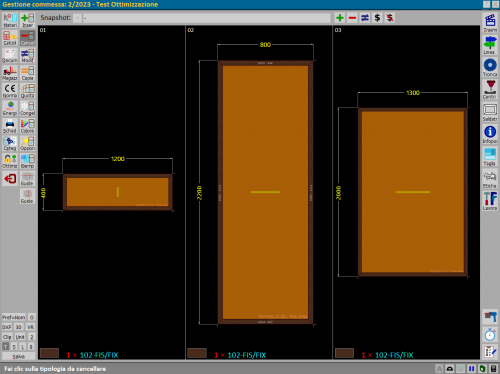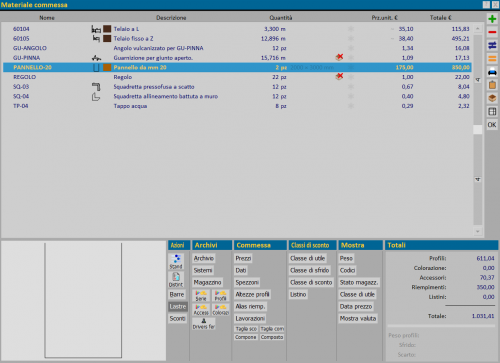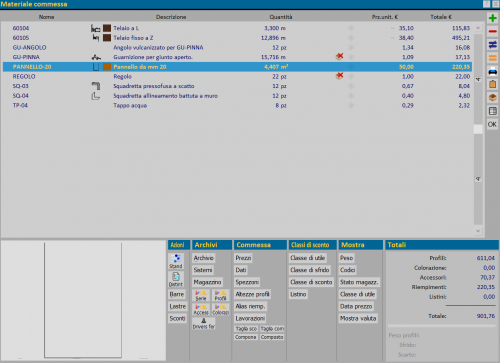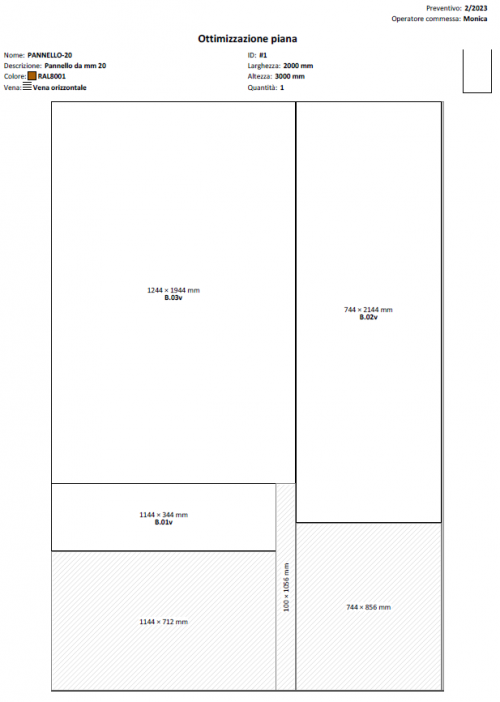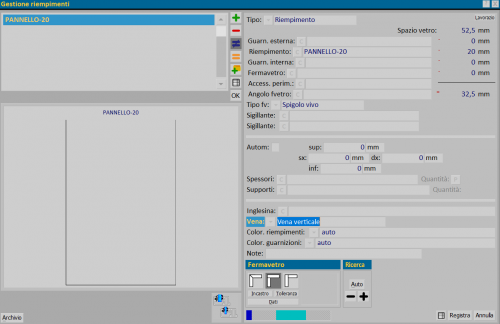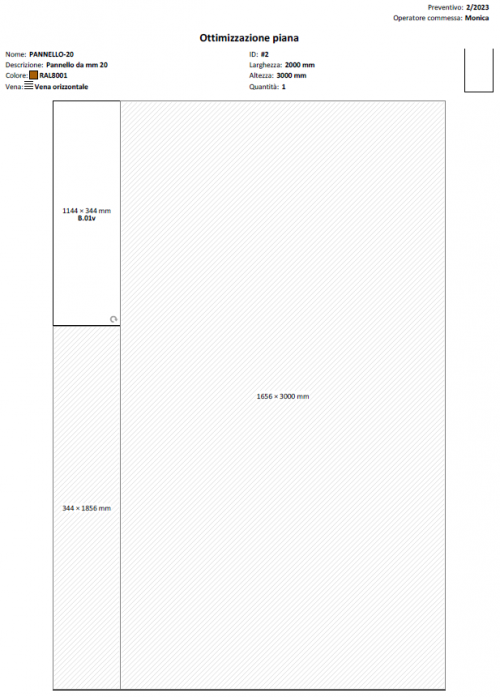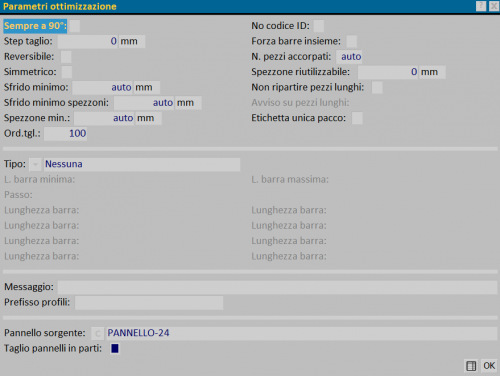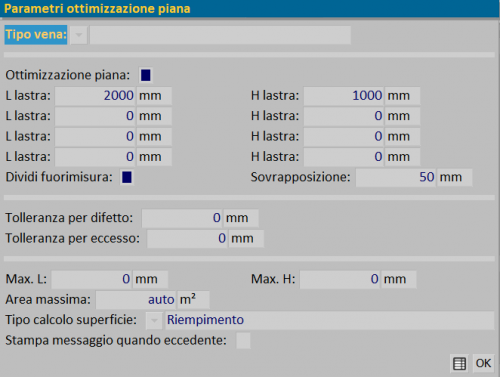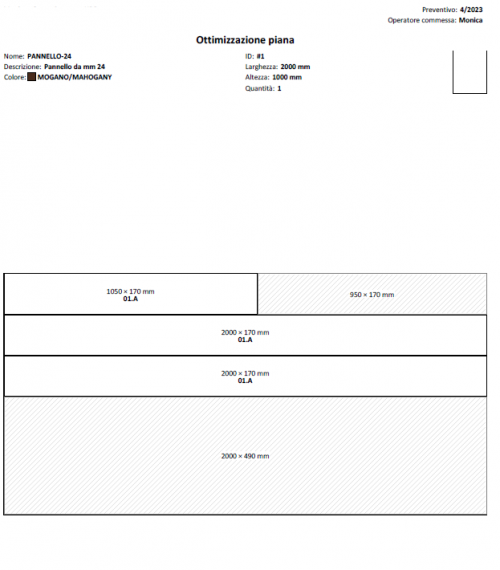Come gestire lo step Ottimizzazione piana integrata
Da Opera Wiki.
(→Archivio Accessori: impostazioni dei parametri di ottimizzazione) |
(→La Stampa Ottimizzata) |
||
| (41 revisioni intermedie non mostrate.) | |||
| Riga 1: | Riga 1: | ||
| - | |||
| - | |||
[[Image:parametriottimizzazionepiana.png|thumb|500px|]] | [[Image:parametriottimizzazionepiana.png|thumb|500px|]] | ||
{{NB|Per accedere a questo riquadro in Opera Gestione Commesse: dall' ''Archivio accessori'', selezionare il pulsante [[File:Tastoottimizzazioneriempimenti.png]]}} | {{NB|Per accedere a questo riquadro in Opera Gestione Commesse: dall' ''Archivio accessori'', selezionare il pulsante [[File:Tastoottimizzazioneriempimenti.png]]}} | ||
| Riga 29: | Riga 27: | ||
*Attivare il campo '''Ottimizzazione piana''' per avere modo di indicare le dimensioni della lastra da ottimizzare nei campi L lastra/H lastra. | *Attivare il campo '''Ottimizzazione piana''' per avere modo di indicare le dimensioni della lastra da ottimizzare nei campi L lastra/H lastra. | ||
| - | + | **'''L lastra/H lastra''': definire le misure di ottimizzazione della lastra (fino a 4 campi). | |
| - | *I campi '''Dividi fuorimisura''' e '''Sovrapposizione''' nascono per la gestione dei profili presso piegati per | + | *I campi '''Dividi fuorimisura''' e '''Sovrapposizione''' nascono per la gestione dei profili presso piegati (usati per esempio nella '''Facciata continua'''). L'attivazione del primo campo divide i tagli oltre la misura della lastra che si sceglie di utilizzare; il secondo campo può essere utilizzato per indicare, se necessario, quanto i pezzi divisi si sovrappongono tra di loro. |
A questo punto il nostro pannello è pronto per il taglio. | A questo punto il nostro pannello è pronto per il taglio. | ||
| + | |||
{{BR}} | {{BR}} | ||
==Archivio Accessori: definizione dei prezzi== | ==Archivio Accessori: definizione dei prezzi== | ||
| - | + | [[File:finestraprezziaccessorioOttimizzazione.png|thumb|500px|Il quadro prezzi con il tipo Pannello]] | |
| - | + | ||
| + | E' possibile definire un prezzo per singolo riempimento nel quadro prezzi che si apre alla pressione del tasto [[File:tastoprezzi.png]] | ||
| + | *Inseriamo il prezzo standard al m2, mantenendo nel campo '''Tipo prz''' [[File:tastomenutendina.png]] il tipo ''Standard''. | ||
| + | *Inseriamo un secondo prezzo per la lastra scegliendo nel campo '''Tipo prz''' [[File:tastomenutendina.png]] il tipo ''Pannello'' | ||
| + | *Indichiamo nei campi '''L lastra''' e '''H lastra''' le dimensioni della lastra a cui associare il prezzo. | ||
| + | |||
| + | {{BR}} | ||
==Gestione Commesse: l'ottimizzazione delle lastre== | ==Gestione Commesse: l'ottimizzazione delle lastre== | ||
| + | [[Image:finestracommessaottimizzazionepiana.png|thumb|500px|]] | ||
| + | Dopo aver creato la commessa con i pannelli e/o i vetri da ottimizzare, possiamo analizzare la distinta materiali e le stampe tecniche. | ||
| + | {{BR}} | ||
| + | |||
| + | ===Il quadro Materiali della commessa=== | ||
| + | |||
| + | [[File:finestraquadromaterialilastra.png|thumb|500px|Il quadro materiali con la funzione lastra attiva]] | ||
| + | Nel quadro Materiale Commessa è presente un nuovo tasto [[File:tastolastre.png]] che consente di sviluppare il materiale in pezzi considerando la dimensione della lastra. | ||
| + | {{BR}} | ||
| + | |||
| + | [[File:finestraquadromaterialinolastra.png|thumb|500px|Il quadro materiali con la funzione lastra disattiva]] | ||
| + | Il prezzo al m2 è ancora presente se disattiviamo il pulsante [[File:tastolastre.png]]. | ||
| + | {{BR}} | ||
| - | + | ===La Stampa Ottimizzata=== | |
| + | [[Image:stampaottimizzazionepiana.png|thumb|500px]] | ||
Per vedere la stampa ottimizzata della lastra, dal quadro Opzioni di Stampa selezioniamo la voce Ottimizzazione piana e stampiamo. | Per vedere la stampa ottimizzata della lastra, dal quadro Opzioni di Stampa selezioniamo la voce Ottimizzazione piana e stampiamo. | ||
| Riga 54: | Riga 72: | ||
*il codice id del pezzo per determinare la posizione nella commessa | *il codice id del pezzo per determinare la posizione nella commessa | ||
*le dimensioni degli scarti | *le dimensioni degli scarti | ||
| + | *la vena scelta in archivio | ||
| + | {{BR}} | ||
| + | [[Image:finestragestioneriempimentovena.png|thumb|500px]][[Image:stampaottimizzazionepianavena.png|thumb|500px]] | ||
| + | *la vena può essere impostata anche nel riempimento inserito nelle singola tipologia in commessa. In questo caso nella stampa compare una freccia sul pannello che indica che è stato girato. La vena può essere impostata nel quadro per la gestione del Riempimento, nell'apposito campo. | ||
| + | |||
| + | {{BR}} | ||
| + | |||
| + | ===I campi ''Dividi fuorimisura'' e ''Sovrapposizione'': esempio=== | ||
| + | |||
| + | I campi ci consentono di impostare i parametri necessari per l'ottimizzazione dei profili presso piegati. | ||
| + | {{BR}} | ||
| + | [[Image:finestraparametriottimizzazione.png|thumb|500px]] | ||
| + | *Nell'''Archivio Profili'', selezioniamo il profilo che deve essere usato nell'Ottimizzazione. | ||
| + | *Apriamo il quadro ''Parametri ottimizzazione'', attraverso il tasto [[File:tastoottimizzazione2.png]] | ||
| + | *Indichiamo nel quadro ''Parametri ottimizzazione'' del profilo, quale è il pannello sorgente da cui ottenere il profilo, attiviamo il campo per generare il taglio per i pannelli e registriamo. | ||
| + | |||
| + | {{BR}} | ||
| + | |||
| + | [[Image:finestraparametriottimizzazione2.png|thumb|500px]] | ||
| + | *Nell'''Archivio Accessor''i, selezioniamo il pannello sorgente abbinato al profilo in ''Archivio Profili''. | ||
| + | *Apriamo il quadro ''Parametri ottimizzazione piana'', attraverso il tasto [[File:tastoottimizzazioneriempimenti.png]]. | ||
| + | *Nel quadro ''Parametri ottimizzazione piana'', attiviamo il campo ''Ottimizzazione piana'' e impostiamo le dimensione della lastra. | ||
| + | *Selezioniamo il campo ''Dividi fuorimisura'', per dividere i tagli oltre la misura del foglio e il campo ''Sovrapponi'', per indicare di quanto i pezzi tagliati si sovrappongono tra loro. | ||
| + | |||
| + | {{BR}} | ||
| + | |||
| + | [[Image:finestracommessaottimizzazionepiana2.png|thumb|500px|]] | ||
| + | *Nella Commessa, inseriamo la tipologia che dobbiamo produrre e inseriamo il profilo che abbiamo preparato in Archivio. | ||
| + | |||
| + | {{BR}} | ||
| + | |||
| + | [[Image:stampaottimizzazionepiana2.png|thumb|500px]] | ||
| + | *Eseguiamo la stampa Ottimizzazione piana, e stampiamo. Il programma calcolerà quanti pezzi di profilo devono essere ricavati dalla lastra seguendo i parametri impostati, come visto in precedenza. | ||
{{BR}} | {{BR}} | ||
Versione corrente delle 15:17, 8 nov 2023
Definiamo ottimizzazione piana, quella funzione che consente di ottimizzare il taglio della lastre dei vetri e dei pannelli.
Indice |
Archivio Accessori: impostazioni dei parametri dei riempimenti
Il riempimento in Opera Gestione Commesse viene caricato nell' Archivio Accessori rispettando parametri tecnici indispensabili per il corretto utilizzo dell'accessorio (utilizzo e unità di misura).
- L'utilizzo viene impostato scegliendo il tipo Riempimento
- L'unità di misura viene impostata in m2.
Archivio Accessori: impostazioni dei parametri di ottimizzazione
Attraverso il tasto ![]() , se il modulo è attivo, definiamo i dati della lastra nel quadro Parametri ottimizzazione piana.
, se il modulo è attivo, definiamo i dati della lastra nel quadro Parametri ottimizzazione piana.
Di seguito la procedura di impostazione dei dati per l'ottimizzazione della lastra:
- Impostare nel campo Tipo vena
 le vena della lastra in archivio (Nessuno, Vena orizzontale, Vena verticale). La definizione della vena è legata alla gestione del tipo di taglio della lastra.
le vena della lastra in archivio (Nessuno, Vena orizzontale, Vena verticale). La definizione della vena è legata alla gestione del tipo di taglio della lastra.
- Attivare il campo Ottimizzazione piana per avere modo di indicare le dimensioni della lastra da ottimizzare nei campi L lastra/H lastra.
- L lastra/H lastra: definire le misure di ottimizzazione della lastra (fino a 4 campi).
- I campi Dividi fuorimisura e Sovrapposizione nascono per la gestione dei profili presso piegati (usati per esempio nella Facciata continua). L'attivazione del primo campo divide i tagli oltre la misura della lastra che si sceglie di utilizzare; il secondo campo può essere utilizzato per indicare, se necessario, quanto i pezzi divisi si sovrappongono tra di loro.
A questo punto il nostro pannello è pronto per il taglio.
Archivio Accessori: definizione dei prezzi
E' possibile definire un prezzo per singolo riempimento nel quadro prezzi che si apre alla pressione del tasto ![]()
- Inseriamo il prezzo standard al m2, mantenendo nel campo Tipo prz
 il tipo Standard.
il tipo Standard.
- Inseriamo un secondo prezzo per la lastra scegliendo nel campo Tipo prz
 il tipo Pannello
il tipo Pannello
- Indichiamo nei campi L lastra e H lastra le dimensioni della lastra a cui associare il prezzo.
Gestione Commesse: l'ottimizzazione delle lastre
Dopo aver creato la commessa con i pannelli e/o i vetri da ottimizzare, possiamo analizzare la distinta materiali e le stampe tecniche.
Il quadro Materiali della commessa
Nel quadro Materiale Commessa è presente un nuovo tasto ![]() che consente di sviluppare il materiale in pezzi considerando la dimensione della lastra.
che consente di sviluppare il materiale in pezzi considerando la dimensione della lastra.
Il prezzo al m2 è ancora presente se disattiviamo il pulsante ![]() .
.
La Stampa Ottimizzata
Per vedere la stampa ottimizzata della lastra, dal quadro Opzioni di Stampa selezioniamo la voce Ottimizzazione piana e stampiamo.
Il foglio ci indica:
- il numero di lastre da ottimizzare
- le relative dimensioni da produrre
- il codice id del pezzo per determinare la posizione nella commessa
- le dimensioni degli scarti
- la vena scelta in archivio
- la vena può essere impostata anche nel riempimento inserito nelle singola tipologia in commessa. In questo caso nella stampa compare una freccia sul pannello che indica che è stato girato. La vena può essere impostata nel quadro per la gestione del Riempimento, nell'apposito campo.
I campi Dividi fuorimisura e Sovrapposizione: esempio
I campi ci consentono di impostare i parametri necessari per l'ottimizzazione dei profili presso piegati.
- Nell'Archivio Profili, selezioniamo il profilo che deve essere usato nell'Ottimizzazione.
- Apriamo il quadro Parametri ottimizzazione, attraverso il tasto

- Indichiamo nel quadro Parametri ottimizzazione del profilo, quale è il pannello sorgente da cui ottenere il profilo, attiviamo il campo per generare il taglio per i pannelli e registriamo.
- Nell'Archivio Accessori, selezioniamo il pannello sorgente abbinato al profilo in Archivio Profili.
- Apriamo il quadro Parametri ottimizzazione piana, attraverso il tasto
 .
.
- Nel quadro Parametri ottimizzazione piana, attiviamo il campo Ottimizzazione piana e impostiamo le dimensione della lastra.
- Selezioniamo il campo Dividi fuorimisura, per dividere i tagli oltre la misura del foglio e il campo Sovrapponi, per indicare di quanto i pezzi tagliati si sovrappongono tra loro.
- Nella Commessa, inseriamo la tipologia che dobbiamo produrre e inseriamo il profilo che abbiamo preparato in Archivio.
- Eseguiamo la stampa Ottimizzazione piana, e stampiamo. Il programma calcolerà quanti pezzi di profilo devono essere ricavati dalla lastra seguendo i parametri impostati, come visto in precedenza.