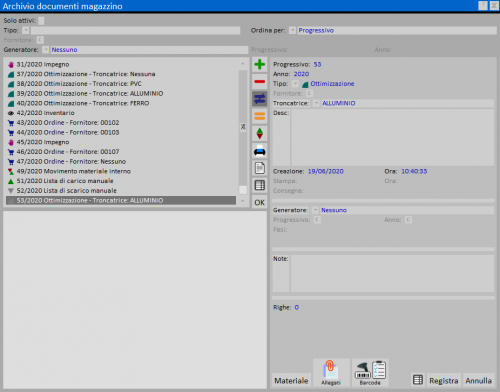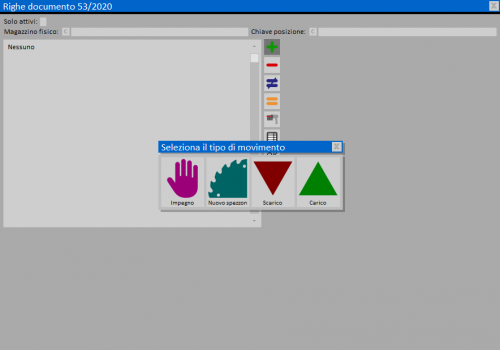Il tipo Ottimizzazione
Da Opera Wiki.
(Differenze fra le revisioni)
(Creata pagina con 'Progressivo: Indica il progressivo del documento e viene inserito dal programma. Anno: Indica l’anno del documento Tipo: Selezionando una delle voci presenti in elenco è possi…') |
(→Anagrafica del documento Ottimizzazione) |
||
| (9 revisioni intermedie non mostrate.) | |||
| Riga 1: | Riga 1: | ||
| - | + | [[File:docottimizzazione.png|thumb|500px]] | |
| - | + | ||
| - | + | ||
| - | + | ||
| - | + | ||
| - | + | ||
| - | + | ||
| - | + | ||
| - | + | ||
| - | + | == Anagrafica del documento Ottimizzazione == | |
| - | + | ||
| - | + | *'''Progressivo''': Indica il progressivo del documento e viene inserito dal programma. | |
| + | *'''Anno''': Indica l’anno del documento | ||
| + | *'''Tipo''': Selezionando una delle voci presenti in elenco è possibile scegliere il tipo, in questo caso Ottimizzazione. | ||
| + | *'''Descrizione''': Permette di aggiungere una descrizione per il documento creato | ||
| + | *'''Creazione/Ora''': visualizza la data e l’ora in cui è stato creato il documento | ||
| + | *'''Stampa/Ora''': visualizza la data e l’ora di stampa del documento, nel caso in cui questa sia stata effettuata. | ||
| + | *'''Generatore''': Permette di filtrare i documenti nel caso il documento sia collegato con un Riordino sottoscorta, una Commessa, un Accorpamento | ||
| + | {{NB|Nel caso in cui si scelga Commessa o Accorpamento verranno richiesti '''Progressivo''' e '''Anno'''.}} | ||
| + | *'''Righe''': visualizza il numero di righe di materiale presenti all’interno del documento. | ||
| - | + | *[[File:tastomateriale.png]]: Cliccando su questo tasto si entra nella schermata '''Righe documento''' | |
| + | *[[File:tastoallegati.png]]: Permette di aggiungere degli allegati al documento. | ||
| + | *[[File:Tastobarcode2.png]]: Apre il quadro barcode. | ||
| + | {{BR}} | ||
| - | + | == Il quadro Righe documento == | |
| - | + | [[File:righedocottimizzazione.png|thumb|500px]] | |
| - | + | All’apertura del quadro il programma ci chiederà di selezionare il tipo di movimento che intendiamo fare; le operazioni di inserimento di documento riguardante l’Impegno, sono identiche a quelle già viste nei tipi precedenti. Vediamo invece l’inserimento degli alrti documenti. | |
| - | + | ||
| - | + | === Nuovo spezzone [[File:tastonuovospezzone.png]]=== | |
| - | + | ||
| - | + | ||
| - | + | ||
| - | + | ||
| - | Data/Ora: Permettono di inserire una data di inserimento | + | *'''Tipo''': Viene specificato il tipo di articolo che viene aggiunto Profili – Accessori – Altro. |
| - | Operatore: Permette di inserire l’operatore che ha eseguito l’inserimento | + | *'''Nome''': la pressione del tasto permette di accedere al magazzino di Opera e aggiungere un articolo presente in magazzino. |
| - | Tipo: Indica che tipo di inserimento si sta effettuando per il tipo di documento scelto . | + | *'''Descrizione''': visualizza la descrizione dell’articolo aggiunto |
| - | + | *'''Col. Int – Col.est''': visualizzano la colorazione dell’articolo inserito. | |
| - | + | ||
| - | + | *'''Dimensione''': Visualizza il tipo di dimensione specificata nel magazzino | |
| - | + | *'''Lunghezza''': visualizza la lunghezza dell’articolo. | |
| - | + | *'''Altezza''': nel caso in cui l’articolo abbia una misura, visualizza l’altezza dell’articolo. | |
| - | + | *'''Peso''': visualizza il peso dell’articolo | |
| - | Magazzino fisico: permette di associare | + | *'''Id''': visualizza l’ID dell’articolo se si tratta di uno spezzone. |
| - | Posizione: permette di specificare la posizione dell’articolo | + | |
| - | Quantità: specifica la quantità che verrà movimentata | + | *'''Data/Ora''': Permettono di inserire una data di inserimento dell’articolo all’interno del documento |
| - | Valore unitario: specifica il valore di un’unica quantità dell’articolo inserito. | + | *'''Operatore''': Permette di inserire l’operatore che ha eseguito l’inserimento dell’articolo nel documento |
| + | *'''Tipo''': Indica che tipo di inserimento si sta effettuando per il tipo di documento scelto . | ||
| + | |||
| + | *'''Magazzino fisico''': permette di associare all’articolo un magazzino fisico | ||
| + | *'''Posizione''': permette di specificare la posizione dell’articolo | ||
| + | *'''ID commessa''': ID dell'articolo movimentato nella commessa | ||
| + | *'''Quantità''': specifica la quantità che verrà movimentata | ||
| + | *'''Valore unitario''': specifica il valore di un’unica quantità dell’articolo inserito. | ||
| + | |||
| + | === Carico/Scarico [[File:tastocaricoscarico.png]]=== | ||
| + | Nello stesso quadro possiamo effettuare l’inserimento di documenti che registrano il carico e lo scarico del materiale, eseguendo le stesse procedure viste in precedenza per l'inserimento del documento ottimizzazione | ||
| + | |||
| + | |||
| + | {{NB|Per movimentare i documenti appena creati, occorre selezionare il tasto [[File:tastomovimenti.png]] nel quadro [[Documenti]].}} | ||
Versione corrente delle 08:51, 19 giu 2020
Indice |
Anagrafica del documento Ottimizzazione
- Progressivo: Indica il progressivo del documento e viene inserito dal programma.
- Anno: Indica l’anno del documento
- Tipo: Selezionando una delle voci presenti in elenco è possibile scegliere il tipo, in questo caso Ottimizzazione.
- Descrizione: Permette di aggiungere una descrizione per il documento creato
- Creazione/Ora: visualizza la data e l’ora in cui è stato creato il documento
- Stampa/Ora: visualizza la data e l’ora di stampa del documento, nel caso in cui questa sia stata effettuata.
- Generatore: Permette di filtrare i documenti nel caso il documento sia collegato con un Riordino sottoscorta, una Commessa, un Accorpamento
- Righe: visualizza il numero di righe di materiale presenti all’interno del documento.
 : Cliccando su questo tasto si entra nella schermata Righe documento
: Cliccando su questo tasto si entra nella schermata Righe documento
 : Permette di aggiungere degli allegati al documento.
: Permette di aggiungere degli allegati al documento.
 : Apre il quadro barcode.
: Apre il quadro barcode.
Il quadro Righe documento
All’apertura del quadro il programma ci chiederà di selezionare il tipo di movimento che intendiamo fare; le operazioni di inserimento di documento riguardante l’Impegno, sono identiche a quelle già viste nei tipi precedenti. Vediamo invece l’inserimento degli alrti documenti.
Nuovo spezzone 
- Tipo: Viene specificato il tipo di articolo che viene aggiunto Profili – Accessori – Altro.
- Nome: la pressione del tasto permette di accedere al magazzino di Opera e aggiungere un articolo presente in magazzino.
- Descrizione: visualizza la descrizione dell’articolo aggiunto
- Col. Int – Col.est: visualizzano la colorazione dell’articolo inserito.
- Dimensione: Visualizza il tipo di dimensione specificata nel magazzino
- Lunghezza: visualizza la lunghezza dell’articolo.
- Altezza: nel caso in cui l’articolo abbia una misura, visualizza l’altezza dell’articolo.
- Peso: visualizza il peso dell’articolo
- Id: visualizza l’ID dell’articolo se si tratta di uno spezzone.
- Data/Ora: Permettono di inserire una data di inserimento dell’articolo all’interno del documento
- Operatore: Permette di inserire l’operatore che ha eseguito l’inserimento dell’articolo nel documento
- Tipo: Indica che tipo di inserimento si sta effettuando per il tipo di documento scelto .
- Magazzino fisico: permette di associare all’articolo un magazzino fisico
- Posizione: permette di specificare la posizione dell’articolo
- ID commessa: ID dell'articolo movimentato nella commessa
- Quantità: specifica la quantità che verrà movimentata
- Valore unitario: specifica il valore di un’unica quantità dell’articolo inserito.
Carico/Scarico 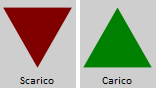
Nello stesso quadro possiamo effettuare l’inserimento di documenti che registrano il carico e lo scarico del materiale, eseguendo le stesse procedure viste in precedenza per l'inserimento del documento ottimizzazione