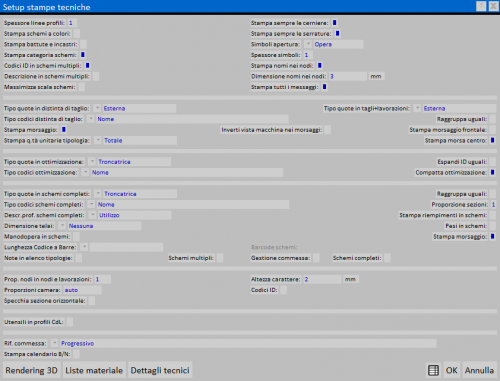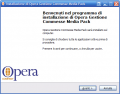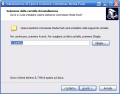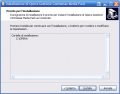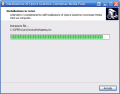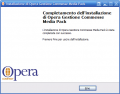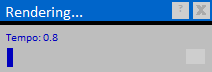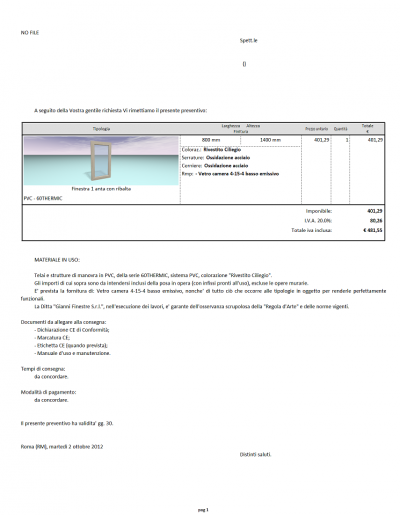Come gestire le stampe 3D
Da Opera Wiki.
(Differenze fra le revisioni)
| (24 revisioni intermedie non mostrate.) | |||
| Riga 5: | Riga 5: | ||
==Installazione== | ==Installazione== | ||
| - | [[ | + | [[Image:messaggiosetupmediapack.png|thumb|500px]] |
* Andare su ''Officina --> Setup stampe tecniche'' | * Andare su ''Officina --> Setup stampe tecniche'' | ||
| Riga 21: | Riga 21: | ||
{{BR}} | {{BR}} | ||
| + | |||
==Configurazione del rendering== | ==Configurazione del rendering== | ||
| - | [[Image:finestrasetuprendering.png|thumb|500px|Il quadro di setup del rendering 3D]] | + | [[Image:finestrasetuprendering.png|thumb|500px|right|Il quadro di setup del rendering 3D]] |
* Andare su ''Officina --> Setup stampe tecniche'' e premere il tasto [[image:tastorendering3d.png]]. Si aprirà il quadro di [[Setup rendering| setup del rendering]]. Al suo interno è possibile impostare i parametri delle anteprime delle tipologie in 3D che Opera dovrà generare. | * Andare su ''Officina --> Setup stampe tecniche'' e premere il tasto [[image:tastorendering3d.png]]. Si aprirà il quadro di [[Setup rendering| setup del rendering]]. Al suo interno è possibile impostare i parametri delle anteprime delle tipologie in 3D che Opera dovrà generare. | ||
| - | + | ||
| + | |||
| + | |||
==Generazione delle immagini== | ==Generazione delle immagini== | ||
| + | |||
| + | La generazione delle immagini in 3D si effettua all'interno della singola tipologia in commessa. | ||
| + | |||
| + | {{NB| Per visualizzare correttamente il 3D, occorre costuire correttamente i nodi, per cui si veda il capitolo della nostra guida [[Archivio Nodi]].}} | ||
| + | |||
| + | * Andare su ''Commesse'' --> ''Gestione'' per aprire la lista commesse | ||
| + | * Selezionare la commessa desiderata (o prima [[Come fare una commessa|crearne una nuova]]) e premere il tasto [[image:tastodiverso.png]]. Verrà mostrato l'elenco delle tipologie in commessa. | ||
| + | * Cliccare sul tasto [[Image:tastoschede.png]] e scgliere il tipo di stampa 3D (Schemi o Abaco) e procedere con la stampa. Il progamma vi proporrà, dopo aver effettuato il rendering le immagini in 3D nelle stampe scelte. | ||
| + | {{NB| Il tempo di rendering può variare a seconda dell'immagine scelta, le prestazioni del pc in uso e i parametri scelti}} | ||
| + | [[image:temporendering.png|thumb|left|300px]] | ||
| + | {{BR}} | ||
==Stampe== | ==Stampe== | ||
| + | [[image:preventivo3d.png|thumb|400px|un esempio di preventivo 3D]] | ||
| + | E'possibile effettuare diversi tipi di stampe: | ||
| + | |||
| + | #Abaco 3D | ||
| + | #Schemi 3D | ||
| + | |||
| + | Per attivare queste stampe seguire i passi seguenti: | ||
| + | |||
| + | * Portarsi all'interno del quadro di [[Gestione commessa|gestione della commessa]] | ||
| + | * Premere il tasto [[image:tastoschede.png]]. Si aprirà la finestra delle [[Stampe commessa| stampe della commessa]] | ||
| + | * Selezionare il tipo di stampa desiderata (''Abaco tipologie 3D'' / ''Schemi tipologie 3D'') e premere il tasto [[image:tastook.png]] | ||
| + | |||
| + | <gallery> | ||
| + | image:schema3d.png|un esempio di schema 3D | ||
| + | image:abaco3d.png| un esempio di abaco 3D | ||
| + | </gallery> | ||
| + | |||
| + | |||
| + | Per effettuare la stampa di un preventivo con immagini 3D si consiglia di seguire i seguenti passi: | ||
| + | |||
| + | * Portarsi nel quadro ''Archivi'' --> ''Documenti'' | ||
| + | * Selezionare il documento utilizzato normalmente per la stampa del preventivo e duplicarlo premendo il tasto [[image:tastouguale.png]] | ||
| + | * Dare un nome differente al nuovo documento creato (''esempio: Preventivo 3D'') | ||
| + | * Modificare il documento appena creato, sostituendo la macro ''//Abaco//'' con ''//Abaco3D//'' | ||
| + | * Salvare il documento | ||
| + | {{NB| Questa operazione va effettuata solamente una volta}} | ||
| + | |||
| + | Ogniqualvolta si desidera stampare un preventivo in 3D, dal quadro [[Documenti della commessa|documenti della commessa]] selezionare il preventivo 3D e stampare normalmente. | ||
| + | |||
| + | |||
| + | |||
<!-- HELP: JM/W6549 --> | <!-- HELP: JM/W6549 --> | ||
[[Category:JM/Manuale]] | [[Category:JM/Manuale]] | ||
Versione corrente delle 12:05, 14 dic 2012
Indice |
Di seguito sono riportati i passi per la gestione del rendering 3D:
Installazione
- Andare su Officina --> Setup stampe tecniche
- Eseguire la procedura di installazione (se necessario)
Configurazione del rendering
- Andare su Officina --> Setup stampe tecniche e premere il tasto
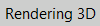 . Si aprirà il quadro di setup del rendering. Al suo interno è possibile impostare i parametri delle anteprime delle tipologie in 3D che Opera dovrà generare.
. Si aprirà il quadro di setup del rendering. Al suo interno è possibile impostare i parametri delle anteprime delle tipologie in 3D che Opera dovrà generare.
Generazione delle immagini
La generazione delle immagini in 3D si effettua all'interno della singola tipologia in commessa.
- Andare su Commesse --> Gestione per aprire la lista commesse
- Selezionare la commessa desiderata (o prima crearne una nuova) e premere il tasto
 . Verrà mostrato l'elenco delle tipologie in commessa.
. Verrà mostrato l'elenco delle tipologie in commessa.
- Cliccare sul tasto
 e scgliere il tipo di stampa 3D (Schemi o Abaco) e procedere con la stampa. Il progamma vi proporrà, dopo aver effettuato il rendering le immagini in 3D nelle stampe scelte.
e scgliere il tipo di stampa 3D (Schemi o Abaco) e procedere con la stampa. Il progamma vi proporrà, dopo aver effettuato il rendering le immagini in 3D nelle stampe scelte.
Stampe
E'possibile effettuare diversi tipi di stampe:
- Abaco 3D
- Schemi 3D
Per attivare queste stampe seguire i passi seguenti:
- Portarsi all'interno del quadro di gestione della commessa
- Premere il tasto
 . Si aprirà la finestra delle stampe della commessa
. Si aprirà la finestra delle stampe della commessa
- Selezionare il tipo di stampa desiderata (Abaco tipologie 3D / Schemi tipologie 3D) e premere il tasto

Per effettuare la stampa di un preventivo con immagini 3D si consiglia di seguire i seguenti passi:
- Portarsi nel quadro Archivi --> Documenti
- Selezionare il documento utilizzato normalmente per la stampa del preventivo e duplicarlo premendo il tasto

- Dare un nome differente al nuovo documento creato (esempio: Preventivo 3D)
- Modificare il documento appena creato, sostituendo la macro //Abaco// con //Abaco3D//
- Salvare il documento
Ogniqualvolta si desidera stampare un preventivo in 3D, dal quadro documenti della commessa selezionare il preventivo 3D e stampare normalmente.