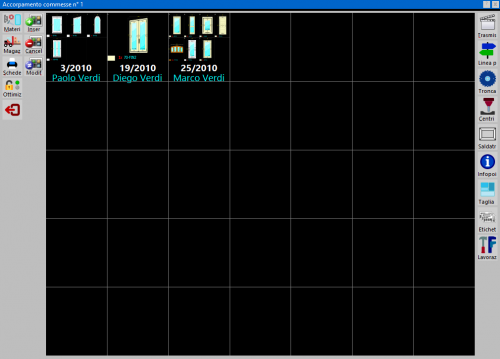Accorpamento Commesse
Da Opera Wiki.
(Differenze fra le revisioni)
| (4 revisioni intermedie non mostrate.) | |||
| Riga 1: | Riga 1: | ||
| - | + | [[Image:accorpamenti2.png|thumb|500px]] | |
| - | + | ||
| - | [[ | + | *[[File:tastomateriali.png]]: Tramite questo pulsante si accede al quadro Materiale Accorpamento, dove sono elencati tutti i materiali delle commesse accorpate, con i relativi pesi, prezzi situazione di magazzino ecc. Il contenuto ed il funzionamento sono gli stessi spiegati nel capitolo sulla [[Gestione commessa|gestione della commessa]], alla spiegazione del pulsante omonimo. |
| + | * [[File:tastomagazzino.png]]: apre il quadro di movimentazione del magazzino, in relazione ai materiali delle commesse accorpate. I contenuti ed il funzionamento sono gli stessi spiegati nel capitolo sulla [[Gestione commessa|gestione della commessa]], alla spiegazione del pulsante omonimo. | ||
| + | * [[File:tastoschede.png]]: apre il quadro di [[Opzioni di stampa|scelta]] delle stampe tecniche: | ||
| + | * [[File:tastoinser2.png]]: Questo pulsante apre il collegamento al quadro Selezione Commesse, dal quale vengono rilevate le commesse che si intende accorpare. | ||
| + | E’ sufficiente selezionare la commessa e confermare la scelta con un doppio click del mouse. | ||
| + | * [[File:tastocancel3.png]]: La pressione di questo pulsante determina l’eliminazione di commesse caricate in accorpamento. La sequenza della funzione e quella di attivare il pulsante, e successivamente premere con il mouse sulla commesse tra quelle riportate nell’elenco che si intende eliminare. | ||
| + | * [[File:tastomodifica3.png]]: Il pulsante di modifica consente di intervenire su ogni singola commessa direttamente in archivio. Infatti la sua pressione apre il collegamento con l’Archivio commesse. Le procedure di modifica sono effettuate con le stesse modalità usate per la singola commessa. | ||
| + | * [[File:tastotrasmissione.png]]: serve per trasferire i dati di taglio alla troncatrice a controllo numerico. Verrà richiesto di inserire un dischetto nel drive per eseguire la registrazione dei dati le cui procedure dipenderanno dal protocollo memorizzato nei parametri della troncatrice. Questo dischetto dovrà poi essere inserito nel computer di bordo della troncatrice dove i dati potranno essere caricati usando le procedure del programma di lettura. | ||
| + | * [[File:tastotroncatrici.png]]: apre il collegamento all’archivio troncatrici, consentendo di eseguire verifiche ed eventuali modifiche senza necessariamente uscire dal preventivo. | ||
| + | * [[File:tastocentridilavoro.png]]: apre il collegamento all’archivio centri di lavoro e consente di eseguire verifiche ed eventuali modifiche senza necessariamente uscire dalla commessa. | ||
| + | * [[File:tastosaldatrici.png]]: apre il collegamento all’archivio saldatrici, dove è possibile eseguire verifiche ed eventuali modifiche senza necessariamente uscire dalla commessa. | ||
| + | * [[File:tastoinfopoint.png]]: apre il collegamento alla gestione archivio infopoints; consente di eseguire verifiche ed eventuali modifiche senza necessariamente uscire dalla commessa. | ||
| + | * [[File:tastoetichette.png]]: apre il collegamento con l’archivio etichettatrici; consente di seguire verifiche ed eventuali modifiche sulle etichette senza necessariamente uscire dalla commessa. | ||
| + | * [[File:tastolavorazioni2.png]]: Questo pulsante apre l'elenco lavorazioni commessa. | ||
| + | * [[File:tastoottimizazionepiana.png]]:Questo pulsante consente l'ottimizzazione dei pannelli nella distinta di taglio | ||
| + | * [[File:tastox.png]]: esce dal quadro di modifica del gruppo | ||
| - | + | <!-- HELP: JM/W133 --> | |
| - | + | [[Category: JM/Manuale]] | |
| - | + | ||
| - | + | ||
| - | + | ||
| - | + | ||
| - | + | ||
| - | + | ||
| - | + | ||
| - | + | ||
| - | + | ||
| - | + | ||
| - | + | ||
| - | + | ||
| - | + | ||
| - | + | ||
| - | + | ||
| - | + | ||
| - | + | ||
| - | + | ||
| - | + | ||
| - | + | ||
| - | + | ||
| - | + | ||
| - | + | ||
| - | + | ||
| - | + | ||
| - | + | ||
| - | + | ||
| - | + | ||
| - | + | ||
| - | + | ||
| - | + | ||
| - | + | ||
| - | + | ||
| - | + | ||
| - | + | ||
| - | + | ||
| - | + | ||
| - | + | ||
| - | + | ||
Versione corrente delle 15:09, 31 mag 2011
 : Tramite questo pulsante si accede al quadro Materiale Accorpamento, dove sono elencati tutti i materiali delle commesse accorpate, con i relativi pesi, prezzi situazione di magazzino ecc. Il contenuto ed il funzionamento sono gli stessi spiegati nel capitolo sulla gestione della commessa, alla spiegazione del pulsante omonimo.
: Tramite questo pulsante si accede al quadro Materiale Accorpamento, dove sono elencati tutti i materiali delle commesse accorpate, con i relativi pesi, prezzi situazione di magazzino ecc. Il contenuto ed il funzionamento sono gli stessi spiegati nel capitolo sulla gestione della commessa, alla spiegazione del pulsante omonimo.
-
 : apre il quadro di movimentazione del magazzino, in relazione ai materiali delle commesse accorpate. I contenuti ed il funzionamento sono gli stessi spiegati nel capitolo sulla gestione della commessa, alla spiegazione del pulsante omonimo.
: apre il quadro di movimentazione del magazzino, in relazione ai materiali delle commesse accorpate. I contenuti ed il funzionamento sono gli stessi spiegati nel capitolo sulla gestione della commessa, alla spiegazione del pulsante omonimo.
-
 : apre il quadro di scelta delle stampe tecniche:
: apre il quadro di scelta delle stampe tecniche:
-
 : Questo pulsante apre il collegamento al quadro Selezione Commesse, dal quale vengono rilevate le commesse che si intende accorpare.
: Questo pulsante apre il collegamento al quadro Selezione Commesse, dal quale vengono rilevate le commesse che si intende accorpare.
E’ sufficiente selezionare la commessa e confermare la scelta con un doppio click del mouse.
-
 : La pressione di questo pulsante determina l’eliminazione di commesse caricate in accorpamento. La sequenza della funzione e quella di attivare il pulsante, e successivamente premere con il mouse sulla commesse tra quelle riportate nell’elenco che si intende eliminare.
: La pressione di questo pulsante determina l’eliminazione di commesse caricate in accorpamento. La sequenza della funzione e quella di attivare il pulsante, e successivamente premere con il mouse sulla commesse tra quelle riportate nell’elenco che si intende eliminare.
-
 : Il pulsante di modifica consente di intervenire su ogni singola commessa direttamente in archivio. Infatti la sua pressione apre il collegamento con l’Archivio commesse. Le procedure di modifica sono effettuate con le stesse modalità usate per la singola commessa.
: Il pulsante di modifica consente di intervenire su ogni singola commessa direttamente in archivio. Infatti la sua pressione apre il collegamento con l’Archivio commesse. Le procedure di modifica sono effettuate con le stesse modalità usate per la singola commessa.
-
 : serve per trasferire i dati di taglio alla troncatrice a controllo numerico. Verrà richiesto di inserire un dischetto nel drive per eseguire la registrazione dei dati le cui procedure dipenderanno dal protocollo memorizzato nei parametri della troncatrice. Questo dischetto dovrà poi essere inserito nel computer di bordo della troncatrice dove i dati potranno essere caricati usando le procedure del programma di lettura.
: serve per trasferire i dati di taglio alla troncatrice a controllo numerico. Verrà richiesto di inserire un dischetto nel drive per eseguire la registrazione dei dati le cui procedure dipenderanno dal protocollo memorizzato nei parametri della troncatrice. Questo dischetto dovrà poi essere inserito nel computer di bordo della troncatrice dove i dati potranno essere caricati usando le procedure del programma di lettura.
-
 : apre il collegamento all’archivio troncatrici, consentendo di eseguire verifiche ed eventuali modifiche senza necessariamente uscire dal preventivo.
: apre il collegamento all’archivio troncatrici, consentendo di eseguire verifiche ed eventuali modifiche senza necessariamente uscire dal preventivo.
-
 : apre il collegamento all’archivio centri di lavoro e consente di eseguire verifiche ed eventuali modifiche senza necessariamente uscire dalla commessa.
: apre il collegamento all’archivio centri di lavoro e consente di eseguire verifiche ed eventuali modifiche senza necessariamente uscire dalla commessa.
-
 : apre il collegamento all’archivio saldatrici, dove è possibile eseguire verifiche ed eventuali modifiche senza necessariamente uscire dalla commessa.
: apre il collegamento all’archivio saldatrici, dove è possibile eseguire verifiche ed eventuali modifiche senza necessariamente uscire dalla commessa.
-
 : apre il collegamento alla gestione archivio infopoints; consente di eseguire verifiche ed eventuali modifiche senza necessariamente uscire dalla commessa.
: apre il collegamento alla gestione archivio infopoints; consente di eseguire verifiche ed eventuali modifiche senza necessariamente uscire dalla commessa.
-
 : apre il collegamento con l’archivio etichettatrici; consente di seguire verifiche ed eventuali modifiche sulle etichette senza necessariamente uscire dalla commessa.
: apre il collegamento con l’archivio etichettatrici; consente di seguire verifiche ed eventuali modifiche sulle etichette senza necessariamente uscire dalla commessa.
-
 : Questo pulsante apre l'elenco lavorazioni commessa.
: Questo pulsante apre l'elenco lavorazioni commessa.
-
 :Questo pulsante consente l'ottimizzazione dei pannelli nella distinta di taglio
:Questo pulsante consente l'ottimizzazione dei pannelli nella distinta di taglio
-
 : esce dal quadro di modifica del gruppo
: esce dal quadro di modifica del gruppo