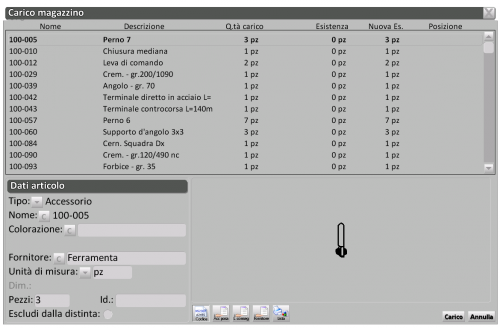Carico magazzino
Da Opera Wiki.
| (5 revisioni intermedie non mostrate.) | |||
| Riga 1: | Riga 1: | ||
| - | [[File:caricomagazzino.png| | + | [[File:caricomagazzino.png|500 px|thumb|Il quadro di carico del magazzino]] |
| - | |||
==='''Il riquadro Dati articolo'''=== | ==='''Il riquadro Dati articolo'''=== | ||
Per accedere a questo riquadro occorre eseguire un clic all’interno. In questo riquadro sono riportati i dati dell’articolo evidenziato nella lista e serve per eseguire variazioni ai dati dell’articolo. Per ogni articolo sono riportati i dati seguenti. | Per accedere a questo riquadro occorre eseguire un clic all’interno. In questo riquadro sono riportati i dati dell’articolo evidenziato nella lista e serve per eseguire variazioni ai dati dell’articolo. Per ogni articolo sono riportati i dati seguenti. | ||
| Riga 16: | Riga 15: | ||
* [[File:tastocodice.png]]: questo pulsante serve per passare dalla visualizzazione dei normali codici di catalogo a quella dei codici commerciali e viceversa. Alcuni produttori di materiali usano due tipi di codifica: una tecnica, quella di solito riportata sui cataloghi tecnici, che è poi quella utilizzata per archiviare l’articolo in Opera, ed una commerciale, relativa ai vari prezzi che può adottare il materiale in base al colore. Questa codifica è normalmente quella che deve essere adottata al momento dell’ordine al fornitore. La codifica in funzione del colore deve essere riportata nel quadri di impostazione dei prezzi delle Serie, Profili o Accessori | * [[File:tastocodice.png]]: questo pulsante serve per passare dalla visualizzazione dei normali codici di catalogo a quella dei codici commerciali e viceversa. Alcuni produttori di materiali usano due tipi di codifica: una tecnica, quella di solito riportata sui cataloghi tecnici, che è poi quella utilizzata per archiviare l’articolo in Opera, ed una commerciale, relativa ai vari prezzi che può adottare il materiale in base al colore. Questa codifica è normalmente quella che deve essere adottata al momento dell’ordine al fornitore. La codifica in funzione del colore deve essere riportata nel quadri di impostazione dei prezzi delle Serie, Profili o Accessori | ||
| - | |||
[[File:stampadistintamateriale.png|500 px|thumb|right]] | [[File:stampadistintamateriale.png|500 px|thumb|right]] | ||
* [[File:tastiposa.png]]: questi pulsanti servono per effettuare una selezione degli accessori che sono stati archiviati. | * [[File:tastiposa.png]]: questi pulsanti servono per effettuare una selezione degli accessori che sono stati archiviati. | ||
| - | |||
[[File:stampadistintamateriale2.png|500 px|thumb|right]] | [[File:stampadistintamateriale2.png|500 px|thumb|right]] | ||
*[[File:tastolista.png]] si differenzia per i dati che vengono riportati nella stampa: | *[[File:tastolista.png]] si differenzia per i dati che vengono riportati nella stampa: | ||
| - | + | come vedete dall’immagine, i dati, in questo caso, si riferiscono alla q.tà di carico, all'Esistenza in magazzino, alla nuova esistenza, ossia la quantità dopo il carico del materiale, e, molto importante, alla posizione in magazzino dell’articolo, che agevola l’identificazione del materiale. | |
Dopo aver eseguito il carico, se sono stati caricati tutti i materiali, la lista di carico viene cancellata automaticamente dalla lista degli ordini. Se invece i materiali non sono stati tutti caricati, per esempio perché alcuni non sono arrivati, la lista continuerà a sussistere finchè non avrete completato il caricamento dell’ordine. | Dopo aver eseguito il carico, se sono stati caricati tutti i materiali, la lista di carico viene cancellata automaticamente dalla lista degli ordini. Se invece i materiali non sono stati tutti caricati, per esempio perché alcuni non sono arrivati, la lista continuerà a sussistere finchè non avrete completato il caricamento dell’ordine. | ||
| - | Questa lista è direttamente modificabile nel caso in cui i materiali siano arrivati in quantità differenti dall’ordine o nel caso alcuni non siano arrivati. | + | Questa lista è direttamente modificabile nel caso in cui i materiali siano arrivati in quantità differenti dall’ordine o nel caso alcuni non siano arrivati. |
| - | + | ||
* [[File:tastocarico2.png]]: La sua pressione avvia la procedura di carico. Da quel momento le nuove quantità sono rilevate dal magazzino e le giacenze aggiornate. | * [[File:tastocarico2.png]]: La sua pressione avvia la procedura di carico. Da quel momento le nuove quantità sono rilevate dal magazzino e le giacenze aggiornate. | ||
| - | <!-- HELP: JM/ | + | <!-- HELP: JM/W300 --> |
[[Category:JM/Manuale]] | [[Category:JM/Manuale]] | ||
Versione corrente delle 16:11, 28 dic 2010
Il riquadro Dati articolo
Per accedere a questo riquadro occorre eseguire un clic all’interno. In questo riquadro sono riportati i dati dell’articolo evidenziato nella lista e serve per eseguire variazioni ai dati dell’articolo. Per ogni articolo sono riportati i dati seguenti.
- Tipo
 : Riporta il tipo di materiale da ordinare, può essere Profilo o Accessorio. Non è direttamente modificabile.
: Riporta il tipo di materiale da ordinare, può essere Profilo o Accessorio. Non è direttamente modificabile.
- Nome
 : Riporta il codice del materiale da ordinare. Non è direttamente modificabile.
: Riporta il codice del materiale da ordinare. Non è direttamente modificabile.
- Col.int e Col est.
 : Riportano il colore del materiale da ordinare. È direttamente modificabile.
: Riportano il colore del materiale da ordinare. È direttamente modificabile.
- Fornitore
 : Riporta il nome del fornitore che vi fornisce il materiale.
: Riporta il nome del fornitore che vi fornisce il materiale.
- Unità di misura
 : Riporta l’unità di misura del materiale da ordinare. È direttamente modificabile.
: Riporta l’unità di misura del materiale da ordinare. È direttamente modificabile.
- Dim.: Riporta la dimensione del materiale da ordinare. È direttamente modificabile.
- Pezzi: Riporta il numero di pezzi del materiale da ordinare. È direttamente modificabile.
- Id.:: Riporta i codice identificativo nel caso si tratti di uno spezzone registrato in giacenza
- Escludi dalla distinta: Se viene attivata questa casella il materiale non verrà considerato.
-
 : questo pulsante serve per passare dalla visualizzazione dei normali codici di catalogo a quella dei codici commerciali e viceversa. Alcuni produttori di materiali usano due tipi di codifica: una tecnica, quella di solito riportata sui cataloghi tecnici, che è poi quella utilizzata per archiviare l’articolo in Opera, ed una commerciale, relativa ai vari prezzi che può adottare il materiale in base al colore. Questa codifica è normalmente quella che deve essere adottata al momento dell’ordine al fornitore. La codifica in funzione del colore deve essere riportata nel quadri di impostazione dei prezzi delle Serie, Profili o Accessori
: questo pulsante serve per passare dalla visualizzazione dei normali codici di catalogo a quella dei codici commerciali e viceversa. Alcuni produttori di materiali usano due tipi di codifica: una tecnica, quella di solito riportata sui cataloghi tecnici, che è poi quella utilizzata per archiviare l’articolo in Opera, ed una commerciale, relativa ai vari prezzi che può adottare il materiale in base al colore. Questa codifica è normalmente quella che deve essere adottata al momento dell’ordine al fornitore. La codifica in funzione del colore deve essere riportata nel quadri di impostazione dei prezzi delle Serie, Profili o Accessori
come vedete dall’immagine, i dati, in questo caso, si riferiscono alla q.tà di carico, all'Esistenza in magazzino, alla nuova esistenza, ossia la quantità dopo il carico del materiale, e, molto importante, alla posizione in magazzino dell’articolo, che agevola l’identificazione del materiale.
Dopo aver eseguito il carico, se sono stati caricati tutti i materiali, la lista di carico viene cancellata automaticamente dalla lista degli ordini. Se invece i materiali non sono stati tutti caricati, per esempio perché alcuni non sono arrivati, la lista continuerà a sussistere finchè non avrete completato il caricamento dell’ordine. Questa lista è direttamente modificabile nel caso in cui i materiali siano arrivati in quantità differenti dall’ordine o nel caso alcuni non siano arrivati.