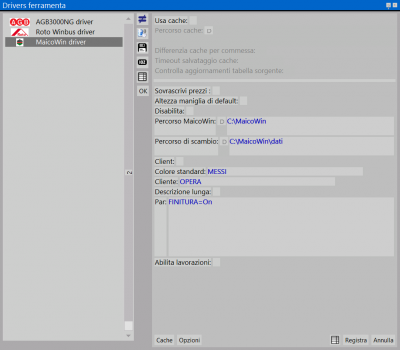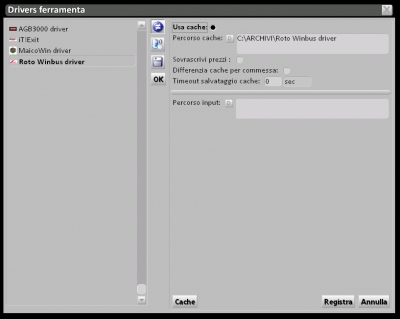Driver ferramenta
Da Opera Wiki.
| Riga 1: | Riga 1: | ||
| - | [[Image: | + | [[Image:finestradriverferramenta.png|thumb|500px|Drivers ferramenta]] |
{{NB|Per accedere a questo riquadro in Opera Gestione Commesse: dal menù ''Archivi'', selezionare il pulsante ''Driver ferramenta''}} | {{NB|Per accedere a questo riquadro in Opera Gestione Commesse: dal menù ''Archivi'', selezionare il pulsante ''Driver ferramenta''}} | ||
| Riga 11: | Riga 11: | ||
:*'''Trasparenza''': Imposta il tipo di trasparenza dell'immagine (nessuna/Più scuro/Primo pixel). | :*'''Trasparenza''': Imposta il tipo di trasparenza dell'immagine (nessuna/Più scuro/Primo pixel). | ||
| - | + | {{BR}} | |
== AGB3000 driver == | == AGB3000 driver == | ||
| Riga 56: | Riga 56: | ||
| - | + | {{BR}} | |
| - | + | ||
| - | + | ||
| - | + | ||
| - | + | ||
| - | + | ||
== MaicoWin == | == MaicoWin == | ||
| Riga 104: | Riga 99: | ||
Questo campo contiene l'elenco dei parametri opzionali attivi. | Questo campo contiene l'elenco dei parametri opzionali attivi. | ||
| + | {{BR}} | ||
== Roto WinBus driver == | == Roto WinBus driver == | ||
| Riga 135: | Riga 131: | ||
[[Category: JM/Manuale]] | [[Category: JM/Manuale]] | ||
| + | <!-- HELP: JM/W5210 --> | ||
Versione delle 16:08, 22 dic 2010
 : Consente di cancellare i dati della cache. Il programma vi chiederà sempre se intendete proseguire nell'eliminazione oppure no.
: Consente di cancellare i dati della cache. Il programma vi chiederà sempre se intendete proseguire nell'eliminazione oppure no.
-
 : Consente di importare le immagini degli acessori da catalogo. Apre il quadro Importazione icone
: Consente di importare le immagini degli acessori da catalogo. Apre il quadro Importazione icone
- Ottimizza immagine: Analizza le immagini e se opportuno le converte nel formato migliore.
- Sovrascrivi: Sovrascrive le immagini esistenti.
- Comprimi immagini: Salva le immagini in formato complesso.
- Trasparenza: Imposta il tipo di trasparenza dell'immagine (nessuna/Più scuro/Primo pixel).
Indice |
AGB3000 driver
Descrizione dei contenuti
- Usa cache
La scelta di questo campo consente di memorizzare i risultati degli sviluppi per velocizzare il calcolo.
In questo campo inseriamo il percorso dei files della cache.
- Sovrascrivi prezzi
Se attiviamo questo campo quando impotiamo i dati vengono sovrascritti i prezzi.
- Differenzia cache per commessa
Differenzia la registrazione degli sviluppi per ogni commessa.
- Timeout salvataggio cache
E' il tempo di calcolo oltre il quale non viene salvato il risultato in cache.
In questo campo inseriamo il percorso della cartella dati di AGB3000.
iT!Exit driver
Descrizione dei contenuti
- Usa cache
La scelta di questo campo consente di memorizzare i risultati degli sviluppi per velocizzare il calcolo.
In questo campo inseriamo il percorso della cartella che contiene i files di iT!Exit.
- Percorso icone articoli
In questo campo inseriamo il percorso della cartella che contiene le icone degli articoli di iT!Exit.
- Percorso icone gruppi
In questo campo inseriamo il percorso della cartella che contiene le icone dei gruppi di iT!Exit.
MaicoWin
Descrizione dei contenuti
- Usa cache
La scelta di questo campo consente di memorizzare i risultati degli sviluppi per velocizzare il calcolo.
In questo campo inseriamo il percorso dei files della cache.
- Sovrascrivi prezzi
Se attiviamo questo campo quando impotiamo i dati vengono sovrascritti i prezzi.
- Differenzia cache per commessa
Differenzia la registrazione degli sviluppi per ogni commessa.
- Timeout salvataggio cache
E' il tempo di calcolo oltre il quale non viene salvato il risultato in cache.
In questo campo inseriamo il percorso della cartella dati di MaicoWin.
In questo campo inseriamo il percorso della cartella di scambio di MaicoWin.
- Client
Abilita l'accesso in modalità client quando il Maico Win risiede su un computer che non è quello dove si trova Opera.
- Colorazione standard
E' il colore che viene passato nella richiesta, se non viene specificata nessuna colorazione.
- Cliente
In questo campo viene specificato il cliente da indicare al MaicoWin.
- Descrizione lunga
Questo campo specifica che è stata attivata l'opzione LongArtText=1 nella configurazione di MaicoWin.
- Par:
Questo campo contiene l'elenco dei parametri opzionali attivi.
Roto WinBus driver
Descrizione dei contenuti
- Usa cache
La scelta di questo campo consente di memorizzare i risultati degli sviluppi per velocizzare il calcolo.
In questo campo inseriamo il percorso dei files della cache.
- Sovrascrivi prezzi
Se attiviamo questo campo quando impotiamo i dati vengono sovrascritti i prezzi.
- Differenzia cache per commessa
Differenzia la registrazione degli sviluppi per ogni commessa.
- Timeout salvataggio cache
E' il tempo di calcolo oltre il quale non viene salvato il risultato in cache.
In questo campo inseriamo il percorso della cartella che contiene i files di Roto Winbus.
Il pulsante ![]() è sempre presente e apre il quadro Gestione cache dati.
è sempre presente e apre il quadro Gestione cache dati.