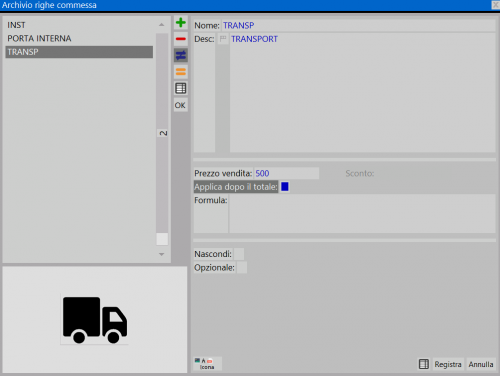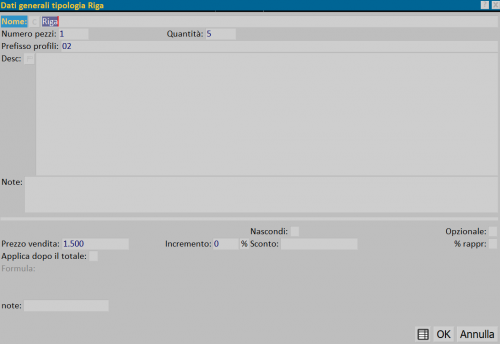Come gestire l'Archivio Righe Commessa
Da Opera Wiki.
(Differenze fra le revisioni)
| (12 revisioni intermedie non mostrate.) | |||
| Riga 7: | Riga 7: | ||
== Creazione dell'Archivio righe commessa == | == Creazione dell'Archivio righe commessa == | ||
| - | + | * Premere il tasto [[image:tastopiu.png]] per creare un nuova riga commessa. | |
| - | + | * Inserire un nome e una descrizione | |
| - | + | * Inserire un prezzo e un eventuale sconto. | |
| - | + | * Se attiviamo la voce '''Applica dopo il totale''', il costo della riga commessa non verrà applicato al totale del preventivo ma considerato come costo a parte. | |
| - | + | * L'attivazione del campo precedente, consente anche di inserire delle formule di calcolo nel campo apposito. Le formule possibili sono: | |
| + | ** T = totale | ||
| + | ** N = numero tipologie | ||
| + | ** P = peso | ||
| + | ** Q = quadratura | ||
| + | * La riga inserita può essere nascosta o resa opzionale | ||
| + | * Il tasto [[File:tastoiconanew.png]] consente di abbinare un'immagine alla riga inserita | ||
| + | * Terminato l'inserimento, premere il tasto [[image:tastoregistra.png]] per salvare i dati. | ||
{{BR}} | {{BR}} | ||
| - | |||
== Inserimento in Commessa == | == Inserimento in Commessa == | ||
| - | + | * Selezionare il tsto [[File:tastoinser.png]] | |
| - | + | [[Image:Finestracosavuoiinserire.png|thumb|400px|right|La finestra di scelta inserimento]] | |
| - | + | * Selezionare dal messaggio il tipo di inserimento che vogliamo effettuare, in questo caso '''Riga commessa''' | |
| - | + | [[File:finestradatirigacommessa.png|thumb|500 px]] | |
| + | * Si apre il quadro '''Dati generali tipologia riga'''. | ||
| + | * Attraverso il campo '''Nome'''[[File:tastoc.png]] possiamo creare una '''Riga commessa''' da inserire nel preventivo o selezionarla dall'[[Archivio righe commessa]] | ||
| + | * Per ogni ''Riga'' commessa, è possibile fare diverse scelte relative al numero dei pezzi e alla definizione del prezzo e del suo inserimento nel preventivo. La novità consiste nell'inserimento del campo [[Calcolo_delle_quantità_nelle_righe_commessa|Quantità]] | ||
| Riga 28: | Riga 37: | ||
{{BR}} | {{BR}} | ||
| + | == Visualizzazione nel preventivo == | ||
| - | + | Le '''Righe commessa''' inserite nel preventivo, vengono calcolate nel totale o dopo lo stesso, se viene selezionata la voce ''Applica dopo il totale'' | |
| - | + | [[File:preventivo1.png|thumb|left|300 px]] | |
| + | [[File:preventivo2.png|thumb|center|300 px]] | ||
Versione corrente delle 15:05, 5 dic 2024
Indice |
Creazione dell'Archivio righe commessa
- Premere il tasto
 per creare un nuova riga commessa.
per creare un nuova riga commessa.
- Inserire un nome e una descrizione
- Inserire un prezzo e un eventuale sconto.
- Se attiviamo la voce Applica dopo il totale, il costo della riga commessa non verrà applicato al totale del preventivo ma considerato come costo a parte.
- L'attivazione del campo precedente, consente anche di inserire delle formule di calcolo nel campo apposito. Le formule possibili sono:
- T = totale
- N = numero tipologie
- P = peso
- Q = quadratura
- La riga inserita può essere nascosta o resa opzionale
- Il tasto
 consente di abbinare un'immagine alla riga inserita
consente di abbinare un'immagine alla riga inserita
- Terminato l'inserimento, premere il tasto
 per salvare i dati.
per salvare i dati.
Inserimento in Commessa
- Selezionare dal messaggio il tipo di inserimento che vogliamo effettuare, in questo caso Riga commessa
- Si apre il quadro Dati generali tipologia riga.
- Attraverso il campo Nome
 possiamo creare una Riga commessa da inserire nel preventivo o selezionarla dall'Archivio righe commessa
possiamo creare una Riga commessa da inserire nel preventivo o selezionarla dall'Archivio righe commessa
- Per ogni Riga commessa, è possibile fare diverse scelte relative al numero dei pezzi e alla definizione del prezzo e del suo inserimento nel preventivo. La novità consiste nell'inserimento del campo Quantità
Visualizzazione nel preventivo
Le Righe commessa inserite nel preventivo, vengono calcolate nel totale o dopo lo stesso, se viene selezionata la voce Applica dopo il totale