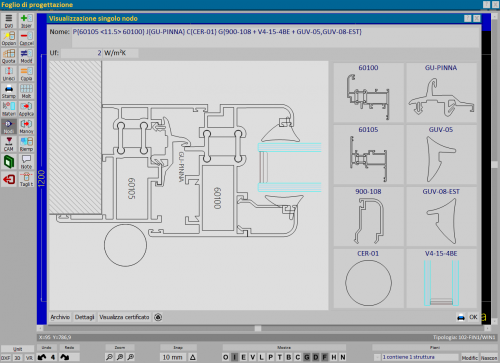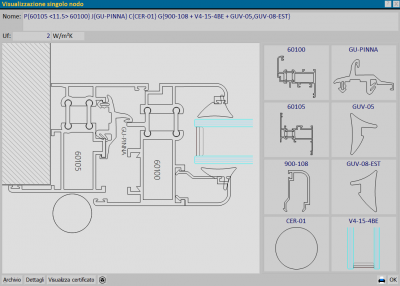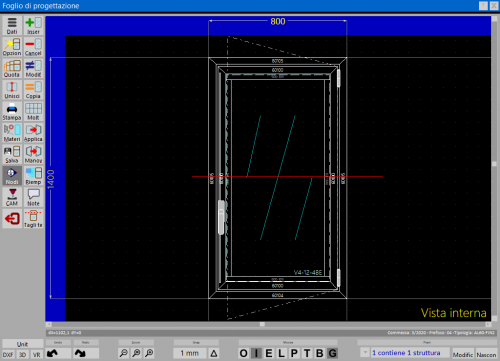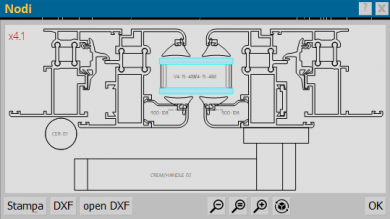Visualizzazione Nodi
Da Opera Wiki.
| (62 revisioni intermedie non mostrate.) | |||
| Riga 1: | Riga 1: | ||
| - | + | [[File:foglioprogettazionenodi1.png|500 px|thumb|Esempio di un struttura con nodi già creati]] | |
| - | + | {{NB|Per accedere a questo riquadro in Opera Gestione Commesse: dall'archivio tipologie, dopo aver selezionato una tipologia premere il pulsante [[Image:tastoprogettazione.png]]}} | |
| + | Per visualizzare i nodi della propria struttura occorre premere il tasto [[File:tastonodi.png]]. <br> | ||
| + | Le modalità di visualizzazione sono sostanzialmente due: la prima permette di vedere il singolo nodo del profilo cliccandoci sopra, mentre l'altra permette la visualizzazione dei nodi tracciando nella tipologia una linea con sezione orizzontale o verticale.<br> | ||
| + | Vediamo ora in dettaglio le modalità di visualizzazione: | ||
| + | {{BR}} | ||
| + | ==Nodo singolo== | ||
| + | [[File:visualizzazionesingolonodo.png|thumb|400px|Visualizzazione del nodo del lato selezionato]] | ||
| + | Questo tipo di vista si ottiene dal [[Foglio di progettazione]], attivando il tasto nodi [[File:tastonodi.png]] e cliccando un lato della struttura su cui si desidera visionare il nodo. | ||
| - | + | '''Questa visualizzazione consente sia di gestire la corretta visualizzazione del nodo, ma soprattutto di abbinare un valore termico al nodo per la marcatura CE''' (Vedi tasto "Aggiungi certificato"). | |
| + | *[[image:tastoarchivio.png]]: apre l'[[Archivio Nodi|archivio dei nodi]] | ||
| + | *[[image:tastodettaglinodi.png]]: consente di rivedere il nodo nel [[Definizione nodo|quadro di definizione nodo]] per un'eventuale modifica e successivamente attraverso il tasto [[File:TastosalvaQdN.png]] salvarli all'interno dell'[[Archivio Nodi|archivio nodi]] | ||
| + | *[[image:tastostampa6.png]]: permette di stampare il nodo in scala 1:1 | ||
| + | *[[image:tastoaggiungiacertificato.png]]: apre l' [[Archivio nodi certificazione serie]] e permette di associare il nodo ad un certificato per il calcolo di trasmittanza anche se il nodo non viene salvato in archivio. Una volta abbinato, verrà mostrato il seguente tasto [[image:tastovisualizzacertificato.png]] | ||
| + | {{NB|Nel caso in cui l'icona del riempimento non sia mai stata creata in archivio, il programma aprirà la finestra [[Componi icona riempimento]] che permetterà la creazione del disegno.}} | ||
| + | *[[image:tastomodificaoggettonodo.png]]: cliccando su uno degli oggetti nella colonna destra, è possibile entrare nella modifica dell'oggetto, per associare un punto di riferimento, creare una entitie o per apportare una qualsiasi modifica al disegno stesso. | ||
| + | '''''Vedere anche [http://youtu.be/gm52M3cJ8f0?list=PLsWGwm9K4bfmf5jit8w_VlD0V1OJHvF62 Changelog #1569]''''' | ||
| + | {{BR}} | ||
| + | ==Nodi della sezione== | ||
| + | E' possibile vedere i nodi di entrambi i lati (destro e sinistro, inferiore e superiore) tracciando una linea retta, tenendo premuto il tasto sinistro del mouse e facendolo scorrere sul piano di lavoro in modo che tagli la tipologia in larghezza o in altezza come mostrato nell’esempio: | ||
| - | + | {| | |
| - | + | |[[File:foglioprogettazionenodi2.png|thumb|500px|Esempio di tracciamento della linea retta]] | |
| + | |[[File:nodi.png|thumb|390px|Nodi laterali della finestra]] | ||
| + | |} | ||
| + | *[[Image:tastostampa8.png]]: stampa i nodi evidenziati | ||
| + | *[[Image:tastodxf.png]]: carica un file DXF dal file system | ||
| + | *[[Image:tastoopendxf.png]]: apre i nodi in formato dxf con il programma predefinito di visualizzazione impostato nel vostro sistema operativo | ||
| + | *[[Image:tastizoom2.png]]: permettono di regolare l'ingrandimento dell'anteprima dei nodi visualizzati | ||
| + | <!-- HELP: JM/W4222,JM/W2674 --> | ||
| - | + | [[Category: JM/Manuale]] | |
| - | + | ||
| - | + | ||
| - | + | ||
| - | + | ||
| - | + | ||
| - | + | ||
| - | + | ||
| - | + | ||
| - | [[ | + | |
| - | + | ||
| - | + | ||
| - | + | ||
| - | + | ||
| - | + | ||
| - | + | ||
| - | + | ||
| - | + | ||
| - | + | ||
| - | + | ||
| - | + | ||
| - | + | ||
| - | + | ||
| - | + | ||
| - | + | ||
| - | + | ||
| - | + | ||
| - | + | ||
| - | + | ||
| - | + | ||
| - | + | ||
| - | + | ||
| - | + | ||
| - | + | ||
| - | + | ||
| - | + | ||
| - | + | ||
| - | + | ||
| - | + | ||
| - | + | ||
| - | + | ||
| - | + | ||
| - | + | ||
| - | + | ||
| - | + | ||
| - | + | ||
| - | + | ||
| - | + | ||
| - | + | ||
| - | + | ||
| - | + | ||
| - | + | ||
| - | + | ||
| - | + | ||
| - | + | ||
| - | + | ||
| - | + | ||
| - | + | ||
| - | + | ||
| - | + | ||
| - | + | ||
| - | + | ||
| - | + | ||
| - | + | ||
| - | + | ||
| - | + | ||
| - | + | ||
| - | + | ||
| - | + | ||
| - | + | ||
| - | + | ||
| - | + | ||
| - | + | ||
| - | + | ||
| - | + | ||
| - | + | ||
| - | + | ||
| - | + | ||
| - | + | ||
| - | + | ||
| - | + | ||
| - | + | ||
| - | + | ||
| - | + | ||
| - | + | ||
| - | + | ||
| - | + | ||
| - | + | ||
| - | + | ||
| - | + | ||
| - | + | ||
| - | + | ||
| - | + | ||
| - | + | ||
| - | + | ||
| - | + | ||
| - | + | ||
| - | + | ||
| - | + | ||
| - | + | ||
Versione corrente delle 12:46, 19 apr 2024

Per visualizzare i nodi della propria struttura occorre premere il tasto  .
.
Le modalità di visualizzazione sono sostanzialmente due: la prima permette di vedere il singolo nodo del profilo cliccandoci sopra, mentre l'altra permette la visualizzazione dei nodi tracciando nella tipologia una linea con sezione orizzontale o verticale.
Vediamo ora in dettaglio le modalità di visualizzazione:
Nodo singolo
Questo tipo di vista si ottiene dal Foglio di progettazione, attivando il tasto nodi  e cliccando un lato della struttura su cui si desidera visionare il nodo.
e cliccando un lato della struttura su cui si desidera visionare il nodo.
Questa visualizzazione consente sia di gestire la corretta visualizzazione del nodo, ma soprattutto di abbinare un valore termico al nodo per la marcatura CE (Vedi tasto "Aggiungi certificato").
 : apre l'archivio dei nodi
: apre l'archivio dei nodi
 : consente di rivedere il nodo nel quadro di definizione nodo per un'eventuale modifica e successivamente attraverso il tasto
: consente di rivedere il nodo nel quadro di definizione nodo per un'eventuale modifica e successivamente attraverso il tasto  salvarli all'interno dell'archivio nodi
salvarli all'interno dell'archivio nodi
 : permette di stampare il nodo in scala 1:1
: permette di stampare il nodo in scala 1:1
 : apre l' Archivio nodi certificazione serie e permette di associare il nodo ad un certificato per il calcolo di trasmittanza anche se il nodo non viene salvato in archivio. Una volta abbinato, verrà mostrato il seguente tasto
: apre l' Archivio nodi certificazione serie e permette di associare il nodo ad un certificato per il calcolo di trasmittanza anche se il nodo non viene salvato in archivio. Una volta abbinato, verrà mostrato il seguente tasto 
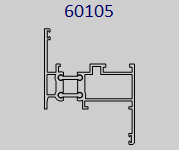 : cliccando su uno degli oggetti nella colonna destra, è possibile entrare nella modifica dell'oggetto, per associare un punto di riferimento, creare una entitie o per apportare una qualsiasi modifica al disegno stesso.
: cliccando su uno degli oggetti nella colonna destra, è possibile entrare nella modifica dell'oggetto, per associare un punto di riferimento, creare una entitie o per apportare una qualsiasi modifica al disegno stesso.
Vedere anche Changelog #1569
Nodi della sezione
E' possibile vedere i nodi di entrambi i lati (destro e sinistro, inferiore e superiore) tracciando una linea retta, tenendo premuto il tasto sinistro del mouse e facendolo scorrere sul piano di lavoro in modo che tagli la tipologia in larghezza o in altezza come mostrato nell’esempio: