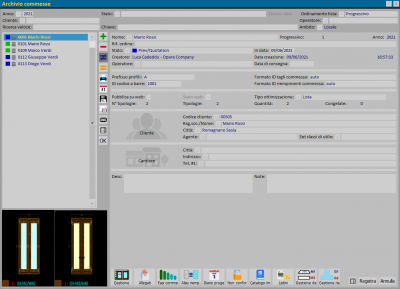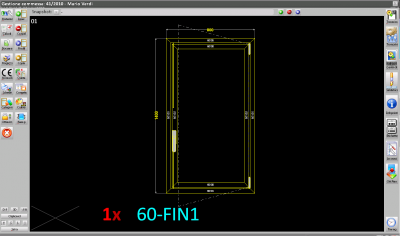Come fare una commessa
Da Opera Wiki.
(Creata pagina con 'L'archivio delle commesse {{NB|Per accedere a questo riquadro in Opera Gestione Commesse: dal menù ''Commesse'' cliccate sul s…') |
|||
| Riga 2: | Riga 2: | ||
{{NB|Per accedere a questo riquadro in Opera Gestione Commesse: dal menù ''Commesse'' cliccate sul sottomenu ''Gestione''}} | {{NB|Per accedere a questo riquadro in Opera Gestione Commesse: dal menù ''Commesse'' cliccate sul sottomenu ''Gestione''}} | ||
| - | |||
| - | + | __TOC__ | |
Clicchiamo sul tasto [[File:+.png]] per inserire una nuova commessa: il programma provvede ad inserire in automatico il numero progressivo della commessa e l'anno nei campi di competenza; il cursore si trova sul campo nome, dove devono essere inseriti i dati del cliente, aprendo il quadro seguente dal pulsante [[File:D.png]]. | Clicchiamo sul tasto [[File:+.png]] per inserire una nuova commessa: il programma provvede ad inserire in automatico il numero progressivo della commessa e l'anno nei campi di competenza; il cursore si trova sul campo nome, dove devono essere inseriti i dati del cliente, aprendo il quadro seguente dal pulsante [[File:D.png]]. | ||
Versione delle 10:13, 4 ott 2010
Indice |
Clicchiamo sul tasto ![]() per inserire una nuova commessa: il programma provvede ad inserire in automatico il numero progressivo della commessa e l'anno nei campi di competenza; il cursore si trova sul campo nome, dove devono essere inseriti i dati del cliente, aprendo il quadro seguente dal pulsante
per inserire una nuova commessa: il programma provvede ad inserire in automatico il numero progressivo della commessa e l'anno nei campi di competenza; il cursore si trova sul campo nome, dove devono essere inseriti i dati del cliente, aprendo il quadro seguente dal pulsante 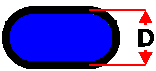 .
.
Dopo aver salvato i dati, ritorniamo sul quadro principale: noteremo che tali dati compaiono nella parte del quadro dedicata al cliente. Possiamo inserire un riferimento d'ordine nel campo Rif. ordine, nel caso in cui, per esempio, esistano più ordini dello stesso cliente.
Nel campo Stato ![]() specifichiamo che tipo di commessa stiamo inserendo, e in Tipo ottimizz.
specifichiamo che tipo di commessa stiamo inserendo, e in Tipo ottimizz. ![]() il tipo di ottimizzazione.
il tipo di ottimizzazione.
Menustato.png
Stato della commessa |
Menutipoott.png
Tipo di ottimizzazione |
Il campo Cantiere è fondamentale per definire la località nella quale verrà installato il serramento e che permetterà
di stabilire quelli che sono i valori limite di trasmittanza termica dei serramenti e/o dei vetri imposti dalla
normativa vigente. Tutti i pulsanti 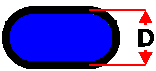 aprono il quadro dove inseriremo i dati del cantiere.
aprono il quadro dove inseriremo i dati del cantiere.
Alla voce Città, selezionando il pulsante ![]() , si accede al quadro Selezione comune, nel quale si possono trovare i dati di tutti i comuni d’Italia. Nel caso in cui tali dati non fossero presenti, è sufficiente inserire il nome esatto del comune interessato nel quadro che viene aperto cliccando sul pulsante File:Archivio.png e registrarlo; il programma inserirà automaticamente tutte le informazioni utili per individuare la corretta zona climatica di appartenenza.
, si accede al quadro Selezione comune, nel quale si possono trovare i dati di tutti i comuni d’Italia. Nel caso in cui tali dati non fossero presenti, è sufficiente inserire il nome esatto del comune interessato nel quadro che viene aperto cliccando sul pulsante File:Archivio.png e registrarlo; il programma inserirà automaticamente tutte le informazioni utili per individuare la corretta zona climatica di appartenenza.
Selezionecomune.png
Selezione comuni |
Gestionecomuni.png
Gestione tabella comuni e C.A.P. |
Il pulsante Gestione
Dopo aver inserito tutti i dati utili per definire la commessa, premiamo il pulsante File:Gestione.png, e accediamo al quadro Gestione commessa. Selezioniamo il pulsante  e nel messaggio che compare scegliamo Tipologia.
e nel messaggio che compare scegliamo Tipologia.
Si aprirà il quadro Selezione tipologie
dove imposteremo il sistema e la serie; selezioneremo la tipologia e confermeremo con ![]() .
Dopo questa operazione si aprirà il quadro Dati generali della tipologia:
.
Dopo questa operazione si aprirà il quadro Dati generali della tipologia:
Ora digitiamo il numero dei pezzi (campo Numero pezzi), impostiamo le dimensioni perimetrali, clicchiamo su ![]() per scegliere la colorazione e confermiamo con
per scegliere la colorazione e confermiamo con ![]() .
.
Il programma tornerà nel quadro Gestione commessa, dove riporterà la tipologia da voi caricata. Se volete caricare altre tipologie ripetete le operazioni viste fino a qui.
La pressione effettuata sul pulsante ![]() aprirà il quadro Gestione riempimenti, dove possiamo applicare il riempimento alla tipologia:
aprirà il quadro Gestione riempimenti, dove possiamo applicare il riempimento alla tipologia:
Cliccate su ![]() , scegliete il riempimento, le guarnizioni (esterna e interna) e il fermavetro; infine confermate con
, scegliete il riempimento, le guarnizioni (esterna e interna) e il fermavetro; infine confermate con ![]() e
e ![]() .
.
Siamo, di nuovo, nel quadro Gestione Commesse, dove vediamo la tipologia con il vetro. Si rende ora necessario, prima di mandare in lavorazione la commessa, effettuare alcune verifiche, ad esempio sui materiali e sui calcoli del preventivo. Premete, quindi, sul pulsante File:Mater.png, si aprirà il quadro Materiali commessa:
Dopo che avete verificato i materiali che compongono la commessa, procedete con la stampa dell’ordine al fornitore e premete il pulsante File:Distinta.png posto in basso a sinistra, si aprirà il quadro Stampa distinta materiale:
All'interno troviamo l'elenco del materiale con le quantità da ordinare, i dati inerenti gli articoli selezionati e i titoli dlle stampe. Clicchiamo su  per avviare le stampe. Il programma apre un quadro dove selezionare le nostre opzioni di stampa ed eventualmente vedere un anteprima.
per avviare le stampe. Il programma apre un quadro dove selezionare le nostre opzioni di stampa ed eventualmente vedere un anteprima.
Quadrostampa.png
|
Esempiodist.png
|
Dopo aver effettuato le stampe dell’ordine al fornitore, per uscire dal quadro premete il pulsante ![]() , premete poi il pulsante
, premete poi il pulsante ![]() per uscire dal quadro Materiali commessa, e tornare nel quadro Gestione commessa.
Da questa posizione premete il pulsante File:Calcoli.png, si aprirà il quadro Calcoli:
per uscire dal quadro Materiali commessa, e tornare nel quadro Gestione commessa.
Da questa posizione premete il pulsante File:Calcoli.png, si aprirà il quadro Calcoli:
Nel quadro Calcoli avete la possibilità di verificare, gli importi, il calcolo delle percentuali, l’utile, l’I.V.A. etc.. Ricordate che le caselle di questo quadro sono attive, ciò vi consente di effettuare modifiche o aggiunte, potete anche immettere un’aggiunta extra nell’apposita casella, che si sommerà all’importo totale del preventivo.
Quando avete terminato le verifiche ed eventuali aggiunte premete il pulsante ![]() per rientrare nel quadro Gestione commessa.
Ora possiamo stampare il preventivo al cliente. Premete il pulsante File:Doc.png, si aprirà il quadro Documenti Commessa:
per rientrare nel quadro Gestione commessa.
Ora possiamo stampare il preventivo al cliente. Premete il pulsante File:Doc.png, si aprirà il quadro Documenti Commessa:
Premiamo il pulsante  , si aprirà il quadro che abbiamo già visto per la distinta del materiale, dove possiamo avviare la stampa.
, si aprirà il quadro che abbiamo già visto per la distinta del materiale, dove possiamo avviare la stampa.
Nell’immagine seguente potete vedere una stampa tipo del preventivo al cliente:
Premete ora il pulsante ![]() per uscire dal quadro documenti.
per uscire dal quadro documenti.
Per effettuare le stampe di lavorazione, premete il pulsante File:Schede.png, si aprirà il quadro Opzioni di stampa:
Nella figura superiore l’esempio vi indica di selezionare solo quelle che sono le stampe di lavorazione tipo, se per la vostra organizzazione di lavoro necessitate di ulteriori stampe, non dovete fare altro che attivare quelle che vi occorrono e mandarle in stampa con il pulsante ![]() .
Il programma, a questo punto, apre il quadro Selezione profili, dove, per esempio, potete decidere di attivare o disattivare i profili per la stampa
.
Il programma, a questo punto, apre il quadro Selezione profili, dove, per esempio, potete decidere di attivare o disattivare i profili per la stampa
Cliccate su [[File:ok.png] e svolgete le operazioni di stampa viste precedentemente
Le figure seguenti vi mostrano le immagini delle stampe selezionate nell’esempio:
Taglioottim.png
400px| |
Schemacompl.png
400 px| |
Potete dunque avviare le operazione di taglio e assemblaggio della vostra finestra.
Dopo aver eseguito le stampe di lavorazione premete il pulsante ![]() per uscire dalle opzioni di stampa.
Siete quindi rientrati nel quadro Gestione commessa, premete il pulsante
per uscire dalle opzioni di stampa.
Siete quindi rientrati nel quadro Gestione commessa, premete il pulsante ![]() e tornerete nel quadro iniziale. Premete, infine, il pulsante
e tornerete nel quadro iniziale. Premete, infine, il pulsante ![]() per archiviare la vostra Commessa.
per archiviare la vostra Commessa.