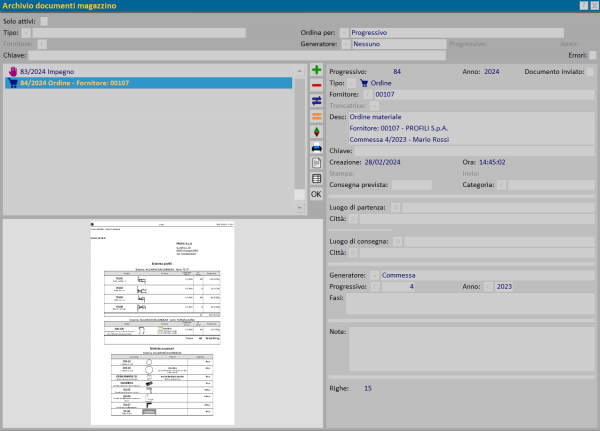|
|
| (12 revisioni intermedie non mostrate.) |
| Riga 1: |
Riga 1: |
| - | [[Image:archiviodocumentimagazzino.png|thumb|right|500px|Il quadro di gestione dei documenti del magazzino]] | + | [[Image:archiviodocumentimagazzino.png|thumb|right|600px|Il quadro di gestione dei documenti del magazzino]] |
| | {{NB|Per accedere a questo riquadro in Opera Gestione Commesse: dal menù ''Magazzino'', selezionare il pulsante ''Documenti''}} | | {{NB|Per accedere a questo riquadro in Opera Gestione Commesse: dal menù ''Magazzino'', selezionare il pulsante ''Documenti''}} |
| | | | |
| Riga 5: |
Riga 5: |
| | Questo quadro consente l’inserimento manuale e la registrazione di documenti relativi alla movimentazione del magazzino. | | Questo quadro consente l’inserimento manuale e la registrazione di documenti relativi alla movimentazione del magazzino. |
| | | | |
| | + | __TOC__ |
| | | | |
| | == Sezione 1: i filtri == | | == Sezione 1: i filtri == |
| Riga 10: |
Riga 11: |
| | La prima sezione contiene i campi che filtrano i documenti già registrati: | | La prima sezione contiene i campi che filtrano i documenti già registrati: |
| | * '''Solo attivi''': mostra solo i documenti con movimenti attivi | | * '''Solo attivi''': mostra solo i documenti con movimenti attivi |
| - | * '''Tipo''': mostra i documenti selezionati da un menù a tendina | + | * '''Tipo''': mostra solo i documenti di quel tipo scegliendolo dal menù a tendina |
| - | * '''Fornitore''': il campo si attiva solo in presenza del tipo Ordine | + | * '''Ordina per''': ordina i documenti per numero progressivo o consegna. |
| - | per il quale è possibile abbinare il fornitore. | + | * '''Fornitore''': il campo si attiva solo in presenza del tipo Ordine per il quale è possibile abbinare il fornitore. |
| - | * '''Generatore''': mostra i documenti selezionati da un menù a tendina nel caso in cui siano collegati uno dei tipi nel menù a tendina. | + | * '''Generatore''': mostra i documenti selezionati da un menù a tendina nel caso in cui siano collegati a uno dei tipi nel menù a tendina. |
| | Nel caso in cui si scelga Commessa o Accorpamento verranno richiesti Progressivo e Anno. | | Nel caso in cui si scelga Commessa o Accorpamento verranno richiesti Progressivo e Anno. |
| - | | + | * '''Chiave''': consente di fare una ricerca personalizzata. Il campo cerca nella descrizione, nel campo chiave e nelle note |
| - | | + | |
| | | | |
| | == Sezione 2: i tasti azione == | | == Sezione 2: i tasti azione == |
| Riga 22: |
Riga 22: |
| | * [[File:tastopiu.png]][[File:tastomeno.png]][[File:tastodiverso.png]][[File:tastouguale.png]]: tasti di inserimento, cancellazione, modifica e copia di un documento | | * [[File:tastopiu.png]][[File:tastomeno.png]][[File:tastodiverso.png]][[File:tastouguale.png]]: tasti di inserimento, cancellazione, modifica e copia di un documento |
| | * Il tasto [[File:tastomovimentazione.png]] permette di eseguire le movimentazione del documento selezionato | | * Il tasto [[File:tastomovimentazione.png]] permette di eseguire le movimentazione del documento selezionato |
| - | * Il tasto [[File:tastostampa2.png]] effettua la stampa del documento selezionato. A lato del documento in elenco comparirà un simbolo di stampa che tiene traccia della stampa già fatta. | + | * Il tasto [[File:tastostampa6.png]] effettua la stampa del documento selezionato. A lato del documento in elenco comparirà un simbolo di stampa che tiene traccia della stampa già fatta. |
| | * Il tasto [[File:tastoapridocumento.png]] ci consente di visualizzare eventuali allegati abbinati al documento inserito. | | * Il tasto [[File:tastoapridocumento.png]] ci consente di visualizzare eventuali allegati abbinati al documento inserito. |
| | | | |
| Riga 33: |
Riga 33: |
| | *[[Il tipo Ordine]] | | *[[Il tipo Ordine]] |
| | | | |
| | + | *[[Il tipo Impegno]] |
| | | | |
| | + | *[[Il tipo Ottimizzazione]] |
| | | | |
| - | Il tipo Impegno | + | *[[Il tipo Inventario]] |
| - | | + | |
| - | Progressivo: Indica il progressivo del documento e viene inserito dal programma.
| + | |
| - | Anno: Indica l’anno del documento
| + | |
| - | Tipo: Selezionando una delle voci presenti in elenco è possibile scegliere il tipo, in questo caso Impegno.
| + | |
| - | Descrizione: Permette di aggiungere una descrizione per il documento creato
| + | |
| - | Creazione/Ora: visualizza la data e l’ora in cui è stato creato il documento
| + | |
| - | Stampa/Ora: visualizza la data e l’ora di stampa del documento, nel caso in cui questa sia stata effettuata.
| + | |
| - | Generatore: Permette di filtrare i documenti nel caso il documento sia collegato con un Riordino sottoscorta, una Commessa, un Accorpamento
| + | |
| - | Nel caso in cui si scelga Commessa o Accorpamento verranno richiesti Progressivo e Anno.
| + | |
| - | Righe: visualizza il numero di righe di materiale presenti all’interno del documento.
| + | |
| - | | + | |
| - | Cliccando su questo tasto si entra nella schermata Righe documento
| + | |
| - | Permette di aggiungere degli allegati al documento.
| + | |
| - | | + | |
| - | RIGHE DOCUMENTO
| + | |
| - | | + | |
| - | All’apertura del quadro il programma ci chiederà di selezionare il tipo di movimento, in questo caso scegliamo l’inserimento di un documento che registra l’Impegno.
| + | |
| - | | + | |
| - | Tipo: Viene specificato il tipo di articolo che viene aggiunto.
| + | |
| - | Nome: la pressione del tasto permette di accedere al magazzino di Opera e aggiungere un articolo presente in magazzino.
| + | |
| - | Descrizione: visualizza la descrizione dell’articolo aggiunto
| + | |
| - | Col. Int – Col.est: visualizzano la colorazione dell’articolo inserito.
| + | |
| - | | + | |
| - | Dimensione: Visualizza il tipo di dimensione specificata nel magazzino
| + | |
| - | Lunghezza: visualizza la lunghezza dell’articolo.
| + | |
| - | Altezza: nel caso in cui l’articolo abbia una misura, visualizza l’altezza dell’articolo.
| + | |
| - | Peso: visualizza il peso dell’articolo
| + | |
| - | Id: visualizza l’ID dell’articolo.
| + | |
| - | | + | |
| - | Data/Ora: Permettono di inserire una data di inserimento dell’articolo all’interno del documento
| + | |
| - | Operatore: Permette di inserire l’operatore che ha eseguito l’inserimento dell’articolo nel documento
| + | |
| - | Tipo: Indica che tipo di inserimento si sta effettuando per il tipo di documento scelto .
| + | |
| - | Carico (Lista di carico manuale)
| + | |
| - | Scarico (Lista di scarico manuale)
| + | |
| - | Inventario (Inventario) | + | |
| - | Ordine (Ordine)
| + | |
| - | Impegno (Impegno)
| + | |
| - | Nuovo spezzone (Ottimizzazione)
| + | |
| - | Magazzino fisico: permette di associare all’articolo un magazzino fisico
| + | |
| - | Posizione: permette di specificare la posizione dell’articolo
| + | |
| - | Quantità: specifica la quantità che verrà movimentata
| + | |
| - | Valore unitario: specifica il valore di un’unica quantità dell’articolo inserito.
| + | |
| - | Terminata l’operazione di inserimento degli articoli, possiamo stampare il documento che registra l’impegno.
| + | |
| - | | + | |
| - | Nello stesso quadro possiamo effettuare l’inserimento di un documento che registra lo scarico del materiale, selezionando il tasto Scarico.
| + | |
| - | | + | |
| - | | + | |
| - | Tipo: specifica il tipo di articolo che viene aggiunto, sulla base di quello che viene selezionato nel campo Nome.
| + | |
| - | Nome: la pressione del tasto permette di accedere al magazzino di Opera e aggiungere un articolo presente in magazzino; selezioniamo esattamente l’articolo corrispondente all’ordine, onde evitare errori.
| + | |
| - | Operatore: Permette di inserire l’operatore che ha eseguito l’inserimento dell’articolo nel documento
| + | |
| - | Magazzino fisico: permette di associare all’articolo un magazzino fisico
| + | |
| - | Posizione: permette di specificare la posizione dell’articolo
| + | |
| - | Quantità: specifica la quantità che verrà movimentata
| + | |
| - | Valore unitario: specifica il valore di un’unica quantità dell’articolo inserito.
| + | |
| - | Tutti gli altri campi vengono compilati in automatico dal programma.
| + | |
| - | Nell’elenco verranno visualizzati gli scarichi legati agli impegni.
| + | |
| - | | + | |
| - | | + | |
| - | La selezione del tasto mostra il quadro di movimentazione degli articoli
| + | |
| - | | + | |
| - | | + | |
| - | Nell’archivio magazzino le quantità degli articoli impegnati vengono aggiornate automaticamente.
| + | |
| - | | + | |
| - | | + | |
| - | | + | |
| - | | + | |
| - | | + | |
| - | | + | |
| - | | + | |
| - | | + | |
| - | | + | |
| - | | + | |
| - | | + | |
| - | | + | |
| - | Il tipo Ottimizzazione
| + | |
| - | | + | |
| - | Progressivo: Indica il progressivo del documento e viene inserito dal programma.
| + | |
| - | Anno: Indica l’anno del documento
| + | |
| - | Tipo: Selezionando una delle voci presenti in elenco è possibile scegliere il tipo, in questo caso Ottimizzazione.
| + | |
| - | Descrizione: Permette di aggiungere una descrizione per il documento creato
| + | |
| - | Creazione/Ora: visualizza la data e l’ora in cui è stato creato il documento
| + | |
| - | Stampa/Ora: visualizza la data e l’ora di stampa del documento, nel caso in cui questa sia stata effettuata.
| + | |
| - | Generatore: Permette di filtrare i documenti nel caso il documento sia collegato con un Riordino sottoscorta, una Commessa, un Accorpamento
| + | |
| - | Nel caso in cui si scelga Commessa o Accorpamento verranno richiesti Progressivo e Anno.
| + | |
| - | Righe: visualizza il numero di righe di materiale presenti all’interno del documento.
| + | |
| - | | + | |
| - | Cliccando su questo tasto si entra nella schermata Righe documento
| + | |
| - | Permette di aggiungere degli allegati al documento.
| + | |
| - | | + | |
| - | RIGHE DOCUMENTO
| + | |
| - | | + | |
| - | All’apertura del quadro il programma ci chiederà di selezionare il tipo di movimento che intendiamo fare; le operazioni di inserimento di documenti riguardanti l’Impegno, il Carico e lo Scarico sono identiche a quelle già viste nei tipi precedenti. Vediamo invece l’inserimento di un documento che registra un Nuovo spezzone.
| + | |
| - | | + | |
| - | Tipo: Viene specificato il tipo di spezzone che viene aggiunto.
| + | |
| - | Nome: la pressione del tasto permette di accedere al magazzino di Opera e aggiungere uno spezzone presente in magazzino.
| + | |
| - | Descrizione: visualizza la descrizione dello spezzone aggiunto
| + | |
| - | Col. Int – Col.est: visualizzano la colorazione dello spezzone inserito.
| + | |
| - | | + | |
| - | Dimensione: Visualizza il tipo di dimensione specificata nel magazzino
| + | |
| - | Lunghezza: visualizza la lunghezza dell’articolo.
| + | |
| - | Altezza: nel caso in cui l’articolo abbia una misura, visualizza l’altezza dell’articolo.
| + | |
| - | Peso: visualizza il peso dell’articolo
| + | |
| - | Id: visualizza l’ID dello spezzone.
| + | |
| - | | + | |
| - | Data/Ora: Permettono di inserire una data di inserimento dello spezzone all’interno del documento
| + | |
| - | Operatore: Permette di inserire l’operatore che ha eseguito l’inserimento dello spezzone nel documento
| + | |
| - | Tipo: Indica che tipo di inserimento si sta effettuando per il tipo di documento scelto .
| + | |
| - | Carico (Lista di carico manuale)
| + | |
| - | Scarico (Lista di scarico manuale)
| + | |
| - | Inventario (Inventario)
| + | |
| - | Ordine (Ordine)
| + | |
| - | Impegno (Impegno)
| + | |
| - | Nuovo spezzone (Ottimizzazione)
| + | |
| - | Magazzino fisico: permette di associare allo spezzone un magazzino fisico
| + | |
| - | Posizione: permette di specificare la posizione dell’articolo
| + | |
| - | Quantità: specifica la quantità che verrà movimentata
| + | |
| - | Valore unitario: specifica il valore di un’unica quantità dell’articolo inserito.
| + | |
| - | | + | |
| - | | + | |
| - | | + | |
| - | | + | |
| - | | + | |
| - | | + | |
| - | | + | |
| - | | + | |
| - | | + | |
| - | Il tipo Inventario
| + | |
| - | | + | |
| - | Progressivo: Indica il progressivo del documento e viene inserito dal programma.
| + | |
| - | Anno: Indica l’anno del documento
| + | |
| - | Tipo: Selezionando una delle voci presenti in elenco è possibile scegliere il tipo, in questo caso Inventario.
| + | |
| - | Descrizione: Permette di aggiungere una descrizione per il documento creato
| + | |
| - | Creazione/Ora: visualizza la data e l’ora in cui è stato creato il documento
| + | |
| - | Stampa/Ora: visualizza la data e l’ora di stampa del documento, nel caso in cui questa sia stata effettuata.
| + | |
| - | Generatore: Permette di filtrare i documenti nel caso il documento sia collegato con un Riordino sottoscorta, una Commessa, un Accorpamento
| + | |
| - | Nel caso in cui si scelga Commessa o Accorpamento verranno richiesti Progressivo e Anno.
| + | |
| - | Righe: visualizza il numero di righe di materiale presenti all’interno del documento.
| + | |
| - | | + | |
| - | Cliccando su questo tasto si entra nella schermata Righe documento
| + | |
| - | Permette di aggiungere degli allegati al documento.
| + | |
| - | | + | |
| - | RIGHE DOCUMENTO
| + | |
| - | | + | |
| - | All’apertura del quadro il programma ci chiederà di selezionare il tipo di movimento, in questo caso scegliamo l’inserimento di un documento che registra l’Inventario.
| + | |
| - | | + | |
| - | Tipo: Viene specificato il tipo di articolo che viene aggiunto.
| + | |
| - | Nome: la pressione del tasto permette di accedere al magazzino di Opera e aggiungere un articolo presente in magazzino.
| + | |
| - | Descrizione: visualizza la descrizione dell’articolo aggiunto
| + | |
| - | Col. Int – Col.est: visualizzano la colorazione dell’articolo inserito.
| + | |
| - | | + | |
| - | Dimensione: Visualizza il tipo di dimensione specificata nel magazzino
| + | |
| - | Lunghezza: visualizza la lunghezza dell’articolo.
| + | |
| - | Altezza: nel caso in cui l’articolo abbia una misura, visualizza l’altezza dell’articolo.
| + | |
| - | Peso: visualizza il peso dell’articolo
| + | |
| - | Id: visualizza l’ID dell’articolo.
| + | |
| - | | + | |
| - | Data/Ora: Permettono di inserire una data di inserimento dell’articolo all’interno del documento
| + | |
| - | Operatore: Permette di inserire l’operatore che ha eseguito l’inserimento dell’articolo nel documento
| + | |
| - | Tipo: Indica che tipo di inserimento si sta effettuando per il tipo di documento scelto .
| + | |
| - | Carico (Lista di carico manuale)
| + | |
| - | Scarico (Lista di scarico manuale)
| + | |
| - | Inventario (Inventario)
| + | |
| - | Ordine (Ordine)
| + | |
| - | Impegno (Impegno)
| + | |
| - | Nuovo spezzone (Ottimizzazione)
| + | |
| - | Magazzino fisico: permette di associare all’articolo un magazzino fisico
| + | |
| - | Posizione: permette di specificare la posizione dell’articolo
| + | |
| - | Quantità: specifica la quantità che verrà movimentata
| + | |
| - | Valore unitario: specifica il valore di un’unica quantità dell’articolo inserito.
| + | |
| - | Terminata l’operazione di inserimento degli articoli, possiamo stampare il documento che registra l’Inventario.
| + | |
| - | | + | |
| - | Nello stesso quadro possiamo effettuare l’inserimento di un documento che registra il carico di materiale aggiunto al precedente inventario.
| + | |
| - | | + | |
| - | | + | |
| - | Tipo: specifica il tipo di articolo che viene aggiunto, sulla base di quello che viene selezionato nel campo Nome.
| + | |
| - | Nome: la pressione del tasto permette di accedere al magazzino di Opera e aggiungere un articolo presente in magazzino; selezioniamo esattamente l’articolo corrispondente all’ordine, onde evitare errori.
| + | |
| - | Operatore: Permette di inserire l’operatore che ha eseguito l’inserimento dell’articolo nel documento
| + | |
| - | Magazzino fisico: permette di associare all’articolo un magazzino fisico
| + | |
| - | Posizione: permette di specificare la posizione dell’articolo
| + | |
| - | Quantità: specifica la quantità che verrà movimentata
| + | |
| - | Valore unitario: specifica il valore di un’unica quantità dell’articolo inserito.
| + | |
| - | Tutti gli altri campi vengono compilati in automatico dal programma.
| + | |
| - | Nell’elenco verranno visualizzati i carichi legati all’Inventario.
| + | |
| - | | + | |
| - | | + | |
| - | La selezione del tasto mostra il quadro di movimentazione degli articoli
| + | |
| - | | + | |
| - | | + | |
| - | Nell’archivio magazzino le quantità degli articoli inventariati vengono aggiornati automaticamente.
| + | |
| - | | + | |
| - | Il tipo Movimento materiale interno
| + | |
| - | | + | |
| - | Progressivo: Indica il progressivo del documento e viene inserito dal programma.
| + | |
| - | Anno: Indica l’anno del documento
| + | |
| - | Tipo: Selezionando una delle voci presenti in elenco è possibile scegliere il tipo, in questo caso Inventario.
| + | |
| - | Descrizione: Permette di aggiungere una descrizione per il documento creato
| + | |
| - | Creazione/Ora: visualizza la data e l’ora in cui è stato creato il documento
| + | |
| - | Stampa/Ora: visualizza la data e l’ora di stampa del documento, nel caso in cui questa sia stata effettuata.
| + | |
| - | Generatore: Permette di filtrare i documenti nel caso il documento sia collegato con un Riordino sottoscorta, una Commessa, un Accorpamento
| + | |
| - | Nel caso in cui si scelga Commessa o Accorpamento verranno richiesti Progressivo e Anno.
| + | |
| - | Righe: visualizza il numero di righe di materiale presenti all’interno del documento.
| + | |
| - | | + | |
| - | Cliccando su questo tasto si entra nella schermata Righe documento
| + | |
| - | Permette di aggiungere degli allegati al documento.
| + | |
| - | | + | |
| - | RIGHE DOCUMENTO
| + | |
| - | | + | |
| - | All’apertura del quadro il programma ci chiederà di selezionare il tipo di movimento, in questo caso possiamo scegliere di registrare un documento di Scarico o Carico.
| + | |
| - | Le procedure di inserimento di questi documenti son le stesse già viste per gli altri tipi.
| + | |
| - | La schermata mostrerà i documenti registrati
| + | |
| - | da modificare
| + | |
| - | Tipo: Viene specificato il tipo di articolo che viene aggiunto.
| + | |
| - | Nome: la pressione del tasto permette di accedere al magazzino di Opera e aggiungere un articolo presente in magazzino.
| + | |
| - | Descrizione: visualizza la descrizione dell’articolo aggiunto
| + | |
| - | Col. Int – Col.est: visualizzano la colorazione dell’articolo inserito.
| + | |
| - | | + | |
| - | Dimensione: Visualizza il tipo di dimensione specificata nel magazzino
| + | |
| - | Lunghezza: visualizza la lunghezza dell’articolo.
| + | |
| - | Altezza: nel caso in cui l’articolo abbia una misura, visualizza l’altezza dell’articolo.
| + | |
| - | Peso: visualizza il peso dell’articolo
| + | |
| - | Id: visualizza l’ID dell’articolo.
| + | |
| - | | + | |
| - | Data/Ora: Permettono di inserire una data di inserimento dell’articolo all’interno del documento
| + | |
| - | Operatore: Permette di inserire l’operatore che ha eseguito l’inserimento dell’articolo nel documento
| + | |
| - | Tipo: Indica che tipo di inserimento si sta effettuando per il tipo di documento scelto .
| + | |
| - | Carico (Lista di carico manuale)
| + | |
| - | Scarico (Lista di scarico manuale)
| + | |
| - | Inventario (Inventario)
| + | |
| - | Ordine (Ordine)
| + | |
| - | Impegno (Impegno)
| + | |
| - | Nuovo spezzone (Ottimizzazione)
| + | |
| - | Magazzino fisico: permette di associare all’articolo un magazzino fisico
| + | |
| - | Posizione: permette di specificare la posizione dell’articolo
| + | |
| - | Quantità: specifica la quantità che verrà movimentata
| + | |
| - | Valore unitario: specifica il valore di un’unica quantità dell’articolo inserito.
| + | |
| - | Terminata l’operazione di inserimento degli articoli, possiamo stampare il documento che registra il movimento.
| + | |
| - | | + | |
| - | Tutti gli altri campi vengono compilati in automatico dal programma.
| + | |
| - | La selezione del tasto mostra il quadro di movimentazione degli articoli
| + | |
| - | | + | |
| - | | + | |
| - | Nell’archivio magazzino le quantità degli articoli movimentati vengono aggiornati automaticamente.
| + | |
| - | | + | |
| - | Il tipo Lista di carico manuale
| + | |
| - | | + | |
| - | Progressivo: Indica il progressivo del documento e viene inserito dal programma.
| + | |
| - | Anno: Indica l’anno del documento
| + | |
| - | Tipo: Selezionando una delle voci presenti in elenco è possibile scegliere il tipo, in questo caso Lista di carico manuale.
| + | |
| - | Descrizione: Permette di aggiungere una descrizione per il documento creato
| + | |
| - | Creazione/Ora: visualizza la data e l’ora in cui è stato creato il documento
| + | |
| - | Stampa/Ora: visualizza la data e l’ora di stampa del documento, nel caso in cui questa sia stata effettuata.
| + | |
| - | Generatore: Permette di filtrare i documenti nel caso il documento sia collegato con un Riordino sottoscorta, una Commessa, un Accorpamento
| + | |
| - | Nel caso in cui si scelga Commessa o Accorpamento verranno richiesti Progressivo e Anno.
| + | |
| - | Righe: visualizza il numero di righe di materiale presenti all’interno del documento.
| + | |
| - | | + | |
| - | Cliccando su questo tasto si entra nella schermata Righe documento
| + | |
| - | Permette di aggiungere degli allegati al documento.
| + | |
| - | | + | |
| - | RIGHE DOCUMENTO
| + | |
| - | | + | |
| - | All’apertura del quadro procediamo all’inserimento del materiale da caricare.
| + | |
| - | | + | |
| - | Tipo: Viene specificato il tipo di articolo che viene aggiunto.
| + | |
| - | Nome: la pressione del tasto permette di accedere al magazzino di Opera e aggiungere un articolo presente in magazzino.
| + | |
| - | Descrizione: visualizza la descrizione dell’articolo aggiunto
| + | |
| - | Col. Int – Col.est: visualizzano la colorazione dell’articolo inserito.
| + | |
| - | | + | |
| - | Dimensione: Visualizza il tipo di dimensione specificata nel magazzino
| + | |
| - | Lunghezza: visualizza la lunghezza dell’articolo.
| + | |
| - | Altezza: nel caso in cui l’articolo abbia una misura, visualizza l’altezza dell’articolo.
| + | |
| - | Peso: visualizza il peso dell’articolo
| + | |
| - | Id: visualizza l’ID dell’articolo.
| + | |
| - | | + | |
| - | Data/Ora: Permettono di inserire una data di inserimento dell’articolo all’interno del documento
| + | |
| - | Operatore: Permette di inserire l’operatore che ha eseguito l’inserimento dell’articolo nel documento
| + | |
| - | Tipo: Indica che tipo di inserimento si sta effettuando per il tipo di documento scelto .
| + | |
| - | Carico (Lista di carico manuale)
| + | |
| - | Scarico (Lista di scarico manuale)
| + | |
| - | Inventario (Inventario)
| + | |
| - | Ordine (Ordine)
| + | |
| - | Impegno (Impegno)
| + | |
| - | Nuovo spezzone (Ottimizzazione)
| + | |
| - | Magazzino fisico: permette di associare all’articolo un magazzino fisico
| + | |
| - | Posizione: permette di specificare la posizione dell’articolo
| + | |
| - | Quantità: specifica la quantità che verrà movimentata
| + | |
| - | Valore unitario: specifica il valore di un’unica quantità dell’articolo inserito.
| + | |
| - | Terminata l’operazione di inserimento degli articoli, possiamo stampare il documento che registra La Lista di carico.
| + | |
| - | | + | |
| - | Seguendo la stessa procedura possiamo effettuare l’inserimento di un documento che registra una Lista di scarico manuale ed effettuarne una stampa.
| + | |
| - | | + | |
| - | | + | |
| - | Tipo: specifica il tipo di articolo che viene aggiunto, sulla base di quello che viene selezionato nel campo Nome.
| + | |
| - | Nome: la pressione del tasto permette di accedere al magazzino di Opera e aggiungere un articolo presente in magazzino; selezioniamo esattamente l’articolo corrispondente all’ordine, onde evitare errori.
| + | |
| - | Operatore: Permette di inserire l’operatore che ha eseguito l’inserimento dell’articolo nel documento
| + | |
| - | Magazzino fisico: permette di associare all’articolo un magazzino fisico
| + | |
| - | Posizione: permette di specificare la posizione dell’articolo
| + | |
| - | Quantità: specifica la quantità che verrà movimentata
| + | |
| - | Valore unitario: specifica il valore di un’unica quantità dell’articolo inserito.
| + | |
| - | | + | |
| - | Tutti gli altri campi vengono compilati in automatico dal programma.
| + | |
| - | Nell’elenco verranno visualizzati i carichi o gli scarichi legati all’Inventario.
| + | |
| - | | + | |
| | | | |
| - | La selezione del tasto mostra il quadro di movimentazione degli articoli
| + | *[[Il tipo Movimento materiale interno]] |
| | | | |
| | + | *[[Il tipo Lista di carico/scarico manuale]] |
| | | | |
| - | Nell’archivio magazzino le quantità degli articoli caricati o scaricati vengono aggiornati automaticamente.
| + | <!-- HELP: JM/W9054,JM/W9206 --> |
| | + | [[Category: JM/Manuale]] |
Nel caso in cui si scelga Commessa o Accorpamento verranno richiesti Progressivo e Anno.
Ogni documento inserito avrà un suo simbolo per una più facile identificazione, inoltre per ognuno di essi sarà possibile abbinare una lista materiale, un allegato, visualizzare le movimentazioni, eseguire la stampa.



 : tasti di inserimento, cancellazione, modifica e copia di un documento
: tasti di inserimento, cancellazione, modifica e copia di un documento
 permette di eseguire le movimentazione del documento selezionato
permette di eseguire le movimentazione del documento selezionato
 effettua la stampa del documento selezionato. A lato del documento in elenco comparirà un simbolo di stampa che tiene traccia della stampa già fatta.
effettua la stampa del documento selezionato. A lato del documento in elenco comparirà un simbolo di stampa che tiene traccia della stampa già fatta.
 ci consente di visualizzare eventuali allegati abbinati al documento inserito.
ci consente di visualizzare eventuali allegati abbinati al documento inserito.