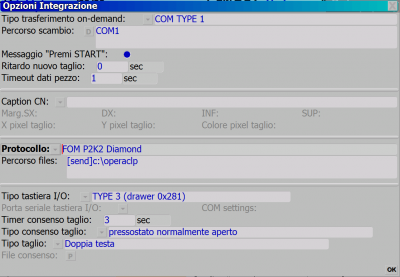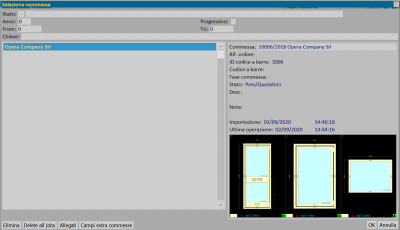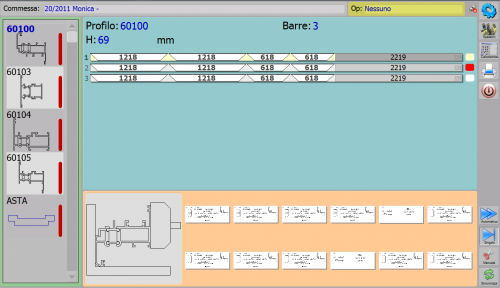Manuale di Opera SprintLabel
Da Opera Wiki.
(→Il manuale d'uso) |
|||
| (37 revisioni intermedie non mostrate.) | |||
| Riga 1: | Riga 1: | ||
| + | [[Image:OperaSL.png|300px|thumb|right]] | ||
{{WIP}} | {{WIP}} | ||
{{BR}} | {{BR}} | ||
| Riga 21: | Riga 22: | ||
'''Il pacchetto comprende:''' | '''Il pacchetto comprende:''' | ||
*Licenza monoutente©OperaCLP Cutting Assistant per la gestione della postazione di taglio | *Licenza monoutente©OperaCLP Cutting Assistant per la gestione della postazione di taglio | ||
| - | Chiave hardware USB | + | *Chiave hardware USB |
*PC LCD 15” EBN Technologies con touchscreen resistivo e case in alluminio anodizzato. | *PC LCD 15” EBN Technologies con touchscreen resistivo e case in alluminio anodizzato. | ||
*Supporto da tavolo. | *Supporto da tavolo. | ||
*Alimentatore esterno con cavo per collegamento alla rete elettrica. | *Alimentatore esterno con cavo per collegamento alla rete elettrica. | ||
| - | *Lettore di codice a barre con filo e attacco USB | + | *Lettore di codice a barre con filo e attacco USB Datalogic HeronG Kit basato su CCD con illuminatore Led e green spot per segnalazione avvenuta lettura. |
| - | + | ||
*Licenza Microsoft Windows Professional, completamente compatibile e testato con Opera. | *Licenza Microsoft Windows Professional, completamente compatibile e testato con Opera. | ||
*Etichettatrice termica Bixolon SLP-T400 203dpi per stampa su etichette a carta termica 75x28 mm, autospellicolante e con sensore presenza etichetta. | *Etichettatrice termica Bixolon SLP-T400 203dpi per stampa su etichette a carta termica 75x28 mm, autospellicolante e con sensore presenza etichetta. | ||
| Riga 38: | Riga 38: | ||
*Kit di raccordo pressostato per conferma esecuzione taglio | *Kit di raccordo pressostato per conferma esecuzione taglio | ||
*Lettore Floppy Disk esterno con collegamento USB | *Lettore Floppy Disk esterno con collegamento USB | ||
| + | |||
== L'installazione == | == L'installazione == | ||
| + | '''Opera CLP - Cutting Assistent''' | ||
| - | + | '''Operatore''' | |
| - | [[ | + | *Gli operatori vanno creati e modificati in '''Opera Gestione Commesse''': si va in '''Officina/Operatori di produzione''' e, una volta creati o modificati gli operatori, è possibile trasferirli ciccando sull’icona [[File:floppy2.png]]. Viene creato un file .loz temporaneo (nella cartella ''Temp'' di ''Windows''), che viene spedito sia sulla '''SprintLabel''' che sull’'''InfoPoint''' nelle rispettive cartelle '''Imports'''. |
| - | + | ||
| - | {{ | + | '''Integrazione''': |
| + | [[File:opzioniintegrazione2.png|thumb|400 px]] | ||
| + | *'''Tipo trasferimento on-demand e percorso di scambio''': inserire il tipo di trasferimento dei dati (comandi) alla troncatrice e selezionare il percorso per lo scambio del file (i tagli si inviano singolarmente – on-demand – secondo un certo tipo di trasferimento e sul percorso specificato che in genere è una COM). | ||
| + | *'''Ritardo nuovo taglio''': tempo di ritardo nell’invio dei dati per il taglio dopo il precedente (consente all’operatore di poter selezionare un taglio e poterlo cambiare prima che venga trasmesso alla troncatrice). | ||
| + | *'''Timeout dati pezzo''': attesa massima di risposta dal CN per pezzo eseguito. | ||
| + | *'''Caption CN''': consente di individuare e selezionare fra i programmi in esecuzione quello del CN. | ||
| + | *'''Protocollo e percorso files''': nel caso in cui la troncatrice richieda la trasmissione tramite [[File:floppy2.png]] o altro occorre selezionare il protocollo (il cndriver) adatto alla troncatrice ed un percorso (con eventuale opzione) su cui esportare il file che contiene la lista di taglio. | ||
| + | {{NOTE| l’operazione è la stessa della esportazione da JM verso la SprintLabel con gli allegati: la differenza principale sta nel fatto che se si riottimizza la commessa non è più necessario andare in JM per esportare nuovamente, ma è sufficiente premere il pulsante sincronizza che manda sul percorso impostato il file per la troncatrice}} | ||
| + | *'''Tipo tastiera''': è l’impostazione per la porta d’ingresso della SprintLabel che riceve il “taglio avvenuto”: | ||
| + | **'''Type 1''' e '''Type 2''' sono per le vecchie SprintLabel | ||
| + | **'''Type3''' SprintLabel serie 4, SL15” | ||
| + | **'''Type4''' SprintLabel serie 4, SL8”. | ||
| + | **'''Type5''' (serial RTS) integrazione tramite porta seriale (i pin del DB9 sono il 6 e il 7 o 7 e 8) | ||
| + | **'''Type6''' (serial printer) | ||
| + | **'''Type7''' SprintLabel serie 5, 15” | ||
| + | **'''Timer consenso taglio''': si ritiene eseguito il taglio dopo un certo tot di secondi. | ||
| + | **'''Tipo consenso taglio''': contatto normalmente aperto o chiuso. | ||
| - | == | + | == Il manuale d'uso == |
| + | === Descrizione dei contenuti=== | ||
| + | {{BR}} | ||
| + | [[Image:sprintlabel.png|thumb|500px]] | ||
*[[File:tastirotella.png]]: apre il menù di scelta delle [[aree di lavoro]]. | *[[File:tastirotella.png]]: apre il menù di scelta delle [[aree di lavoro]]. | ||
| - | *[[File: | + | *[[File:tastospezzoni_SL.png]]: apre il quadro [[Archivio spezzoni]]. |
*[[File:tastocalcolatrice.png]]: la pressione di questo pulsante consente di visualizzare la calcolatrice. | *[[File:tastocalcolatrice.png]]: la pressione di questo pulsante consente di visualizzare la calcolatrice. | ||
*[[File:tastostampa.png]]: la pressione di questo pulsante interrompe la stampa delle etichette. | *[[File:tastostampa.png]]: la pressione di questo pulsante interrompe la stampa delle etichette. | ||
| Riga 58: | Riga 78: | ||
*[[File:tastosingolo.png]]: la pressione di questo pulsante avvia il taglio automatico del singolo profilo e la relativa stampa. | *[[File:tastosingolo.png]]: la pressione di questo pulsante avvia il taglio automatico del singolo profilo e la relativa stampa. | ||
*[[File:tastomanuale.png]]: la pressione di questo pulsante avvia il taglio manuale dei profili della commessa e la relativa stampa. | *[[File:tastomanuale.png]]: la pressione di questo pulsante avvia il taglio manuale dei profili della commessa e la relativa stampa. | ||
| + | {{BR}} | ||
=== Il Caricamento di una commessa nel Cutting Assistant === | === Il Caricamento di una commessa nel Cutting Assistant === | ||
| - | Per poter caricare una commessa sul programma Cutting Assistant, occorre “cliccare” sulla barra che si trova nella parte alta dello schermo di fianco alla scritta “commessa”. La trasmissione della commessa dal Gestione Commesse può avvenire tramite diversi sistemi: | + | Per poter caricare una commessa sul programma Cutting Assistant, occorre “cliccare” sulla barra che si trova nella parte alta dello schermo di fianco alla scritta “commessa”. Il programma mostrerà prima il quadro di importazione e poi il quadro di selezione della commessa importata (vedi immagini di seguito). La trasmissione della commessa dal Gestione Commesse può avvenire tramite diversi sistemi: Rete LAN (preferibile), Chiave USB, |
| - | Rete LAN (preferibile) | + | Floppy disk USB. |
| - | Chiave USB | + | [[File:importazioneincorso.png|thumb|400 px|left]] [[File:selazione commessa2.png|thumb|400 px]] |
| - | Floppy disk USB | + | {{BR}} |
{{NB|L’impostazione della configurazione e dei percorsi di import/export sarà fatta con l’assistenza di un tecnico Opera. }} | {{NB|L’impostazione della configurazione e dei percorsi di import/export sarà fatta con l’assistenza di un tecnico Opera. }} | ||
| + | {{BR}} | ||
| + | |||
Dopo aver caricato la commessa scelta, a schermo compariranno: | Dopo aver caricato la commessa scelta, a schermo compariranno: | ||
| - | + | [[File:trasferimentocommessa.png|thumb|500 px|right]] | |
| - | + | *nei campi '''Commessa''' e '''Operatore''', il nome della commessa e l'operatore abbinato; | |
| + | *nella parte sinistra, i profili che vanno lavorati in troncatrice; | ||
| + | *nella parte centrale, le barre e/o gli spezzoni da utilizzare e i tagli da eseguire e le icone per l’ottimizzazione; | ||
| + | *nella parte a destra in alto, le icone di impostazione, magazzino spezzoni, calcolatrice, OperaAutomatic, abilitazione/esclusione stampa etichette; | ||
| + | *nella parte a destra in basso, le icone di lavorazione automatico, singolo, manuale; | ||
| + | *nel riquadro in basso, l'anteprima profilo con eventuale morsaggio ed etichetta relativa al taglio selezionato. | ||
| - | + | {{BR}} | |
| - | + | ||
| - | + | ||
| - | + | ||
{{NOTE| le impostazioni generali del programma vanno modificate su indicazione di un tecnico Opera.}} | {{NOTE| le impostazioni generali del programma vanno modificate su indicazione di un tecnico Opera.}} | ||
| + | {{BR}} | ||
=== Come impostare il lavoro === | === Come impostare il lavoro === | ||
| - | + | [[File:tastoautomatico.png]] Se si seleziona il tasto '''Automatico''' è possibile stampare l’etichetta del pezzo appena tagliato e passare al taglio successivo in modalità automatica. Per l’utilizzo completo di questa modalità occorre avere una troncatrice con controllo completo che restituisca quindi un segnale di avvenuto taglio oppure si deve ricorrere all’uso di un pressostato da collegare al tubo in pressione in fase di taglio. | |
| - | Se si seleziona il tasto Automatico è possibile stampare l’etichetta del pezzo appena tagliato e passare al taglio successivo in modalità automatica. Per l’utilizzo completo di questa modalità occorre avere una troncatrice con controllo completo che restituisca quindi un segnale di avvenuto taglio oppure si deve ricorrere all’uso di un pressostato da collegare al tubo in pressione in fase di taglio | + | |
| + | [[File:tastosingolo.png]] In alternativa, è possibile lavorare singolarmente i diversi tagli (anche di barre diverse) passando in modalità '''Singolo'''. | ||
| - | + | [[File:tastomanuale.png]] Il taglio '''Manuale''' è invece utilizzato per fare i “tagli al volo”. | |
| - | + | ||
| - | Selezione profili | + | |
| + | Nella modalità di lavoro automatico, se in Opera Gestione Commesse (nel menù '''Officina'''/'''Operatori di produzione''') sono stati caricati gli operatori, verrà chiesto di scegliere un operatore dalla lista. La lista degli operatori caricata in ufficio deve essere esportata con la pressione del pulsante [[File:floppy2.png]]. Se all’operatore è stato associato e stampato un codice a barre è possibile utilizzare il cartellino con il codice per la selezione dell’operatore. Inoltre se è stata associata anche una foto sulla SprintLabel questa verrà mostrata a video. | ||
| + | |||
| + | |||
| + | '''Selezione profili''' | ||
| + | |||
Per procedere con il lavoro sulla commessa occorre selezionare il profilo che si intende lavorare e caricare la barra o lo spezzone come richiesto. Le quote e gli angoli di taglio mostrati a video saranno trasferiti alla troncatrice: per ciascun taglio eseguito taglio corrisponderà la stampa di una etichetta. Per ciascuna barra lavorata, se il pezzo rimanente ha una lunghezza sufficiente, verrà chiesto se si vuole creare uno spezzone lasciando comunque la possibilità all’operatore di impostare una quota diversa da quella indicata. | Per procedere con il lavoro sulla commessa occorre selezionare il profilo che si intende lavorare e caricare la barra o lo spezzone come richiesto. Le quote e gli angoli di taglio mostrati a video saranno trasferiti alla troncatrice: per ciascun taglio eseguito taglio corrisponderà la stampa di una etichetta. Per ciascuna barra lavorata, se il pezzo rimanente ha una lunghezza sufficiente, verrà chiesto se si vuole creare uno spezzone lasciando comunque la possibilità all’operatore di impostare una quota diversa da quella indicata. | ||
| + | '''Ottimizzazione di taglio e magazzino spezzoni''' | ||
| - | + | Gli spezzoni vengono caricati nel '''Magazzino Spezzoni''' che è accessibile, oltre che per caricare nuovi spezzoni, anche per modificare (se necessario) quelli esistenti. Prestare particolare attenzione al fatto che i colori così come i nomi dei profili devono essere identici a quelli caricati in gestione commesse. Per poter utilizzare gli spezzoni esistono diverse strade: | |
| - | + | ||
| + | 1. Si può agire sul pulsante [[File:ottimizza.png]] e ottimizzare così i tagli di quel profilo con l’utilizzo degli spezzoni esistenti di quel profilo; | ||
| - | + | 2. Si può agire sul pulsante [[File:spezzoni.png]] per aprire la lista degli spezzoni di quel profilo esistenti a magazzino e selezionare fra questi gli spezzoni che si intende utilizzare per ottimizzare i tagli di quel profilo; | |
| - | + | ||
| + | 3. Utilizzare il lettore di codice a barre per caricare automaticamente uno spezzone particolare. | ||
| - | + | Se si vogliono utilizzare esclusivamente barre intere si può premere il tasto [[File:ottbarre.png]]: in questo modo, se da '''Opera Gestione Commesse''' la commessa è stata inviata tenendo conto degli spezzoni, è possibile ri-ottimizzare in officina secondo le necessità del momento. | |
| - | + | La gestione del magazzino spezzoni in presenza della connessione di rete ''LAN'' aziendale sarà sincronizzata tra ufficio e '''SprinLabel''' ed affidata a quest’ultima. | |
| + | |||
| + | |||
| + | '''Stampa etichette''' | ||
| + | |||
| + | La trasmissione della commessa dall’ufficio trasferisce oltre alle informazioni di taglio, dei colori e dei profili anche le etichette dei tagli (ed altre informazioni che in alcuni casi possono essere mostrate sul video delle troncatrici). La personalizzazione delle etichette e delle eventuali informazioni da mostrare a video deve essere fatta esclusivamente in '''Opera Gestione Commesse'''. | ||
| + | Esiste la possibilità di configurare fino due diverse etichette distinguibili per il nome assegnato. | ||
Versione corrente delle 08:00, 2 set 2020
Opera SprintLabel è l’assistente alla postazione di taglio ideale per le aziende che realizzano serramenti in alluminio, PVC, alluminio-legno e che intendono velocizzare i processi di produzione rendendoli precisi e affidabili.
Insieme a Opera InfoPoint, assistente al montaggio della ferramenta, dei vetri e alla postazione di imballaggio, rappresenta il primo tassello nell’informatizzazione globale dell’officina.
Opera SprintLabel può:
- Visualizzare le barre ottimizzate eliminando dall’officina le liste di taglio e di ottimizzazione in formato cartaceo.
- Stampare i codici a barre per il centro di lavoro e i disegni dei serramenti e dei profili.
- Interfacciarsi in automatico con la troncatrice per il passaggio delle quote al controllo.
- Gestire sfridi e spezzoni con relative etichette, e ri-ottimizzarli riducendo così il numero di barre intere nell’ordine.
- Monitorare i tempi di produzione per ciascuna commessa per stimare la durata del processo di lavorazione (Opera Timing).
- Stampa etichette grafiche personalizzabili che aiutano ad identificare il pezzo.
Indice |
L'Hardware
Il pacchetto comprende:
- Licenza monoutente©OperaCLP Cutting Assistant per la gestione della postazione di taglio
- Chiave hardware USB
- PC LCD 15” EBN Technologies con touchscreen resistivo e case in alluminio anodizzato.
- Supporto da tavolo.
- Alimentatore esterno con cavo per collegamento alla rete elettrica.
- Lettore di codice a barre con filo e attacco USB Datalogic HeronG Kit basato su CCD con illuminatore Led e green spot per segnalazione avvenuta lettura.
- Licenza Microsoft Windows Professional, completamente compatibile e testato con Opera.
- Etichettatrice termica Bixolon SLP-T400 203dpi per stampa su etichette a carta termica 75x28 mm, autospellicolante e con sensore presenza etichetta.
- 4 rotoli da 1000 etichette bianche in carta termica 75x28mm.
- Webcam USB driverless.
Contenuto opzionale:
- Lettore di codice a barre wireless con base di ricarica USB Datalogic Quick Scan Mobile Kit basato su CCS con illuminatore Led e green spot per segnalazione avvenuta lettura.
- Kit di collegamento alla troncatrice (driver e cavo seriale su specifiche del produttore del macchinario)
- Kit di raccordo pressostato per conferma esecuzione taglio
- Lettore Floppy Disk esterno con collegamento USB
L'installazione
Opera CLP - Cutting Assistent
Operatore
- Gli operatori vanno creati e modificati in Opera Gestione Commesse: si va in Officina/Operatori di produzione e, una volta creati o modificati gli operatori, è possibile trasferirli ciccando sull’icona
 . Viene creato un file .loz temporaneo (nella cartella Temp di Windows), che viene spedito sia sulla SprintLabel che sull’InfoPoint nelle rispettive cartelle Imports.
. Viene creato un file .loz temporaneo (nella cartella Temp di Windows), che viene spedito sia sulla SprintLabel che sull’InfoPoint nelle rispettive cartelle Imports.
Integrazione:
- Tipo trasferimento on-demand e percorso di scambio: inserire il tipo di trasferimento dei dati (comandi) alla troncatrice e selezionare il percorso per lo scambio del file (i tagli si inviano singolarmente – on-demand – secondo un certo tipo di trasferimento e sul percorso specificato che in genere è una COM).
- Ritardo nuovo taglio: tempo di ritardo nell’invio dei dati per il taglio dopo il precedente (consente all’operatore di poter selezionare un taglio e poterlo cambiare prima che venga trasmesso alla troncatrice).
- Timeout dati pezzo: attesa massima di risposta dal CN per pezzo eseguito.
- Caption CN: consente di individuare e selezionare fra i programmi in esecuzione quello del CN.
- Protocollo e percorso files: nel caso in cui la troncatrice richieda la trasmissione tramite
 o altro occorre selezionare il protocollo (il cndriver) adatto alla troncatrice ed un percorso (con eventuale opzione) su cui esportare il file che contiene la lista di taglio.
o altro occorre selezionare il protocollo (il cndriver) adatto alla troncatrice ed un percorso (con eventuale opzione) su cui esportare il file che contiene la lista di taglio.
l’operazione è la stessa della esportazione da JM verso la SprintLabel con gli allegati: la differenza principale sta nel fatto che se si riottimizza la commessa non è più necessario andare in JM per esportare nuovamente, ma è sufficiente premere il pulsante sincronizza che manda sul percorso impostato il file per la troncatrice
- Tipo tastiera: è l’impostazione per la porta d’ingresso della SprintLabel che riceve il “taglio avvenuto”:
- Type 1 e Type 2 sono per le vecchie SprintLabel
- Type3 SprintLabel serie 4, SL15”
- Type4 SprintLabel serie 4, SL8”.
- Type5 (serial RTS) integrazione tramite porta seriale (i pin del DB9 sono il 6 e il 7 o 7 e 8)
- Type6 (serial printer)
- Type7 SprintLabel serie 5, 15”
- Timer consenso taglio: si ritiene eseguito il taglio dopo un certo tot di secondi.
- Tipo consenso taglio: contatto normalmente aperto o chiuso.
Il manuale d'uso
Descrizione dei contenuti
 : apre il menù di scelta delle aree di lavoro.
: apre il menù di scelta delle aree di lavoro.
 : apre il quadro Archivio spezzoni.
: apre il quadro Archivio spezzoni.
 : la pressione di questo pulsante consente di visualizzare la calcolatrice.
: la pressione di questo pulsante consente di visualizzare la calcolatrice.
 : la pressione di questo pulsante interrompe la stampa delle etichette.
: la pressione di questo pulsante interrompe la stampa delle etichette.
 : la pressione di questo pulsante spegne il Pc o la SprintLabel (vedi il capitolo riguardante le Opzioni).
: la pressione di questo pulsante spegne il Pc o la SprintLabel (vedi il capitolo riguardante le Opzioni).
 : la pressione di questo pulsante avvia il taglio automatico di tutti i profili della commessa e la relativa stampa.
: la pressione di questo pulsante avvia il taglio automatico di tutti i profili della commessa e la relativa stampa.
 : la pressione di questo pulsante avvia il taglio automatico del singolo profilo e la relativa stampa.
: la pressione di questo pulsante avvia il taglio automatico del singolo profilo e la relativa stampa.
 : la pressione di questo pulsante avvia il taglio manuale dei profili della commessa e la relativa stampa.
: la pressione di questo pulsante avvia il taglio manuale dei profili della commessa e la relativa stampa.
Il Caricamento di una commessa nel Cutting Assistant
Per poter caricare una commessa sul programma Cutting Assistant, occorre “cliccare” sulla barra che si trova nella parte alta dello schermo di fianco alla scritta “commessa”. Il programma mostrerà prima il quadro di importazione e poi il quadro di selezione della commessa importata (vedi immagini di seguito). La trasmissione della commessa dal Gestione Commesse può avvenire tramite diversi sistemi: Rete LAN (preferibile), Chiave USB, Floppy disk USB.
Dopo aver caricato la commessa scelta, a schermo compariranno:
- nei campi Commessa e Operatore, il nome della commessa e l'operatore abbinato;
- nella parte sinistra, i profili che vanno lavorati in troncatrice;
- nella parte centrale, le barre e/o gli spezzoni da utilizzare e i tagli da eseguire e le icone per l’ottimizzazione;
- nella parte a destra in alto, le icone di impostazione, magazzino spezzoni, calcolatrice, OperaAutomatic, abilitazione/esclusione stampa etichette;
- nella parte a destra in basso, le icone di lavorazione automatico, singolo, manuale;
- nel riquadro in basso, l'anteprima profilo con eventuale morsaggio ed etichetta relativa al taglio selezionato.
le impostazioni generali del programma vanno modificate su indicazione di un tecnico Opera.
Come impostare il lavoro
 Se si seleziona il tasto Automatico è possibile stampare l’etichetta del pezzo appena tagliato e passare al taglio successivo in modalità automatica. Per l’utilizzo completo di questa modalità occorre avere una troncatrice con controllo completo che restituisca quindi un segnale di avvenuto taglio oppure si deve ricorrere all’uso di un pressostato da collegare al tubo in pressione in fase di taglio.
Se si seleziona il tasto Automatico è possibile stampare l’etichetta del pezzo appena tagliato e passare al taglio successivo in modalità automatica. Per l’utilizzo completo di questa modalità occorre avere una troncatrice con controllo completo che restituisca quindi un segnale di avvenuto taglio oppure si deve ricorrere all’uso di un pressostato da collegare al tubo in pressione in fase di taglio.
 In alternativa, è possibile lavorare singolarmente i diversi tagli (anche di barre diverse) passando in modalità Singolo.
In alternativa, è possibile lavorare singolarmente i diversi tagli (anche di barre diverse) passando in modalità Singolo.
 Il taglio Manuale è invece utilizzato per fare i “tagli al volo”.
Il taglio Manuale è invece utilizzato per fare i “tagli al volo”.
Nella modalità di lavoro automatico, se in Opera Gestione Commesse (nel menù Officina/Operatori di produzione) sono stati caricati gli operatori, verrà chiesto di scegliere un operatore dalla lista. La lista degli operatori caricata in ufficio deve essere esportata con la pressione del pulsante ![]() . Se all’operatore è stato associato e stampato un codice a barre è possibile utilizzare il cartellino con il codice per la selezione dell’operatore. Inoltre se è stata associata anche una foto sulla SprintLabel questa verrà mostrata a video.
. Se all’operatore è stato associato e stampato un codice a barre è possibile utilizzare il cartellino con il codice per la selezione dell’operatore. Inoltre se è stata associata anche una foto sulla SprintLabel questa verrà mostrata a video.
Selezione profili
Per procedere con il lavoro sulla commessa occorre selezionare il profilo che si intende lavorare e caricare la barra o lo spezzone come richiesto. Le quote e gli angoli di taglio mostrati a video saranno trasferiti alla troncatrice: per ciascun taglio eseguito taglio corrisponderà la stampa di una etichetta. Per ciascuna barra lavorata, se il pezzo rimanente ha una lunghezza sufficiente, verrà chiesto se si vuole creare uno spezzone lasciando comunque la possibilità all’operatore di impostare una quota diversa da quella indicata.
Ottimizzazione di taglio e magazzino spezzoni
Gli spezzoni vengono caricati nel Magazzino Spezzoni che è accessibile, oltre che per caricare nuovi spezzoni, anche per modificare (se necessario) quelli esistenti. Prestare particolare attenzione al fatto che i colori così come i nomi dei profili devono essere identici a quelli caricati in gestione commesse. Per poter utilizzare gli spezzoni esistono diverse strade:
1. Si può agire sul pulsante  e ottimizzare così i tagli di quel profilo con l’utilizzo degli spezzoni esistenti di quel profilo;
e ottimizzare così i tagli di quel profilo con l’utilizzo degli spezzoni esistenti di quel profilo;
2. Si può agire sul pulsante  per aprire la lista degli spezzoni di quel profilo esistenti a magazzino e selezionare fra questi gli spezzoni che si intende utilizzare per ottimizzare i tagli di quel profilo;
per aprire la lista degli spezzoni di quel profilo esistenti a magazzino e selezionare fra questi gli spezzoni che si intende utilizzare per ottimizzare i tagli di quel profilo;
3. Utilizzare il lettore di codice a barre per caricare automaticamente uno spezzone particolare.
Se si vogliono utilizzare esclusivamente barre intere si può premere il tasto  : in questo modo, se da Opera Gestione Commesse la commessa è stata inviata tenendo conto degli spezzoni, è possibile ri-ottimizzare in officina secondo le necessità del momento.
La gestione del magazzino spezzoni in presenza della connessione di rete LAN aziendale sarà sincronizzata tra ufficio e SprinLabel ed affidata a quest’ultima.
: in questo modo, se da Opera Gestione Commesse la commessa è stata inviata tenendo conto degli spezzoni, è possibile ri-ottimizzare in officina secondo le necessità del momento.
La gestione del magazzino spezzoni in presenza della connessione di rete LAN aziendale sarà sincronizzata tra ufficio e SprinLabel ed affidata a quest’ultima.
Stampa etichette
La trasmissione della commessa dall’ufficio trasferisce oltre alle informazioni di taglio, dei colori e dei profili anche le etichette dei tagli (ed altre informazioni che in alcuni casi possono essere mostrate sul video delle troncatrici). La personalizzazione delle etichette e delle eventuali informazioni da mostrare a video deve essere fatta esclusivamente in Opera Gestione Commesse. Esiste la possibilità di configurare fino due diverse etichette distinguibili per il nome assegnato.