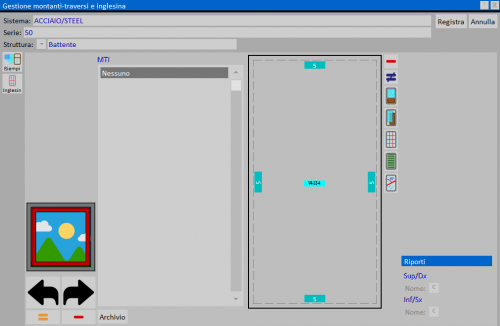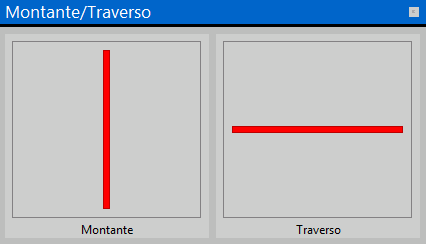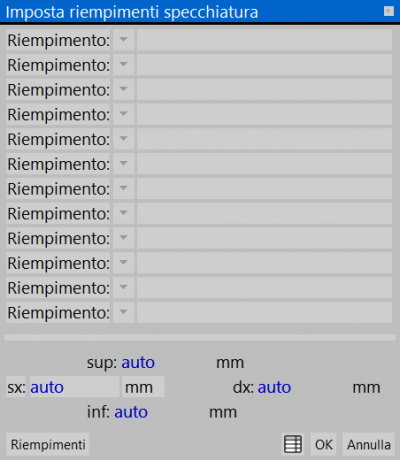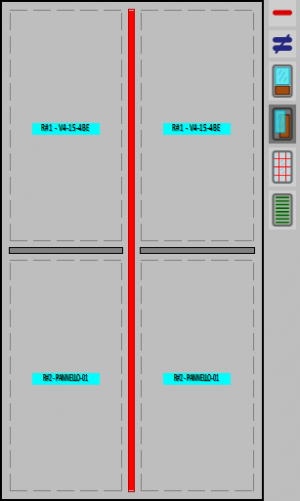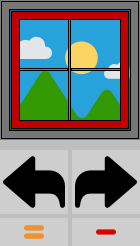Gestione MTI
Da Opera Wiki.
(→Il controlli delle ante) |
|||
| (52 revisioni intermedie non mostrate.) | |||
| Riga 1: | Riga 1: | ||
| + | [[File:finestragestioneMTI.png|500 px|thumb|right|Il quadro di gestione montanti traversi e inglesine]] | ||
| - | + | L'area centrale del quadro rappresenta la specchiatura all’ínterno della quale dovete posizionare i traversi, i montanti, l’inglesina o i riempimenti. In sintesi, in questa zona vanno effettuate tutte le operazioni sulla specchiatura | |
| - | + | ||
| - | + | Di seguito i contenuti del quadro: | |
| - | + | * '''Sistema, Serie, Struttura''': Riportano rispettivamente il sistema, la serie e la struttura di appartenenza. Non sono direttamente modificabili. | |
| - | |||
| - | |||
| - | |||
| - | + | * '''Assegnazione di montanti o traversi''': Per assegnare montanti o traversi occorre fare clic all’interno dell’Area attiva. Verrà aperto il riquadro seguente dove si tratterà di fare clic su uno dei due pulsanti per immettere un montante o un traverso. | |
| + | [[File:quadromontantetraverso.png|thumb|left]] | ||
| + | {{BR}} | ||
| + | ==I pulsanti archivi== | ||
| + | *[[File:Tastoriempimenti.png]]: apre il quadro di gestione dei [[Gestione riempimenti|riempimenti della tipologia]]. | ||
| + | *[[file:tastoinglesine.png]]: apre il quadro di [[Gestione Inglesine|gestione inglesine]]. | ||
| - | + | {{BR}} | |
| - | + | ==I pulsanti azione== | |
| - | Dopo aver definito i riempimenti | + | *[[File:tastoposizionariempimento.png]] '''Posizionamento dei riempimenti (vetri, pannelli o doghe)''': Dopo aver definito i [[Gestione riempimenti|riempimenti della tipologia]], è possibile posizionarli nelle varie specchiature premendo prima questo pulsante, chiamato posizionatore, e poi selezionando con il puntatore del mouse la parte della specchiatura dove volete posizionare il riempimento, per tante volte finché non appare il codice del riempimento stesso. Sappiate che un codice tipo R#1 oppure R#2 o R#3 ecc… significa che si tratta di un riempimento inesistente oppure è stato creato, ma manca il codice del vetro (o pannello). |
| - | + | [[File:impostariempimentispecchiatura.png|thumb|right|400px]] | |
| - | + | *[[File:tastosovrapponiriempimento.png]] '''Sovrapposizione di riempimenti''': Dopo aver definito i [[Gestione riempimenti|riempimenti della tipologia]] e dopo averli sistemati nel punto che preferite (come spiegato nel precedente paragrafo), attraverso questo tasto è possibile posizionare un riempimento dove già ne esiste uno, premendo prima il pulsante e poi selezionando la specchiatura dove si vuole posizionare il riempimento: | |
| - | + | si aprirà il quadro a lato, dove aggiungeremo il riempimento da sovrapporre. | |
| - | + | Questo procedimento è utile in caso di riempimenti sovrapposti su un’unica specchiatura (es: vetro+pannello) | |
| - | Sovrapposizione di riempimenti | + | |
| - | Dopo aver definito i riempimenti | + | |
| - | + | ||
| + | {| | ||
| + | |[[File:posizioneriemp.png|Particolare dell'Area attiva all’interno della quale sono stati posizionati i riempimenti|thumb|right|300px]] | ||
| + | |[[File:posizioneriemp2.png|Particolare dell’Area attiva in cui sono visibili i due codici dei riempimenti all’interno di un'unica specchiatura|thumb|right|300px]] | ||
| + | |} | ||
| + | *[[File:tastoinglesine2.png]] '''Disattivazione/Attivazione dell’inglesina''': se sono stati definiti i profili per l’inglesina, nell'[[Archivio inglesine]], l’inglesina apparirà su tutte le specchiature della struttura perchè come impostazione predefinita il programma considera attive tutte le specchiature. Tuttavia, premendo questo tasto e selezionando con il puntatore del mouse la parte della specchiatura prescelta, sarà possibile attivare o disattivare l’inglesina desiderata. Questo è utile per esempio per poter eseguire strutture con inglesina solo nella specchiatura superiore o su quella inferiore. | ||
| + | *[[File:tastoonoffpersiana.png]] '''Disattivazione/Attivazione della persiana''': è utilizzato per disattivare la persiana in una specchiatura; dopo aver premuto questo tasto si dovrà cliccare nella specchiatura prescelta. | ||
| - | + | *[[file:tastoinclinazioneprofilo.png]] '''Inclinazione profilo''': apre un quadro in cui è possibile regolare l'inclinazione del profilo. Il tasto si attiva solamente per i traversi all'interno della specchiatura. | |
| - | + | ||
| - | + | ||
| - | + | ||
| - | + | ||
| - | + | ||
| - | + | ||
| - | + | ||
| - | + | ||
| - | + | ||
| - | + | ||
| - | + | ||
| - | + | ||
| - | + | ||
| - | + | ||
| - | + | ||
| - | + | ||
| - | + | ||
| - | + | {{BR}} | |
| - | + | ||
| - | Il | + | =='''Il controlli delle ante'''== |
| + | [[File:controllo.png|thumb]] | ||
Questo gruppo di elementi serve per scegliere l’anta sulla quale operare. Infatti, in caso di finestre con più ante, è possibile eseguire solo su un’anta tutte le operazioni spiegate nei paragrafi precedenti, cioè assegnazione di traversi o montanti, di inglesina, di riempimenti, di riempimenti sovrapposti, ecc… | Questo gruppo di elementi serve per scegliere l’anta sulla quale operare. Infatti, in caso di finestre con più ante, è possibile eseguire solo su un’anta tutte le operazioni spiegate nei paragrafi precedenti, cioè assegnazione di traversi o montanti, di inglesina, di riempimenti, di riempimenti sovrapposti, ecc… | ||
| - | |||
| - | |||
| + | *[[File:controllo2.png]]: Questo elemento raffigura la struttura evidenziando in colore bianco il telaio corrente, cioè quello sul quale avverrà l’operazione. Normalmente, in caso di strutture con più di un’anta, l’operazione agisce su tutte le ante. | ||
| - | Questi pulsanti consentono di spostare il controllo su un’altra anta disattivandolo sulle altre. Utile nel caso si vogliano eseguire operazioni diverse sulle ante. L’anta corrente verrà evidenziata con il colore bianco. | + | *[[File:sposta.png]]: Questi pulsanti consentono di spostare il controllo su un’altra anta disattivandolo sulle altre. Utile nel caso si vogliano eseguire operazioni diverse sulle ante. L’anta corrente verrà evidenziata con il colore bianco. |
| + | *[[File:controllimontanti.png]]: La pressione di questo pulsante renderà tutte le ante uguali all’anta sinistra. | ||
| - | + | {{BR}} | |
| + | =='''I controlli addizionali'''== | ||
| + | *'''Formula''', '''Lavorazioni''', '''Accessori''': La pressione di questi pulsanti consente la gestione delle formule, delle lavorazioni e degli accessori relativi ai montanti, ai traversi e alle inglesine. | ||
| - | + | *'''Riporti''': Questo riquadro serve per l’assegnazione degli eventuali profili di riporto ai montanti o traversi, non ai profili dell’inglesina. | |
| - | Questo riquadro serve per l’assegnazione degli eventuali profili di riporto ai montanti o traversi, non ai profili dell’inglesina. | + | |
<!-- HELP: JM/W5068 --> | <!-- HELP: JM/W5068 --> | ||
[[Category: JM/Manuale]] | [[Category: JM/Manuale]] | ||
Versione corrente delle 09:22, 12 mag 2020
L'area centrale del quadro rappresenta la specchiatura all’ínterno della quale dovete posizionare i traversi, i montanti, l’inglesina o i riempimenti. In sintesi, in questa zona vanno effettuate tutte le operazioni sulla specchiatura
Di seguito i contenuti del quadro:
- Sistema, Serie, Struttura: Riportano rispettivamente il sistema, la serie e la struttura di appartenenza. Non sono direttamente modificabili.
- Assegnazione di montanti o traversi: Per assegnare montanti o traversi occorre fare clic all’interno dell’Area attiva. Verrà aperto il riquadro seguente dove si tratterà di fare clic su uno dei due pulsanti per immettere un montante o un traverso.
Indice |
I pulsanti archivi
 : apre il quadro di gestione dei riempimenti della tipologia.
: apre il quadro di gestione dei riempimenti della tipologia.
 : apre il quadro di gestione inglesine.
: apre il quadro di gestione inglesine.
I pulsanti azione
 Posizionamento dei riempimenti (vetri, pannelli o doghe): Dopo aver definito i riempimenti della tipologia, è possibile posizionarli nelle varie specchiature premendo prima questo pulsante, chiamato posizionatore, e poi selezionando con il puntatore del mouse la parte della specchiatura dove volete posizionare il riempimento, per tante volte finché non appare il codice del riempimento stesso. Sappiate che un codice tipo R#1 oppure R#2 o R#3 ecc… significa che si tratta di un riempimento inesistente oppure è stato creato, ma manca il codice del vetro (o pannello).
Posizionamento dei riempimenti (vetri, pannelli o doghe): Dopo aver definito i riempimenti della tipologia, è possibile posizionarli nelle varie specchiature premendo prima questo pulsante, chiamato posizionatore, e poi selezionando con il puntatore del mouse la parte della specchiatura dove volete posizionare il riempimento, per tante volte finché non appare il codice del riempimento stesso. Sappiate che un codice tipo R#1 oppure R#2 o R#3 ecc… significa che si tratta di un riempimento inesistente oppure è stato creato, ma manca il codice del vetro (o pannello).
 Sovrapposizione di riempimenti: Dopo aver definito i riempimenti della tipologia e dopo averli sistemati nel punto che preferite (come spiegato nel precedente paragrafo), attraverso questo tasto è possibile posizionare un riempimento dove già ne esiste uno, premendo prima il pulsante e poi selezionando la specchiatura dove si vuole posizionare il riempimento:
Sovrapposizione di riempimenti: Dopo aver definito i riempimenti della tipologia e dopo averli sistemati nel punto che preferite (come spiegato nel precedente paragrafo), attraverso questo tasto è possibile posizionare un riempimento dove già ne esiste uno, premendo prima il pulsante e poi selezionando la specchiatura dove si vuole posizionare il riempimento:
si aprirà il quadro a lato, dove aggiungeremo il riempimento da sovrapporre. Questo procedimento è utile in caso di riempimenti sovrapposti su un’unica specchiatura (es: vetro+pannello)
 Disattivazione/Attivazione dell’inglesina: se sono stati definiti i profili per l’inglesina, nell'Archivio inglesine, l’inglesina apparirà su tutte le specchiature della struttura perchè come impostazione predefinita il programma considera attive tutte le specchiature. Tuttavia, premendo questo tasto e selezionando con il puntatore del mouse la parte della specchiatura prescelta, sarà possibile attivare o disattivare l’inglesina desiderata. Questo è utile per esempio per poter eseguire strutture con inglesina solo nella specchiatura superiore o su quella inferiore.
Disattivazione/Attivazione dell’inglesina: se sono stati definiti i profili per l’inglesina, nell'Archivio inglesine, l’inglesina apparirà su tutte le specchiature della struttura perchè come impostazione predefinita il programma considera attive tutte le specchiature. Tuttavia, premendo questo tasto e selezionando con il puntatore del mouse la parte della specchiatura prescelta, sarà possibile attivare o disattivare l’inglesina desiderata. Questo è utile per esempio per poter eseguire strutture con inglesina solo nella specchiatura superiore o su quella inferiore.
 Disattivazione/Attivazione della persiana: è utilizzato per disattivare la persiana in una specchiatura; dopo aver premuto questo tasto si dovrà cliccare nella specchiatura prescelta.
Disattivazione/Attivazione della persiana: è utilizzato per disattivare la persiana in una specchiatura; dopo aver premuto questo tasto si dovrà cliccare nella specchiatura prescelta.
 Inclinazione profilo: apre un quadro in cui è possibile regolare l'inclinazione del profilo. Il tasto si attiva solamente per i traversi all'interno della specchiatura.
Inclinazione profilo: apre un quadro in cui è possibile regolare l'inclinazione del profilo. Il tasto si attiva solamente per i traversi all'interno della specchiatura.
Il controlli delle ante
Questo gruppo di elementi serve per scegliere l’anta sulla quale operare. Infatti, in caso di finestre con più ante, è possibile eseguire solo su un’anta tutte le operazioni spiegate nei paragrafi precedenti, cioè assegnazione di traversi o montanti, di inglesina, di riempimenti, di riempimenti sovrapposti, ecc…
 : Questo elemento raffigura la struttura evidenziando in colore bianco il telaio corrente, cioè quello sul quale avverrà l’operazione. Normalmente, in caso di strutture con più di un’anta, l’operazione agisce su tutte le ante.
: Questo elemento raffigura la struttura evidenziando in colore bianco il telaio corrente, cioè quello sul quale avverrà l’operazione. Normalmente, in caso di strutture con più di un’anta, l’operazione agisce su tutte le ante.
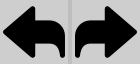 : Questi pulsanti consentono di spostare il controllo su un’altra anta disattivandolo sulle altre. Utile nel caso si vogliano eseguire operazioni diverse sulle ante. L’anta corrente verrà evidenziata con il colore bianco.
: Questi pulsanti consentono di spostare il controllo su un’altra anta disattivandolo sulle altre. Utile nel caso si vogliano eseguire operazioni diverse sulle ante. L’anta corrente verrà evidenziata con il colore bianco.
I controlli addizionali
- Formula, Lavorazioni, Accessori: La pressione di questi pulsanti consente la gestione delle formule, delle lavorazioni e degli accessori relativi ai montanti, ai traversi e alle inglesine.
- Riporti: Questo riquadro serve per l’assegnazione degli eventuali profili di riporto ai montanti o traversi, non ai profili dell’inglesina.