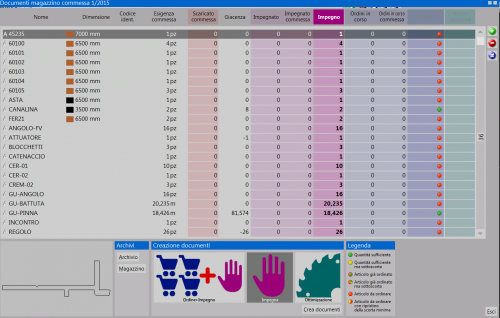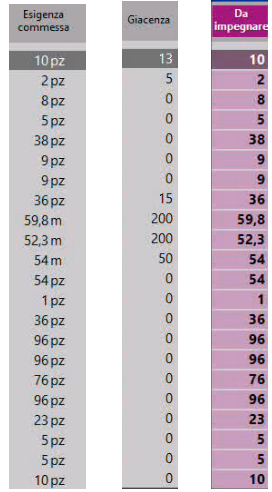Gestione degli ordini da commessa
Da Opera Wiki.
| (4 revisioni intermedie non mostrate.) | |||
| Riga 3: | Riga 3: | ||
[[Image:commessa.png|thumb|right|500px]] | [[Image:commessa.png|thumb|right|500px]] | ||
Dalla commessa accediamo all’archivio documenti magazzino selezionando il tasto [[File:magaz.png]] | Dalla commessa accediamo all’archivio documenti magazzino selezionando il tasto [[File:magaz.png]] | ||
| + | |||
{{BR}} | {{BR}} | ||
[[Image:archdocmagCommessa.png|thumb|right|500px]] | [[Image:archdocmagCommessa.png|thumb|right|500px]] | ||
| Riga 9: | Riga 10: | ||
Cliccare sul pulsante [[File:tastoordineimpegno.png]] per inserire un nuovo documento. | Cliccare sul pulsante [[File:tastoordineimpegno.png]] per inserire un nuovo documento. | ||
| - | [[ | + | [[File:finestraesigenzacommessa.png|500px]] |
L'elenco degli articoli verrà mostrato in base alla scelta del documento. Per una maggiore comprensione il programma mostrerà per ogni articolo le diverse quantità suddivise in colonne | L'elenco degli articoli verrà mostrato in base alla scelta del documento. Per una maggiore comprensione il programma mostrerà per ogni articolo le diverse quantità suddivise in colonne | ||
La colonna "Esigenza Commessa" mostrerà le quantità necessarie per lo sviluppo della commessa | La colonna "Esigenza Commessa" mostrerà le quantità necessarie per lo sviluppo della commessa | ||
| - | [[Image:esigenzaCommessa.png | + | |
| + | [[Image:esigenzaCommessa.png]] | ||
La colonna "Giacenza" mostrerà invece le quantità presenti a magazzino | La colonna "Giacenza" mostrerà invece le quantità presenti a magazzino | ||
| + | [[Image:esigenzaImpegnoGiacenza.png]] | ||
La quantità “Da ordinare” dipenderà dalla giacenza, dagli ordini in corso e dal minimo di scorta impostato. | La quantità “Da ordinare” dipenderà dalla giacenza, dagli ordini in corso e dal minimo di scorta impostato. | ||
| - | |||
| - | |||
| - | |||
| - | |||
| - | |||
L'impegno dipende dall'esigenza della commessa, e serve per riservare per questo lavoro il materiale ordinato o già presente in magazzino. Questo permette di evitare che il materiale venga assegnato ad un'altra commessa. | L'impegno dipende dall'esigenza della commessa, e serve per riservare per questo lavoro il materiale ordinato o già presente in magazzino. Questo permette di evitare che il materiale venga assegnato ad un'altra commessa. | ||
| - | |||
| - | |||
| - | |||
| - | |||
| - | |||
| - | |||
| - | |||
I cerchi colorati presenti in ogni articolo fanno avere una rapida idea dello stato del magazzino. La legenda a schermo mostra il significato dei simboli utilizzati. | I cerchi colorati presenti in ogni articolo fanno avere una rapida idea dello stato del magazzino. La legenda a schermo mostra il significato dei simboli utilizzati. | ||
Versione corrente delle 10:58, 25 giu 2019
Dalla commessa accediamo all’archivio documenti magazzino selezionando il tasto ![]()
In questa schermata sono presenti i documenti a magazzino come ordini e impegni relativi alla commessa
Cliccare sul pulsante ![]() per inserire un nuovo documento.
per inserire un nuovo documento.
L'elenco degli articoli verrà mostrato in base alla scelta del documento. Per una maggiore comprensione il programma mostrerà per ogni articolo le diverse quantità suddivise in colonne La colonna "Esigenza Commessa" mostrerà le quantità necessarie per lo sviluppo della commessa
La colonna "Giacenza" mostrerà invece le quantità presenti a magazzino
La quantità “Da ordinare” dipenderà dalla giacenza, dagli ordini in corso e dal minimo di scorta impostato. L'impegno dipende dall'esigenza della commessa, e serve per riservare per questo lavoro il materiale ordinato o già presente in magazzino. Questo permette di evitare che il materiale venga assegnato ad un'altra commessa.
I cerchi colorati presenti in ogni articolo fanno avere una rapida idea dello stato del magazzino. La legenda a schermo mostra il significato dei simboli utilizzati.
Se scegliamo il tasto e il tasto il programma
permetterà di registrare in archivio i documenti di ordine e impegno.
Selezioniamo il tasto e il tasto e rientriamo nel quadro Archivio documenti magazzino
In questo caso sono stati creati 3 documenti: un impegno e un ordine per ogni fornitore
Selezioniamo il tasto per movimentare il documento