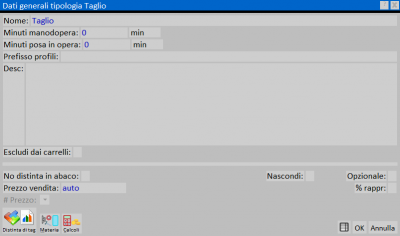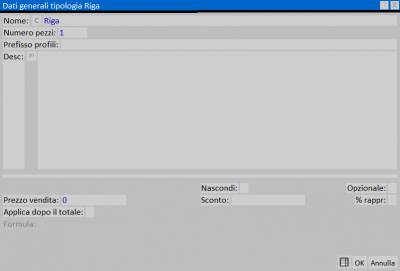Inserimento in commessa
Da Opera Wiki.
(Differenze fra le revisioni)
(→Distinta di taglio) |
(→Riga commessa) |
||
| Riga 49: | Riga 49: | ||
[[Image: QuadrodatigeneralitipologiaRigacommessa.png|thumb|400px|right|Fig.2 Dati generali tipologia Riga commessa]] | [[Image: QuadrodatigeneralitipologiaRigacommessa.png|thumb|400px|right|Fig.2 Dati generali tipologia Riga commessa]] | ||
[[Image:TastoinserimentoRigacommessa.png]] | [[Image:TastoinserimentoRigacommessa.png]] | ||
| - | * Numero pezzi: Indica la quantità che si vuole aggiungere | + | * '''Numero pezzi''': Indica la quantità che si vuole aggiungere |
| - | * Nome: è il nome della Riga commessa | + | * '''Nome''': è il nome della Riga commessa |
| - | * Prefisso profili: è il codice identificativo della ''Riga commessa'' | + | * '''Prefisso profili''': è il codice identificativo della ''Riga commessa'' |
| - | * Desc.: permette di inserire una descrizione | + | * '''Desc.''': permette di inserire una descrizione |
| - | * Opzionale: se attivo permette di impostare come opzionale questa la ''Riga commessa'' | + | * '''Opzionale''': se attivo permette di impostare come opzionale questa la ''Riga commessa'' |
| - | * Prezzo vendita: permette di associare alla ''Riga commessa'' un prezzo di vendita | + | * '''Prezzo vendita''': permette di associare alla ''Riga commessa'' un prezzo di vendita |
| - | * Sconto: permette di abbinare uno sconto alla ''Riga commessa''. | + | * '''Sconto''': permette di abbinare uno sconto alla ''Riga commessa''. |
| - | *% rappr.: se attivo permette di considerare la percentuale del rappresentante anche su questa ''Riga Commessa'' | + | * '''% rappr.''': se attivo permette di considerare la percentuale del rappresentante anche su questa ''Riga Commessa'' |
Versione delle 15:49, 18 nov 2014
 ; successivamente premere il tasto
; successivamente premere il tasto 
Attraverso questa schermata sarà possibile inserire:
Indice |
Tipologia
![]() : si aprirà il quadro Selezione tipologie, si potrà selezionare la tipologia da inserire in commessa; confermando con
: si aprirà il quadro Selezione tipologie, si potrà selezionare la tipologia da inserire in commessa; confermando con ![]() si aprirà il quadro Dati generali della tipologia
si aprirà il quadro Dati generali della tipologia
Tipologia da Listino
![]() si aprirà il quadro Selezione tipologie listino prezzi, si potrà selezionare la tipologia da inserire in commessa; confermando con
si aprirà il quadro Selezione tipologie listino prezzi, si potrà selezionare la tipologia da inserire in commessa; confermando con ![]() si aprirà il quadro Dati generali della tipologia
si aprirà il quadro Dati generali della tipologia
Materiale
![]() : tramite questo tasto si aprirà il quadro mostrato in Fig.1:
: tramite questo tasto si aprirà il quadro mostrato in Fig.1:
- Nome: è il nome della distinta materiale
- Minuti manodopera: sono i minuti necessari per la manodopera di questa Tipologia materiale
- Minuti posa in opera: sono i minuti necessari per la posa in opera di questa Tipologia materiale
- Prefisso profili: è il codice identificativo della Tipologia materiale
- Desc.: permette di inserire una descrizione
- Escludi dai carrelli: se attivo permetti di escludere questa lista dall'inserimento nei carrelli nel caso di utilizzo della gestione dei carrelli.
- No distinta in abaco: esclude dall'abaco questa Tipologia materiale
- Opzionale: se attivo permette di impostare come opzionale questa Tipologia materiale
- Prezzo vendita: permette di associare alla Tipologia materiale un prezzo di vendita
- % rappr.: se attivo permette di considerare la percentuale del rappresentante anche su questa Tipologia materiale
 : Permette di entrare nel quadro materiali per aggiungere del materiale sfuso all'interno della commessa.
: Permette di entrare nel quadro materiali per aggiungere del materiale sfuso all'interno della commessa.
 : permette di controllare i calcoli della Tipologia materiale
: permette di controllare i calcoli della Tipologia materiale
Distinta di taglio
![]() : tramite questo tasto si aprirà il quadro mostrato in Fig.2:
: tramite questo tasto si aprirà il quadro mostrato in Fig.2:
- Nome: è il nome della distinta materiale
- Minuti manodopera: sono i minuti necessari per la manodopera di questa Tipologia taglio
- Minuti posa in opera: sono i minuti necessari per la posa in opera di questa Tipologia taglio
- Prefisso profili: è il codice identificativo della Tipologia taglio
- Desc.: permette di inserire una descrizione
- Escludi dai carrelli: se attivo permetti di escludere questa lista dall'inserimento nei carrelli nel caso di utilizzo della gestione dei carrelli.
- No distinta in abaco: esclude dall'abaco questa Tipologia taglio
- Opzionale: se attivo permette di impostare come opzionale questa Tipologia taglio
- Prezzo vendita: permette di associare alla Tipologia taglio un prezzo di vendita
- % rappr.: se attivo permette di considerare la percentuale del rappresentante anche su questa Tipologia taglio
 : premndo questo tasto sarà possibile entrare all'interno del quadro distinta di taglio.
: premndo questo tasto sarà possibile entrare all'interno del quadro distinta di taglio.
 : Permette di entrare nel quadro materiali per visualizzare il materiale completo generato dalla distinta di taglio
: Permette di entrare nel quadro materiali per visualizzare il materiale completo generato dalla distinta di taglio
 : permette di controllare i calcoli della Tipologia taglio
: permette di controllare i calcoli della Tipologia taglio
Riga commessa
- Numero pezzi: Indica la quantità che si vuole aggiungere
- Nome: è il nome della Riga commessa
- Prefisso profili: è il codice identificativo della Riga commessa
- Desc.: permette di inserire una descrizione
- Opzionale: se attivo permette di impostare come opzionale questa la Riga commessa
- Prezzo vendita: permette di associare alla Riga commessa un prezzo di vendita
- Sconto: permette di abbinare uno sconto alla Riga commessa.
- % rappr.: se attivo permette di considerare la percentuale del rappresentante anche su questa Riga Commessa