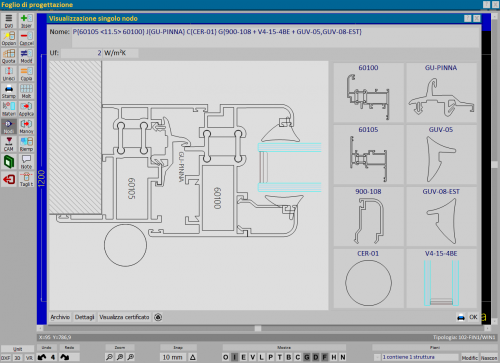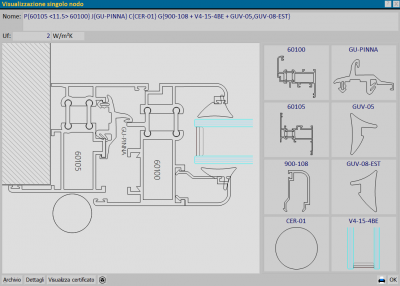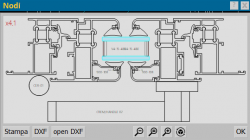Visualizzazione Nodi
Da Opera Wiki.
(→Nodo singolo) |
|||
| Riga 4: | Riga 4: | ||
Per visualizzare i nodi della propria struttura occorre premere il tasto [[File:tastonodi.png]]. Le modalità di visualizzazione sono sostanzialmente due: la prima permette di vedere il singolo nodo del profilo cliccandoci sopra, mentre l'altra permette la visualizzazione dei nodi tracciando nella tipologia una linea con sezione orizzontale o verticale. | Per visualizzare i nodi della propria struttura occorre premere il tasto [[File:tastonodi.png]]. Le modalità di visualizzazione sono sostanzialmente due: la prima permette di vedere il singolo nodo del profilo cliccandoci sopra, mentre l'altra permette la visualizzazione dei nodi tracciando nella tipologia una linea con sezione orizzontale o verticale. | ||
| - | Dalla '''versione 3.7''' il programma crea automaticamente i nodi anche se questi non sono ancora salvati in archivio | + | Dalla '''versione 3.7''' il programma crea automaticamente i nodi anche se questi non sono ancora salvati in archivio. ([[Opera Gestione Commesse#Note di versione|Disponibile dalla versione 3.7]]) |
| Riga 21: | Riga 21: | ||
*[[image:tastoarchivio.png]]: apre l'archivio dei nodi | *[[image:tastoarchivio.png]]: apre l'archivio dei nodi | ||
| - | *[[image:tastorivediesalva.png]]: | + | *[[image:tastorivediesalva.png]]: rivedere il nodo nel [[Definizione nodo|quadro di definizione nodo]] per un'eventuale modifica e successivamente attraverso il tasto [[File:Tastoregistra.png]] salvarli all'interno dell'[[Archivio Nodi|archivio nodi]] ([[Opera Gestione Commesse#Note di versione|Disponibile dalla versione 3.7]]) |
*[[image:tastostampa1a1.png]]: permette di stampare il nodo in scala 1:1 | *[[image:tastostampa1a1.png]]: permette di stampare il nodo in scala 1:1 | ||
| - | *[[image:tastoaggiungiacertificato.png]]: permette di associare il nodo ad un certificato per il calcolo di trasmittanza. Una volta abbinato, verrà mostrato il seguente tasto [[image:tastovisualizzacertificato.png]] | + | *[[image:tastoaggiungiacertificato.png]]: permette di associare il nodo ad un certificato per il calcolo di trasmittanza anche se il nodo non viene salvato in archivio. Una volta abbinato, verrà mostrato il seguente tasto [[image:tastovisualizzacertificato.png]] ([[Opera Gestione Commesse#Note di versione|Disponibile dalla versione 3.7]]) |
{{NB|Nel caso in cui l'icona del riempimento non sia mai stata creata in archivio, il programma aprirà la finestra [[Componi icona riempimento]] che permetterà la creazione del disegno.}} | {{NB|Nel caso in cui l'icona del riempimento non sia mai stata creata in archivio, il programma aprirà la finestra [[Componi icona riempimento]] che permetterà la creazione del disegno.}} | ||
Versione delle 09:00, 7 nov 2014

Per visualizzare i nodi della propria struttura occorre premere il tasto  . Le modalità di visualizzazione sono sostanzialmente due: la prima permette di vedere il singolo nodo del profilo cliccandoci sopra, mentre l'altra permette la visualizzazione dei nodi tracciando nella tipologia una linea con sezione orizzontale o verticale.
. Le modalità di visualizzazione sono sostanzialmente due: la prima permette di vedere il singolo nodo del profilo cliccandoci sopra, mentre l'altra permette la visualizzazione dei nodi tracciando nella tipologia una linea con sezione orizzontale o verticale.
Dalla versione 3.7 il programma crea automaticamente i nodi anche se questi non sono ancora salvati in archivio. (Disponibile dalla versione 3.7)
Nella versione 3.6 e inferiori, nel caso in cui nella struttura non esista alcun nodo nella parte selezionata il programma ci mostrerà il seguente messaggio:
Premendo sul pulsante ![]() il programma si porterà sul quadro di definizione nodo
il programma si porterà sul quadro di definizione nodo
Vediamo ora in dettaglio le modalità di visualizzazione:
Nodo singolo
Questo tipo di vista si ottiene cliccando un lato della struttura su cui si desidera visionare il nodo. Se il nodo sarà stato già precedentemente creato e archiviato si aprirà un quadro al cui interno verrà visualizzato il nodo e sulla colonna destra tutti gli oggetti che fanno parte del nodo.
 : apre l'archivio dei nodi
: apre l'archivio dei nodi
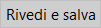 : rivedere il nodo nel quadro di definizione nodo per un'eventuale modifica e successivamente attraverso il tasto
: rivedere il nodo nel quadro di definizione nodo per un'eventuale modifica e successivamente attraverso il tasto  salvarli all'interno dell'archivio nodi (Disponibile dalla versione 3.7)
salvarli all'interno dell'archivio nodi (Disponibile dalla versione 3.7)
 : permette di stampare il nodo in scala 1:1
: permette di stampare il nodo in scala 1:1
 : permette di associare il nodo ad un certificato per il calcolo di trasmittanza anche se il nodo non viene salvato in archivio. Una volta abbinato, verrà mostrato il seguente tasto
: permette di associare il nodo ad un certificato per il calcolo di trasmittanza anche se il nodo non viene salvato in archivio. Una volta abbinato, verrà mostrato il seguente tasto  (Disponibile dalla versione 3.7)
(Disponibile dalla versione 3.7)
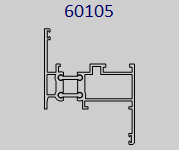 : cliccando su uno degli oggetti nella colonna destra, è possibile entrare nella modifica dell'oggetto, per associare un punto di riferimento, creare una entitie o per apportare una qualsiasi modifica al disegno stesso.
: cliccando su uno degli oggetti nella colonna destra, è possibile entrare nella modifica dell'oggetto, per associare un punto di riferimento, creare una entitie o per apportare una qualsiasi modifica al disegno stesso.
Vedere anche Changelog #1569
Nodi della sezione
E' possibile vedere i nodi di entrambi i lati (destro e sinistro, inferiore e superiore) tracciando una linea retta, tenendo premuto il tasto sinistro del mouse e facendolo scorrere sul piano di lavoro in modo che tagli la tipologia in larghezza o in altezza come mostrato nell’esempio: