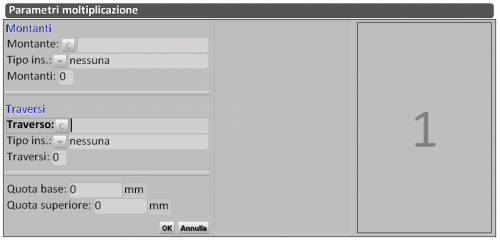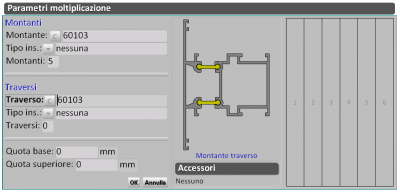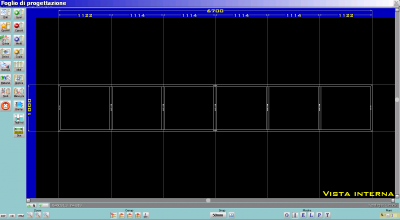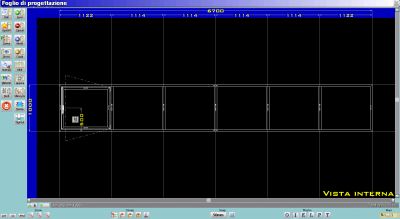Comment faire une typologie à ruban
De Opera Wiki.
| Ligne 12 : | Ligne 12 : | ||
{{BR}} | {{BR}} | ||
[[File:foglioprogettazione21.png|400 px|thumb|left]] | [[File:foglioprogettazione21.png|400 px|thumb|left]] | ||
| + | |||
| + | |||
Dopo aver confermato, tornerete sul Foglio di progettazione, dove potrete vedere la struttura suddivisa: | Dopo aver confermato, tornerete sul Foglio di progettazione, dove potrete vedere la struttura suddivisa: | ||
Cliccate sul pulsante [[File:applica.png]], si visualizzerà il seguente messaggio: | Cliccate sul pulsante [[File:applica.png]], si visualizzerà il seguente messaggio: | ||
| + | |||
[[File:gmti4.png|500 px|center]] | [[File:gmti4.png|500 px|center]] | ||
Version du 28 septembre 2010 à 08:49
L’esempio partirà dal Foglio di progettazione, con una tipologia a struttura Fisso, che verrà suddivisa da montanti e verranno applicate di seguito delle ante.

Clicchiamo sul pulsante ![]() e apriamo il quadro Parametri di moltiplicazione:
e apriamo il quadro Parametri di moltiplicazione:
Selezioniamo il pulsante ![]() , il programma vi mostrerà il quadro Selezione profili: una volta selezionato il profilo confermate con
, il programma vi mostrerà il quadro Selezione profili: una volta selezionato il profilo confermate con ![]() ; il programma tornerà sul quadro Parametri di moltiplicazione, dove imposterete il numero di Montanti che divideranno la struttura. Terminato l'inserimento di questo valore, confermate le impostazioni premendo
; il programma tornerà sul quadro Parametri di moltiplicazione, dove imposterete il numero di Montanti che divideranno la struttura. Terminato l'inserimento di questo valore, confermate le impostazioni premendo ![]() .
.
Dopo aver confermato, tornerete sul Foglio di progettazione, dove potrete vedere la struttura suddivisa:
Cliccate sul pulsante ![]() , si visualizzerà il seguente messaggio:
, si visualizzerà il seguente messaggio:
Se selezionate Archivio, il programma aprirà il quadro Selezione tipologie, dove sceglierete la tipologia e confermerete con ![]()
Rientrando sul Foglio di progettazione, il mouse avrà cambiato aspetto (è una crocetta): cliccate nello spazio in cui volete eseguire l’applicazione, il programma vi mostrerà il seguente quadro:
Selezionate  e si aprirà un'ulteriore maschera
dove selezionerete Sostituisci:
e si aprirà un'ulteriore maschera
dove selezionerete Sostituisci:
Il risultato sarà il seguente:
Continuate ora ad agire negli altri spazi vuoti dove volete questa tipologia. Al termine dell’operazione potrete avere una struttura come quella riportata di seguito:
La struttura è stata composta da finestre ad una anta battente e fisso. Ma osservando la struttura noterete che le finestre a battente hanno il senso di apertura non uguale tra tutte, ricordate che ciò è possibile agendo sulla funzione Manovra. Quindi se dopo aver applicato le strutture volete cambiare il senso di manovra delle ante, premete sul pulsante ![]() e cliccate sull’anta alla quale volete cambiare il senso di apertura.
e cliccate sull’anta alla quale volete cambiare il senso di apertura.