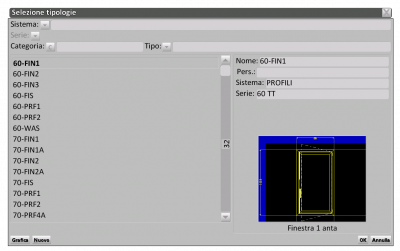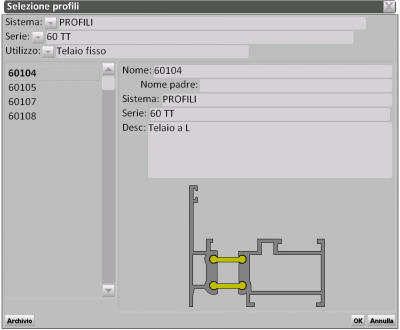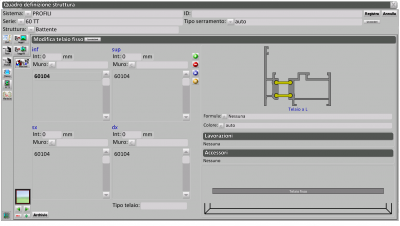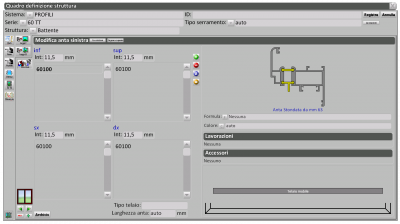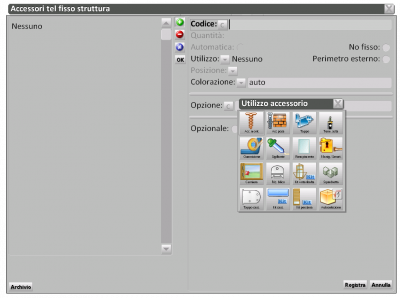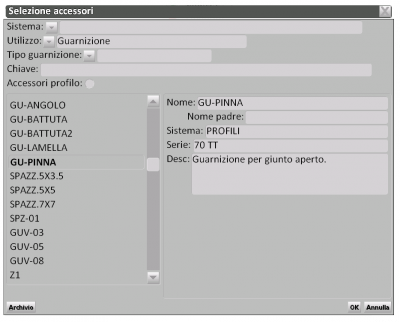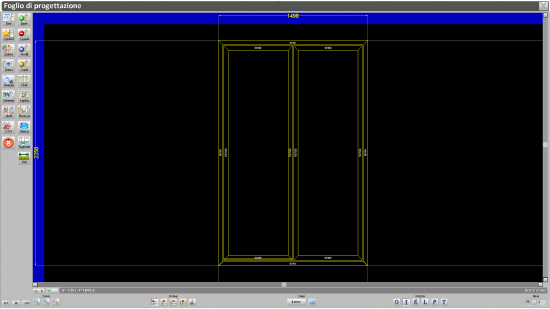Comment faire une typologie
De Opera Wiki.
Sommaire |
Di seguito i passi da seguire per creare una nuova tipologia.
- Cliccate sul pulsante
 per creare una nuova tipologia vuota.
per creare una nuova tipologia vuota.
- Digitate il nome della tipologia nel relativo campo.
- Impostate il sistema, la serie e la categoria, utilizzando il pulsante
 .
.
- Inserite la descrizione della tipologia.
- Impostate il tempo necessario per la lavorazione (manodopera e posa in opera).
- Facendo click sul pulsante progettazione
 si aprirà il Foglio di Progettazione. In questa schermata premete il pulsante
si aprirà il Foglio di Progettazione. In questa schermata premete il pulsante  per aggiungere una nuova tipologia. Si aprirà a questo punto il Quadro di selezione tipologia.
per aggiungere una nuova tipologia. Si aprirà a questo punto il Quadro di selezione tipologia.
- Dovendo crearne una nuova tipologia, occorre fare clic sul pulsante
 .
.
Inserimento dei Profili
Le indicazioni che seguono fanno riferimento alla creazione di una finestra a struttura battente a due ante. Si procederà quindi con la fase di caricamento dei profili che determineranno il telaio fisso:
- Impostate sistema e serie.
- Definite il tipo di struttura.
- Selezionate il pulsante

- Fare click sul pulsante
 e apparirà un piccolo riquadro che vi invita a scegliere un profilo inferiore da aggiungere.
e apparirà un piccolo riquadro che vi invita a scegliere un profilo inferiore da aggiungere.
- Cliccate sul pulsante

Al termine di questi passaggi preliminari il programma aprirà il quadro Selezione profili, dove selezionerete il profilo che intendete caricare in tipologia. Dopo aver individuato il profilo interessato, fare clic sul tasto ![]() per confermare la scelta.
per confermare la scelta.
Dopo la conferma noterete che il programma posizionerà su un solo lato il profilo; per associare il profilo sui rimanenti lati basterà cliccare sul pulsante ![]() , altrimenti ripetete i passaggi appena svolti sugli altri lati.
, altrimenti ripetete i passaggi appena svolti sugli altri lati.
Avendo terminato il lavoro sul fisso, passiamo a configurare la prima anta.
- Fare clic! su
 per spostare l’azione dal fisso all’anta.
per spostare l’azione dal fisso all’anta.
- Cliccare su
 per creare lo spazio per la seconda anta o più.
per creare lo spazio per la seconda anta o più.
Sarete posizionati sulla larghezza inferiore dell’anta sinistra; procederete ora alla selezione e al caricamento del telaio mobile:
- Facendo clic sul tasto
 si aprirà un piccolo riquadro che vi invita a scegliere un profilo inferiore da aggiungere.
si aprirà un piccolo riquadro che vi invita a scegliere un profilo inferiore da aggiungere.
- Cliccate sul pulsante

- Ripetete le operazioni eseguite per il telaio fisso, selezionando i pulsanti
 e
e  : i profili della prima anta sono caricati.
: i profili della prima anta sono caricati.
- Premete ora il pulsante
 l’azione si sposterà sulla seconda anta ed eseguire gli stessi passaggi fatti con l'anta sinistra.
l’azione si sposterà sulla seconda anta ed eseguire gli stessi passaggi fatti con l'anta sinistra.
- Dovrete a questo punto inserire l’Asta di Comando.
- Spostatevi se necessario con i pulsanti
 per posizionarvi nell’anta dove volete caricare l’Asta; poi posizionatevi sul lato dove andrà caricata, per esempio nel riquadro sx e cliccate sul pulsante
per posizionarvi nell’anta dove volete caricare l’Asta; poi posizionatevi sul lato dove andrà caricata, per esempio nel riquadro sx e cliccate sul pulsante  e successivamente cliccando su
e successivamente cliccando su 
- Confermate con
 sul quadro Selezione profili.
sul quadro Selezione profili.
Il riporto centrale, dove è necessario, va inserito nell’anta opposta rispetto a quella dove è presente l’asta di comando, cliccando sul pulsante ![]() e poi sul pulsante
e poi sul pulsante 
Se avete eseguito correttamente tutte le operazioni i profili che compongono la struttura sono stati caricati. La tipologia a questo punto ha bisogno degli accessori.
L’inserimento degli accessori nella tipologia
Prima di iniziare l’inserimento degli accessori nella tipologia, è importante che l’operatore tenga presente le diverse modalità di inserimento.
Prima di tutto inseriamo gli accessori che vanno nel perimetro del telaio fisso e del telaio mobile (ante), accedendovi dai pulsanti ![]() e
e ![]() : le guarnizioni e le squadrette.
Seleziondo il primo pulsante
: le guarnizioni e le squadrette.
Seleziondo il primo pulsante ![]() , si aprirà il riquadro di selezione degli accessori
Clicchiamo sul pulsante
, si aprirà il riquadro di selezione degli accessori
Clicchiamo sul pulsante ![]() e sul pulsante
e sul pulsante ![]() e apriamo la maschera seguente:
e apriamo la maschera seguente:
A questo punto possiamo inserire la guarnizione, selezionando il pulsante Guarnizione e definirne il tipo nel prossimo riquadro, per esempio GU-PINNA.
Clicchiamo su ![]() , si aprirà il quadro seguente, dove cliccheremo sul pulsante
, si aprirà il quadro seguente, dove cliccheremo sul pulsante ![]() e di nuovo su
e di nuovo su ![]() .
.
Per inserire le squadrette sul telaio fisso, ripetiamo l’operazione partendo sempre dal pulsante ![]() . Le stesse procedure vanno effettuate anche per il telaio mobile, partendo, però, dal pulsante
. Le stesse procedure vanno effettuate anche per il telaio mobile, partendo, però, dal pulsante ![]() .
.
Dopo aver inserito la guarnizioni e le squadrette procediamo all’abbinamento degli accessori nella tipologia attraverso il pulsante accessori posto di fianco al quadro della struttura dell’infisso, dopo aver selezionato la parte dell’infisso che ci interessa.
Per esempio, dobbiamo abbinare alla parte inferiore del telaio fisso, i tappi-acqua: selezionano il riquadro inf e clicchiamo su ![]() e, nel riquadro che si aprirà, su
e, nel riquadro che si aprirà, su ![]() e su
e su ![]() .
.
Scegliamo il nostro accessorio (tappo) e clicchiamo![]() e
e ![]() nel riquadro seguente.
Ripetiamo la procedura per abbinare i regoli a muro nel telaio fisso destro e sinistro, che troviamo tra gli accessori di posa.
nel riquadro seguente.
Ripetiamo la procedura per abbinare i regoli a muro nel telaio fisso destro e sinistro, che troviamo tra gli accessori di posa.
Procederete ora alla selezione degli accessori per le ante DX e SX, e cioè le cerniere e la cremonese. Nella parte dove inseriamo la cremonese andrà abbinata l’asta di comando, i terminali asta, gli incontri e i blocchetti di collegamento alla cremonese. Per effettuare questi abbinamenti, ripetiamo le stesse operazioni prima descritte, posizionandoci nella parte interessata e selezionando il pulsante accessori posto di lato. Terminati gli abbinamenti per le due ante, nel Quadro definizione struttura clicchiamo su ![]()
Disegnare la struttura
A questo punto possiamo disegnare la nuova struttura sul Foglio di Progettazione; il mouse avrà assunto le caratteristiche di una croce“+”.
Portate il puntatore del mouse nella parte alta del Foglio poi cliccate, e rilasciate:
A questo punto potete tascinate il mouse diagonalmente verso il basso del foglio fino a delimitare un rettangolo. Una volta stabilita la forma della vostra struttura cliccate nuovamente col tasto sinistro del mouse.
Apparirà la struttura disegnata sul Foglio di progettazione:
Cliccate in sequenza ![]() e
e ![]() per tornare alla barra dei menù di Opera.
per tornare alla barra dei menù di Opera.