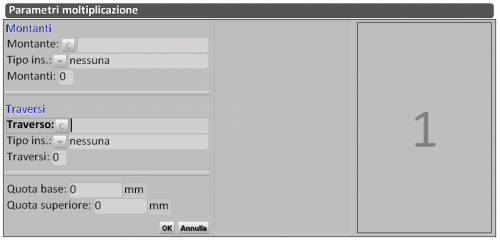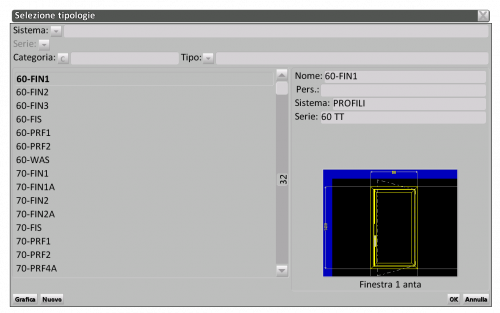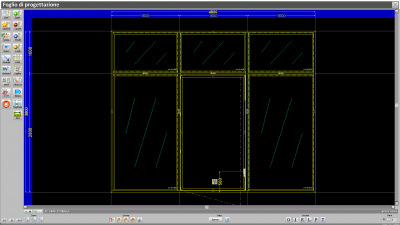Comment faire une vérrière
De Opera Wiki.
L’esempio partirà dal Foglio di progettazione, con una tipologia a struttura Fisso, che verrà suddivisa da montanti e verranno applicate di seguito delle ante.

Clicchiamo sul pulsante ![]() e apriamo il quadro Parametri di moltiplicazione:
e apriamo il quadro Parametri di moltiplicazione:
Selezioniamo il pulsante ![]() , il programma vi mostrerà il quadro Selezione profili: una volta selezionato il profilo confermate con
, il programma vi mostrerà il quadro Selezione profili: una volta selezionato il profilo confermate con ![]() ;
;
Il programma tornerà sul quadro Parametri di moltiplicazione, dove imposterete il numero di Montanti che divideranno la struttura. Terminato l'inserimento di questo valore, confermate le impostazioni premendo ![]() .
.
Dopo aver confermato, tornerete sul Foglio di progettazione, dove potrete vedere la struttura suddivisa. Tenete presente che i montanti e i traversi non saranno certamente impostati alle quote da voi desiderate, dovrete quindi determinarle, premendo il pulsante ![]() ; a questo punto vedrete che in basso si è aperto un campo Quot tipologie dove potrete impostare le vostre misure: larghezza e altezza totali, quota orizzontale e verticale. Confermate con
; a questo punto vedrete che in basso si è aperto un campo Quot tipologie dove potrete impostare le vostre misure: larghezza e altezza totali, quota orizzontale e verticale. Confermate con ![]() : la struttura di base è stata quindi creata; gli esempi che seguono vi indicheranno le operazioni da compiere, per poter applicare strutture apribili nel suo interno.
: la struttura di base è stata quindi creata; gli esempi che seguono vi indicheranno le operazioni da compiere, per poter applicare strutture apribili nel suo interno.
Cliccate sul pulsante ![]() , si visualizzerà il seguente messaggio:
, si visualizzerà il seguente messaggio:
Se selezionate Archivio, il programma aprirà il quadro Selezione tipologie, dove sceglierete la tipologia e confermerete con ![]()
Rientrando sul Foglio di progettazione, il mouse avrà cambiato aspetto (è una crocetta): cliccate nello spazio in cui volete eseguire l’applicazione, il programma vi mostrerà il seguente quadro:
Selezionate  e si aprirà un'ulteriore maschera
dove selezionerete Sostituisci:
e si aprirà un'ulteriore maschera
dove selezionerete Sostituisci:
Come potete notare dall’immagine precedente, nella tipologia vi sono ancora delle specchiature libere dove potete inserire altri apribili, come ad esempio dei wasistas superiori. Ripetete allora le operazioni precedenti, partendo dal pulsante ![]() e, in Selezione Tipologie, scegliete la tipologia che volete inserire (per esempio un wasistas).
Dopo che applicate la tipologia nello spazio che avete scelto, noterete che il mouse non ritorna nella sua abituale forma (di freccia) ma resta attivo per inserire l’ultima tipologia selezionata e posizionarla in un’altra specchiatura, questa funzione è utile quando come nel nostro caso dovete inserire la stessa tipologia più volte nella struttura. Il risultato sarà quello che vedete nella figura seguente:
e, in Selezione Tipologie, scegliete la tipologia che volete inserire (per esempio un wasistas).
Dopo che applicate la tipologia nello spazio che avete scelto, noterete che il mouse non ritorna nella sua abituale forma (di freccia) ma resta attivo per inserire l’ultima tipologia selezionata e posizionarla in un’altra specchiatura, questa funzione è utile quando come nel nostro caso dovete inserire la stessa tipologia più volte nella struttura. Il risultato sarà quello che vedete nella figura seguente: