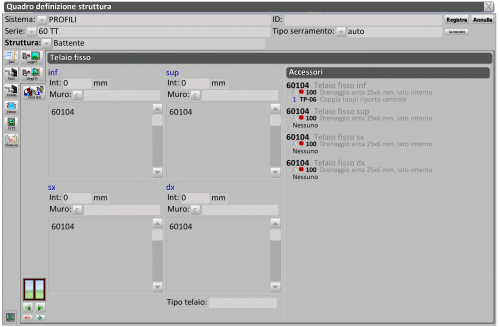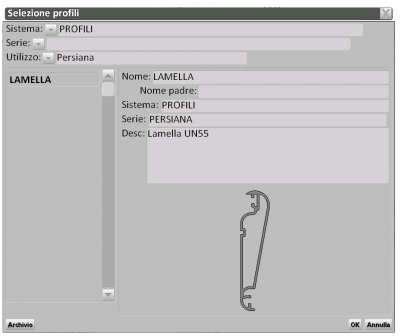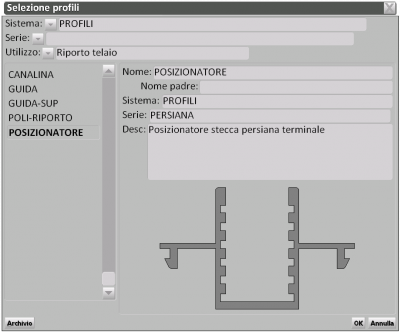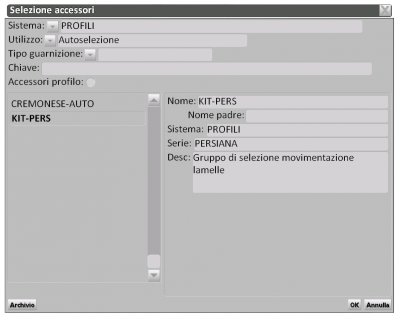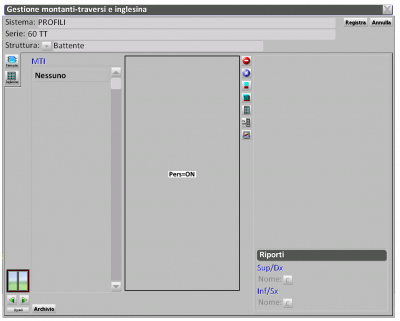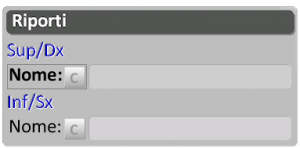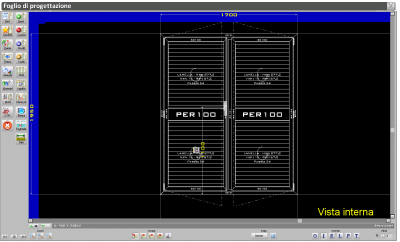Comment fabriquer une persienne
De Opera Wiki.
Sommaire |
Si votre typologie prévoit un remplissage avec des lamelles (c'est-à-dire un volet), l'opérateur doit tenir compte du fait que les méthodes pour créer le périmètre de l'ouvrant et du dormant sont les mêmes que celles déjà expliquées. Donc, après avoir inséré les profils périmétriques et les accessoires correspondants, voyons comment et où agir pour que la structure devienne un volet. L'opération partira de la largeur inférieure de l'ouvrant, on s'y déplacera en agissant pour se déplacer à l'intérieur de la structure avec les boutons Fichier:Arrowsx.png Fichier:Arrowdx.png et en vous positionnant en cliquant dans la zone inhérente à la largeur inférieure. Une fois que vous avez cliqué sur le bouton Fichier:Editkey.png puis sur le bouton ![]() , le cadre suivant s'ouvre :
, le cadre suivant s'ouvre :
- Sélectionnez le bouton Fichier:Cue.png pour ouvrir le panneau de sélection du profil :
- Dans l'écran suivant, sélectionnez le profil et confirmez en cliquant sur
 .
.
Le programme revient au tableau de définition de la structure, répète les mêmes opérations et insère également la lame du volet terminal Fichier:Slat2.png.
Le support de la plaque d'extrémité doit maintenant être inséré :
- Dans le panneau d'ajout de profil inférieur, cliquez sur le bouton Report interne : Fichier:Carryover.png ;
- Dans le panneau Sélection du profil, sélectionnez le porte-selle sous Positionneur et cliquez sur
 :
:
Dans ce cas, vous créez un volet avec des lamelles mobiles, donc en appuyant sur le bouton Fichier:Autoselect.png, vous entrerez dans l'auto-sélection automatique des mécanismes de mouvement. Si votre volet est à lamelles fixes, vous devrez au contraire insérer les selles pour positionner les lamelles en appuyant sur le bouton  .
Le panneau de sélection des accessoires s'ouvre, sélectionnez celui que vous souhaitez et appuyez sur
.
Le panneau de sélection des accessoires s'ouvre, sélectionnez celui que vous souhaitez et appuyez sur ![]() pour revenir au panneau Accessoires d'obturateur. Appuyez ensuite sur Fichier:Record.png puis sur
pour revenir au panneau Accessoires d'obturateur. Appuyez ensuite sur Fichier:Record.png puis sur ![]() pour revenir au panneau de définition de la structure. À ce stade, pour terminer l'insertion des profils nécessaires à l'obturateur, vous devez vous déplacer vers la largeur supérieure pour insérer le support de la plaque d'extrémité.
pour revenir au panneau de définition de la structure. À ce stade, pour terminer l'insertion des profils nécessaires à l'obturateur, vous devez vous déplacer vers la largeur supérieure pour insérer le support de la plaque d'extrémité.
Appuyez sur le bouton ![]() et, dans le panneau Ajouter un profil, appuyez sur le bouton Fichier:Carryover.png ; après avoir sélectionné l'accessoire, appuyez sur
et, dans le panneau Ajouter un profil, appuyez sur le bouton Fichier:Carryover.png ; après avoir sélectionné l'accessoire, appuyez sur ![]() .
.
Si toutes les opérations ont été effectuées correctement, il ne reste plus qu'à appuyer sur la touche pour passer à la porte suivante (s'il s'agit d'une porte à plusieurs vantaux) et à répéter les opérations effectuées pour la porte précédente.
Lorsque vous aurez terminé, en revenant à la feuille de dessin, vous aurez le type mis en évidence comme dans la figure. Les opérations fondamentales pour la création du volet, comme vous l'aurez remarqué, se font dans la largeur inférieure des vantaux. En effet, le programme n'affichera les lames dans la feuille de dessin que si vous avez introduit les lames dans la largeur inférieure des vantaux et dans les accessoires des lames, l'autosélection des mécanismes de mouvement, pour les volets réglables, ou les selles dans le cas d'un volet à lames fixes. L'opérateur doit donc être très attentif à l'insertion de ces deux éléments, notamment dans la bonne position.
Insertion des supports de plaque d'extrémité dans la bande centrale
Vous avez créé une porte-fenêtre à persiennes et y avez appliqué une bande centrale, vous devez maintenant appliquer la lame finale. Dans la feuille de conception, cliquez sur la bordure, l'image suivante s'ouvre :
Cliquez sur ![]() et ouvrez le cadre Gestion des montants et des meneaux :
et ouvrez le cadre Gestion des montants et des meneaux :
Cliquez au centre de l'obturateur (Pers=ON), une petite boîte apparaît dans laquelle vous devez sélectionner le bouton Fichier:Traverse.png.
La boîte de sélection des profils s'ouvre alors : après avoir sélectionné la bordure souhaitée, cliquez sur ![]() et vous serez ramené à la boîte de gestion des montants-traverses et des inglesina ; un masque indiquera que le profil a des accessoires assortis :
et vous serez ramené à la boîte de gestion des montants-traverses et des inglesina ; un masque indiquera que le profil a des accessoires assortis :
Sélectionnez le bouton Fichier:Keyosi.png et revenez au panneau Muntin et gestion des Muntins.
- Nous devons maintenant insérer les reports Sup/Dx et Inf/Sx : cliquez pour les deux sur Fichier:Code.png et choisissez Positioner ; cliquez sur
 .
.
- Nous sélectionnons
 et répétons l'opération pour le report inférieur. Cliquez sur
et répétons l'opération pour le report inférieur. Cliquez sur  pour dupliquer les reports dans le deuxième volet.
pour dupliquer les reports dans le deuxième volet.
Lorsque vous avez terminé, appuyez sur le bouton Fichier:Record.png dans le coin supérieur droit du panneau de gestion des Muntin et des Muntin. C'est ce qui apparaît dans la feuille de conception :