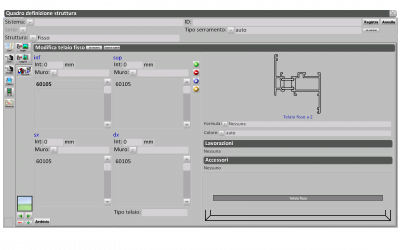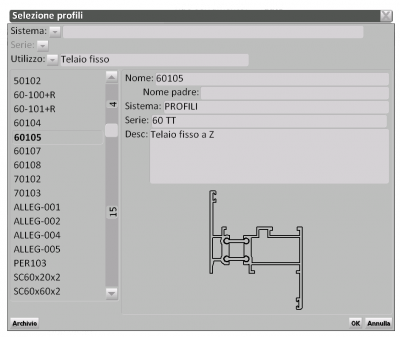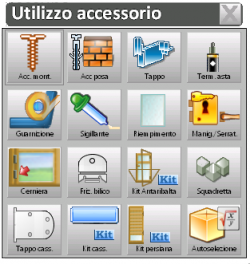Comment faire une typologie coulissante
De Opera Wiki.
Sommaire |
Dans le cadre Fichier de type, cliquez sur ![]() , puis sur Fichier:Design.png pour ouvrir le cadre Feuille de dessin. Cliquez sur
, puis sur Fichier:Design.png pour ouvrir le cadre Feuille de dessin. Cliquez sur  pour ouvrir le panneau Sélection du type, puis sur Fichier:New.png, pour entrer dans le panneau Définition du dessin.
pour ouvrir le panneau Sélection du type, puis sur Fichier:New.png, pour entrer dans le panneau Définition du dessin.
Après avoir défini les valeurs de Système et Série, sélectionnez dans le champ Structure le type Coulissant.
Cliquez sur Fichier:Mod.sides.png, le programme attendra que vous mettiez un profil dans le côté inférieur du cadre fixe ;
Cliquez maintenant sur ![]() pour placer un profilé de cadre dans le côté inférieur. Le panneau d'ajout de profils s'ouvre
pour placer un profilé de cadre dans le côté inférieur. Le panneau d'ajout de profils s'ouvre

Le panneau Sélection du profil s'ouvre et permet de sélectionner le profil du cadre.
Après avoir confirmé avec ![]() , revenez au panneau Définition de la structure et sélectionnez le bouton
, revenez au panneau Définition de la structure et sélectionnez le bouton ![]() pour que le programme place automatiquement le même profil sur les 3 côtés restants.
S'il s'agit d'une fenêtre avec plus de deux vantaux, cliquez sur le bouton Fichier:More.png pour ajouter de la place pour un autre vantail et sur le bouton Fichier:Arrowdx.png pour passer au vantail gauche : le programme attendra que vous placiez un profil sur le côté inférieur du vantail gauche.
pour que le programme place automatiquement le même profil sur les 3 côtés restants.
S'il s'agit d'une fenêtre avec plus de deux vantaux, cliquez sur le bouton Fichier:More.png pour ajouter de la place pour un autre vantail et sur le bouton Fichier:Arrowdx.png pour passer au vantail gauche : le programme attendra que vous placiez un profil sur le côté inférieur du vantail gauche.
Cliquez sur ![]() pour placer un profilé d'ouvrant dans la partie inférieure, le panneau d'ajout de profilés s'ouvre,
pour placer un profilé d'ouvrant dans la partie inférieure, le panneau d'ajout de profilés s'ouvre,
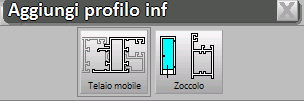
où vous sélectionnerez le bouton  . Comme nous l'avons vu précédemment, le panneau de sélection des cadres s'ouvrira pour les cadres mobiles appartenant au système et à la série choisis ; recherchez le profil d'ouvrant que vous préférez et confirmez avec
. Comme nous l'avons vu précédemment, le panneau de sélection des cadres s'ouvrira pour les cadres mobiles appartenant au système et à la série choisis ; recherchez le profil d'ouvrant que vous préférez et confirmez avec ![]() , pour revenir au panneau de définition des cadres.
Cliquez maintenant sur le bouton
, pour revenir au panneau de définition des cadres.
Cliquez maintenant sur le bouton ![]() pour que le programme mette automatiquement le même profil sur les 3 autres côtés.
pour que le programme mette automatiquement le même profil sur les 3 autres côtés.
Passez à l'ouvrant droit avec Fichier:Arrowdx.png et posez un profilé sur la face inférieure de l'ouvrant droit, en répétant les procédures décrites pour l'ouvrant gauche.
Mise en place des supports et des joints sur le périmètre du cadre fixe
Cliquez sur le bouton Fichier:Fixedframe.png, pour assigner les accessoires au périmètre du cadre fixe, c'est-à-dire les supports et les joints (par exemple : joint de feuillure de ballon et joint de joint ouvert central). Le programme ouvrira le panneau "Accessoires du cadre fixe" ; cliquez sur le bouton ![]() et sur le bouton Fichier:Code.png : le panneau d'utilisation de l'accessoire s'ouvrira ;
et sur le bouton Fichier:Code.png : le panneau d'utilisation de l'accessoire s'ouvrira ;
Cliquez sur Fichier:Bracket.png, le programme ouvrira la liste des brackets dans l'archive ; recherchez celui que vous préférez et confirmez, le programme reviendra au panneau "Accessoires pour cadres fixes" et cliquez sur Fichier:Record.png.
Cliquez à nouveau sur le bouton ![]() et sur le bouton dans la boîte Fichier:Code.png : le panneau d'utilisation des accessoires s'ouvre, où vous sélectionnez Fichier:Gasket.png. Le programme ouvrira la liste des joints dans l'archive ; recherchez celui que vous préférez et confirmez, le programme reviendra au panneau 'Accessoires pour cadres fixes' ; cliquez sur le bouton
et sur le bouton dans la boîte Fichier:Code.png : le panneau d'utilisation des accessoires s'ouvre, où vous sélectionnez Fichier:Gasket.png. Le programme ouvrira la liste des joints dans l'archive ; recherchez celui que vous préférez et confirmez, le programme reviendra au panneau 'Accessoires pour cadres fixes' ; cliquez sur le bouton ![]() et sur le bouton
et sur le bouton ![]() pour fermer le panneau.
pour fermer le panneau.
Pour placer les crochets et les scellés sur le périmètre du cadre mobile, nous sélectionnons Fichier:Mobilekey.png et répétons les opérations décrites ci-dessus pour le cadre fixe.
Affectation des bouchons d'évacuation d'eau sur le cadre fixe et de la poignée dans l'ouvrant
- Cliquez sur le bouton Fichier:Arrowdx.png jusqu'à ce que vous soyez sûr d'être positionné dans le cadre fixe et sélectionnez le bouton accessoires .
- Cliquez sur le bouton
 et sur le bouton Fichier:Code.png.
et sur le bouton Fichier:Code.png.
- Dans le cadre d'utilisation des accessoires, choisissez Fichier:Cap.png, le programme ouvrira la liste des accessoires stockés sous forme de capuchons ; recherchez celui que vous préférez et confirmez ; sélectionnez le bouton Fichier:Record.png et
 pour fermer le cadre.
pour fermer le cadre.
De la même manière, vous procédez au placement, par exemple, des accessoires de montage, des poignées de plateau, etc...., en sachant qu'il faut toujours se déplacer avec le bouton Fichier:Arrowdx.png pour passer de fixe à mobile, et vice versa, et placer les accessoires dans la partie qui vous intéresse. Il faut maintenant dessiner la fenêtre dans la feuille de dessin : la structure devient un type.
Une fois la définition de la structure terminée, cliquez sur le bouton Fichier:Record.png en haut à droite, ce qui vous permettra de confirmer la structure que vous avez créée et de la dessiner dans la feuille de dessin ; le pointeur de la souris a changé d'aspect : pointez maintenant en haut à gauche, cliquez puis relâchez ; faites glisser la souris transversalement vers la droite, de haut en bas, jusqu'à ce que le type soit dimensionné, comme dans la figure :
Dans la case "Desc", introduisez une description du type (par exemple : fenêtre à 2 ailes) ; dans les cases "Minute de travail" et "Minute de pose", introduisez respectivement les minutes nécessaires à la pose et ensuite les minutes nécessaires à la pose du type ; cliquez maintenant sur le bouton Fichier:Record.png pour enregistrer le type dans l'archive.