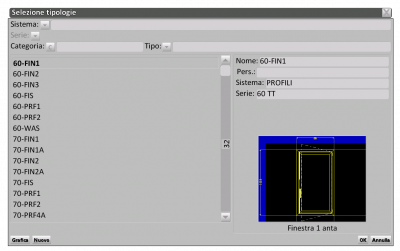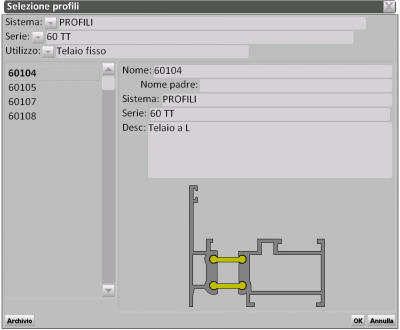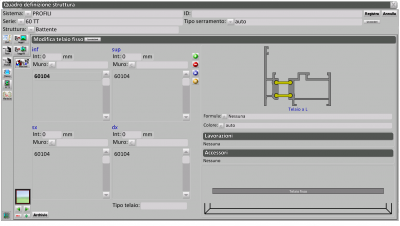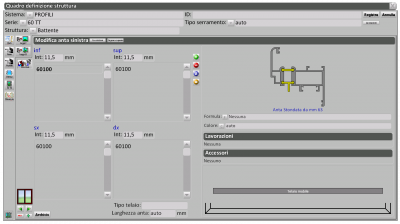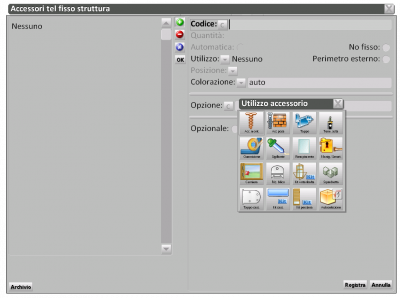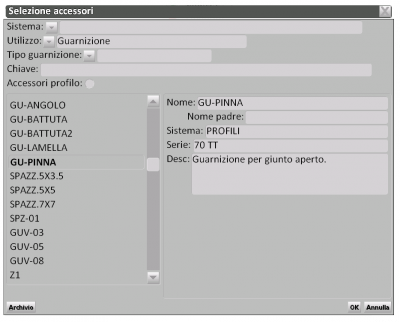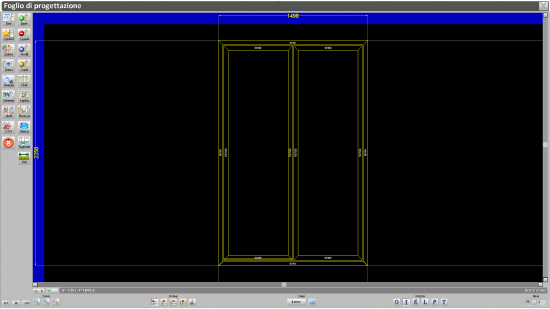Comment réaliser une typologie
De Opera Wiki.
Sommaire |
Voici les étapes à suivre pour créer un nouveau type.
- Cliquez sur le bouton
 pour créer un nouveau type vide.
pour créer un nouveau type vide.
- Saisissez le nom du type dans le champ correspondant.
- Définissez le système, la série et la catégorie à l'aide du bouton
 .
.
- Saisissez la description du type.
- Fixez le temps nécessaire pour les travaux (main-d'œuvre et installation).
- En cliquant sur le bouton de conception Fichier:Design.png, vous ouvrirez la Feuille de conception. Dans cet écran, appuyez sur le bouton
 pour ajouter un nouveau type. Le panneau de sélection des types s'ouvre alors.
pour ajouter un nouveau type. Le panneau de sélection des types s'ouvre alors.
- Si vous devez créer un nouveau type, cliquez sur le bouton Fichier:New.png.
Saisie des profils
Les indications suivantes se réfèrent à la création d'une fenêtre de structure "à double battant".. Nous procéderons ensuite à la phase de chargement des profils qui déterminera le cadre fixe :
- Définir le système et la série.
- Définir le type de structure (important pour définir la conception technique de la structure).
- Sélectionnez le bouton

- Cliquez sur le bouton
 et une petite boîte apparaîtra vous invitant à choisir un profil inférieur à ajouter.
et une petite boîte apparaîtra vous invitant à choisir un profil inférieur à ajouter.
- Cliquez sur le bouton

Une fois ces étapes préliminaires accomplies, le programme ouvrira le panneau Sélection du profil, dans lequel vous sélectionnerez le profil que vous souhaitez charger dans le type. Une fois que vous avez localisé le profil concerné, cliquez sur le bouton ![]() pour confirmer votre choix.
pour confirmer votre choix.
Après confirmation, vous constaterez que le programme ne placera le profil que sur un seul côté ; pour associer le profil sur les autres côtés, il suffit de cliquer sur le bouton ![]() , sinon répétez les étapes que vous venez d'effectuer sur les autres côtés.
, sinon répétez les étapes que vous venez d'effectuer sur les autres côtés.
Après avoir terminé le travail sur l'unité fixe, nous passons à la configuration du premier vantail.
- Cliquez sur Fichier:Arrowdx.png pour déplacer l'action du fixe vers la feuille.
- Cliquez sur Fichier:More.png pour créer de l'espace pour la deuxième feuille ou plus.
Vous serez positionné sur la largeur inférieure de l'ouvrant gauche ; vous allez maintenant procéder à la sélection et au chargement du cadre mobile :
- En cliquant sur le bouton
 , vous ouvrirez une petite boîte vous invitant à choisir un profil inférieur à ajouter.
, vous ouvrirez une petite boîte vous invitant à choisir un profil inférieur à ajouter.
- Cliquez sur

- Répéter les opérations effectuées pour le cadre fixe en sélectionnant les boutons
 et
et  : les profils du premier vantail sont chargés.
: les profils du premier vantail sont chargés.
- Appuyez maintenant sur le bouton Fichier:Arrowdx.png et l'action se déplacera vers la deuxième guillotine et effectuera les mêmes étapes que pour la guillotine gauche.
- Vous devez maintenant saisir la commande ''Command Rod..
- Déplacez-vous, si nécessaire, avec les boutons Fichier:Buttonbuttons.png pour vous positionner du côté où vous voulez charger la Criée ; positionnez-vous ensuite du côté où elle doit être chargée, par exemple dans le cadre de gauche et cliquez sur le bouton
 puis cliquez sur Fichier:Astadicommand2.png.
puis cliquez sur Fichier:Astadicommand2.png.
- Confirmez avec
 sur le panneau Sélection du profil. Le report central, lorsqu'il est nécessaire, doit être inséré dans la porte opposée à celle où se trouve la tige de commande, en cliquant sur le bouton
sur le panneau Sélection du profil. Le report central, lorsqu'il est nécessaire, doit être inséré dans la porte opposée à celle où se trouve la tige de commande, en cliquant sur le bouton  puis sur le bouton Fichier:Report central.png.
puis sur le bouton Fichier:Report central.png.
Si toutes les opérations ont été effectuées correctement, les profils qui composent la structure ont été chargés. La typologie a maintenant besoin des accessoires.
L'inclusion d'accessoires dans la typologie
Avant de commencer l'insertion des accessoires dans le type, il est important que l'opérateur connaisse les différentes méthodes d'insertion.
Tout d'abord, nous insérons les accessoires qui entrent dans le périmètre du cadre fixe et du cadre mobile (portes), en y accédant à partir des boutons Fichier:Fixedframe.png et Fichier:Mobileframe.png. Joints et supports.
En sélectionnant le premier bouton Fichier:Keyfix.png, la boîte de sélection des accessoires s'ouvre Cliquez sur le bouton ![]() et le bouton Fichier:Code.png et ouvrez le masque suivant :
et le bouton Fichier:Code.png et ouvrez le masque suivant :
Nous pouvons maintenant insérer le joint en sélectionnant le bouton Joint et en définissant son type dans la case suivante, par exemple GU-PINNA.
Cliquez sur ![]() . Le cadre suivant s'ouvre, dans lequel nous cliquons sur
. Le cadre suivant s'ouvre, dans lequel nous cliquons sur ![]() et à nouveau sur Fichier:Record.png..
et à nouveau sur Fichier:Record.png..
Pour insérer les crochets sur le cadre fixe, on répète l'opération, en commençant toujours par le bouton Fichier:Fixedkey.png. Les mêmes procédures doivent également être effectuées pour le cadre mobile, en commençant toutefois par le bouton Fichier:Mobilekey.png.
Après avoir inséré les joints et les supports, nous procédons à l'association des accessoires de la typologie à l'aide du bouton accessoires situé à côté du cadre, après avoir sélectionné la partie du cadre qui nous intéresse.
Par exemple, nous devons faire correspondre la partie inférieure du cadre fixe avec les water caps : sélectionnez la case inf et cliquez sur ![]() et, dans la boîte qui s'ouvrira, sur
et, dans la boîte qui s'ouvrira, sur ![]() et Fichier:Code.png.
et Fichier:Code.png.
Nous choisissons notre accessoire (capuchon) et cliquons sur![]() et
et ![]() dans la boîte ci-dessous. Nous répétons la procédure pour faire correspondre les règles murales dans le cadre fixe gauche et droit, que nous trouvons parmi les accessoires de pose.
dans la boîte ci-dessous. Nous répétons la procédure pour faire correspondre les règles murales dans le cadre fixe gauche et droit, que nous trouvons parmi les accessoires de pose.
Vous allez maintenant procéder à la sélection des accessoires pour les portes droite et gauche, à savoir les charnières et la crémone. Dans la partie où l'on insère la crémone, on associera la tige de commande, les embouts, les gâches et les blocs de connexion à la crémone. Pour effectuer ces appariements, il faut répéter les mêmes opérations que celles décrites ci-dessus, en se positionnant dans la partie concernée et en sélectionnant le bouton des accessoires sur le côté. Une fois les combinaisons des deux vantaux terminées, dans le panneau Définition de la structure, on clique sur Fichier:Record.png.
Dessiner la structure
Nous pouvons maintenant dessiner la nouvelle structure sur la Feuille de conception ; la souris aura pris les caractéristiques d'une croix +..
Déplacez le pointeur de la souris vers le haut de la feuille, puis cliquez et relâchez : à ce stade, vous pouvez faire passer la souris en diagonale sur le bas de la feuille jusqu'à ce qu'un rectangle se dessine. Une fois que vous avez défini la forme de votre structure, cliquez à nouveau avec le bouton gauche de la souris. La structure dessinée sur la feuille de conception apparaît : Cliquez successivement sur ![]() et Fichier:Record.png pour revenir à la barre de menu d'Opera.
et Fichier:Record.png pour revenir à la barre de menu d'Opera.