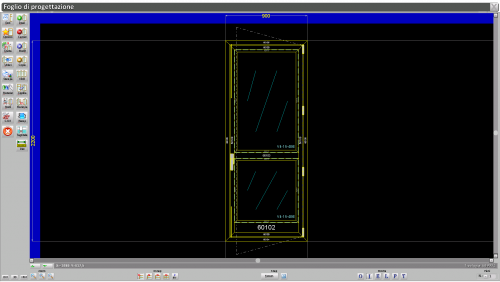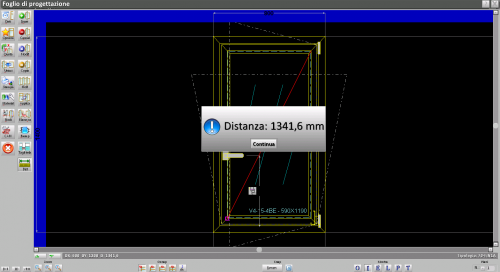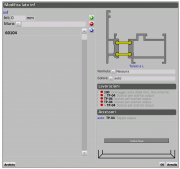Foglio di progettazione
De Opera Wiki.
(→I pulsanti Facciate Continue) |
(→I pulsanti azione) |
||
| Ligne 27 : | Ligne 27 : | ||
*[[File:tastomanovra.png]]: serve per invertire [[la manovra di apertura]]. | *[[File:tastomanovra.png]]: serve per invertire [[la manovra di apertura]]. | ||
*[[File:tastoriemp.png]]: apre il quadro di inserimento o modifica dei [[Gestione riempimenti|riempimenti della tipologia]]. | *[[File:tastoriemp.png]]: apre il quadro di inserimento o modifica dei [[Gestione riempimenti|riempimenti della tipologia]]. | ||
| - | *[[File:tastotaglitelaio.png]]: apre il quadro che consente di [[Gestione interruzioni telaio| | + | *[[File:tastotaglitelaio.png]]: apre il quadro che consente di [[Gestione interruzioni telaio|i tagli telaio]] nelle facciate continue. |
{{BR}} | {{BR}} | ||
[[File:foglioprogettazionedistanza.png|500 px|thumb|right|Il calcolo della distanza]] | [[File:foglioprogettazionedistanza.png|500 px|thumb|right|Il calcolo della distanza]] | ||
Version du 26 mai 2011 à 09:55

Il Foglio di progettazione è uno strumento che consente di realizzare e progettare le tipologie, dalle più comuni alle più complesse.
Descrizione dei contenuti
Sommaire |
I pulsanti azione
 : serve per assegnare o variare i dati generali della tipologia.
: serve per assegnare o variare i dati generali della tipologia.
 : se nel quadro che consente di assegnare gli accessori è attivo il campo opzionale, la pressione di questo pulsante apre una finestra che ha la funzione di far operare la scelta nel Foglio di progettazione delle opzioni abbinate alla tipologia.
: se nel quadro che consente di assegnare gli accessori è attivo il campo opzionale, la pressione di questo pulsante apre una finestra che ha la funzione di far operare la scelta nel Foglio di progettazione delle opzioni abbinate alla tipologia.
 : serve per assegnare le dimensioni alla tipologia e per trasformare la tipologia in arco, fuorisquadra o oblò.
: serve per assegnare le dimensioni alla tipologia e per trasformare la tipologia in arco, fuorisquadra o oblò.
 : serve per unire o dividere due strutture di una tipologia.
: serve per unire o dividere due strutture di una tipologia.
 : serve per stampare la tipologia.
: serve per stampare la tipologia.
 : serve per aprire il quadro Materiale tipologia per consultare o variare i materiali della tipologia (vedi Gestione commesse).
: serve per aprire il quadro Materiale tipologia per consultare o variare i materiali della tipologia (vedi Gestione commesse).
- È importante non confondere la funzione di questo quadro che è soprattutto quella di consultazione (per esempio per verificare le quantità dei materiali o la correttezza dei codici…), mentre non è propriamente quella di inserimento o manipolazione dei materiali della tipologia che avviene infatti in altra maniera come si vedrà più avanti in questo stesso capitolo.
 : attiva visualizzazione dei nodi.
: attiva visualizzazione dei nodi.
 : visualizza le lavorazioni dell'utensile sul profilo, inviate dal programma al centro di lavoro, laddove questo sia presente. Per ulteriori informazioni su Opera CAM, rimandiamo al manuale di riferimento.
: visualizza le lavorazioni dell'utensile sul profilo, inviate dal programma al centro di lavoro, laddove questo sia presente. Per ulteriori informazioni su Opera CAM, rimandiamo al manuale di riferimento.
 : serve per l'inserimento nel Foglio di progettazione delle strutture da usare per fare la tipologia.
: serve per l'inserimento nel Foglio di progettazione delle strutture da usare per fare la tipologia.
 : serve per cancellare una struttura della tipologia. Dopo averlo premuto sarà sufficiente cliccare sulla struttura che si vuole cancellare. Al termine deve essere disattivato.
: serve per cancellare una struttura della tipologia. Dopo averlo premuto sarà sufficiente cliccare sulla struttura che si vuole cancellare. Al termine deve essere disattivato.
 : serve per modificare una struttura della tipologia. Dopo averlo premuto sarà sufficiente cliccare sulla struttura che si vuole modificare e verrà aperto il Quadro definizione struttura i cui contenuti e funzionamento sono spiegati nel paragrafo che riguarda il pulsante
: serve per modificare una struttura della tipologia. Dopo averlo premuto sarà sufficiente cliccare sulla struttura che si vuole modificare e verrà aperto il Quadro definizione struttura i cui contenuti e funzionamento sono spiegati nel paragrafo che riguarda il pulsante  . Il pulsante di modifica funziona come un interruttore, quindi al termine deve essere disattivato.
. Il pulsante di modifica funziona come un interruttore, quindi al termine deve essere disattivato.
 : serve per duplicare una struttura già presente sul Foglio di progettazione. Dopo averlo premuto, il cursore assume la forma di un quadrato e ci consente di inserire la struttura copiata a partire dall'angolo della tipologia già presente nel Foglio. Per cambiare la posizione della struttura da inserire, è necessario agire sui pulsanti OSNAP, la cui funzione verrà spiegata più avanti in questo capitolo.
: serve per duplicare una struttura già presente sul Foglio di progettazione. Dopo averlo premuto, il cursore assume la forma di un quadrato e ci consente di inserire la struttura copiata a partire dall'angolo della tipologia già presente nel Foglio. Per cambiare la posizione della struttura da inserire, è necessario agire sui pulsanti OSNAP, la cui funzione verrà spiegata più avanti in questo capitolo.
 : serve per moltiplicare le strutture di una tipologia.
: serve per moltiplicare le strutture di una tipologia.
 : serve per applicare una struttura ad un disegno già esistente sul Foglio di progettazione.
: serve per applicare una struttura ad un disegno già esistente sul Foglio di progettazione.
 : serve per invertire la manovra di apertura.
: serve per invertire la manovra di apertura.
 : apre il quadro di inserimento o modifica dei riempimenti della tipologia.
: apre il quadro di inserimento o modifica dei riempimenti della tipologia.
 : apre il quadro che consente di i tagli telaio nelle facciate continue.
: apre il quadro che consente di i tagli telaio nelle facciate continue.
 :consente di rilevare manualmente le distanze della tipologia disegnata nel Foglio di progettazione. Dopo averlo selezionato, basta cliccare con il mouse un punto della tipologia e trascinare lo stesso fino al punto desiderato. Verrà visualizzata questa immagine dove potrete leggere la misura che vi interessa.
:consente di rilevare manualmente le distanze della tipologia disegnata nel Foglio di progettazione. Dopo averlo selezionato, basta cliccare con il mouse un punto della tipologia e trascinare lo stesso fino al punto desiderato. Verrà visualizzata questa immagine dove potrete leggere la misura che vi interessa.
I pulsanti Facciate Continue
 : consente l'inserimento di righe e colonne.
: consente l'inserimento di righe e colonne.
 : consente di fondere le specchiature selezionate.
: consente di fondere le specchiature selezionate.
 : apre il quadro che consente di inserire i dati dei tagli per interrompere i telai
: apre il quadro che consente di inserire i dati dei tagli per interrompere i telai
 :
:
I pulsanti Zoom
I pulsanti zoom o di ingrandimento di particolari costituiscono una funzione molto utile: essi consentono di modificare le dimensioni visive della struttura, o di focalizzare specifici particolari della stessa. : ogni pressione riduce il disegno di una certa percentuale. Utile per potere ottenere più spazio nel Foglio di progettazione.
: ogni pressione riduce il disegno di una certa percentuale. Utile per potere ottenere più spazio nel Foglio di progettazione.
 : ingrandisce il disegno fino ad occupare tutto lo spazioni disponibile nel foglio di progettazione.
: ingrandisce il disegno fino ad occupare tutto lo spazioni disponibile nel foglio di progettazione.
 : consente di ingrandire un particolare del disegno. Dopo averlo premuto noterete che il puntatore del mouse assumerà la forma di una croce: a questo punto puntare occorre disegnare una regione col mouse attorno alla zona da ingrandire e cliccare col tasto sinistro del mouse una volta terminato. La regione selezionata sarà ingrandita fino ad occupare tutto lo spazio disponibile nel foglio di progettazione.
: consente di ingrandire un particolare del disegno. Dopo averlo premuto noterete che il puntatore del mouse assumerà la forma di una croce: a questo punto puntare occorre disegnare una regione col mouse attorno alla zona da ingrandire e cliccare col tasto sinistro del mouse una volta terminato. La regione selezionata sarà ingrandita fino ad occupare tutto lo spazio disponibile nel foglio di progettazione.
I pulsanti Osnap (Object Snap)
I pulsanti di questo gruppo costituiscono un'ulteriore funzione del Foglio di progettazione. Il loro utilizzo in fase di progettazione è quello di guidare l'utente nel collegamento tra una nuova struttura alla tipologia già disegnata aiutandolo a specificare con precisione il punto di collegamento tra le due strutture. Le modalità di collegamento (snap) sono le seguenti:
 Snap angolo: consente di collegare la nuova struttura partendo da un angolo della tipologia presente.
Snap angolo: consente di collegare la nuova struttura partendo da un angolo della tipologia presente.
 Snap libero: consente di collegare la struttura partendo da un punto qualunque di uno dei lati della tipologia.
Snap libero: consente di collegare la struttura partendo da un punto qualunque di uno dei lati della tipologia.
Per una migliore comprensione dei due pulsanti successivi è necessario iniziare dall’ultimo del gruppo.
 Fattore di divisione: permette di impostare il numero di parti in cui deve essere ipoteticamente diviso il lato della tipologia al quale volete collegare la nuova struttura, al fine di essere avvantaggiati nell'operazione di collegamento. Infatti, servendosi dei pulsanti spiegati di seguito, sarà possibile effettuare il collegamento a partire da un punto esatto, ad esempio dalla metà, da un terzo, da due terzi, ecc…. In pratica, se nel pulsante avete impostato il valore 4 potrete, con un semplice clic su un punto qualunque del lato, collegare la struttura esattamente ad ¼ della larghezza della tipologia.
Fattore di divisione: permette di impostare il numero di parti in cui deve essere ipoteticamente diviso il lato della tipologia al quale volete collegare la nuova struttura, al fine di essere avvantaggiati nell'operazione di collegamento. Infatti, servendosi dei pulsanti spiegati di seguito, sarà possibile effettuare il collegamento a partire da un punto esatto, ad esempio dalla metà, da un terzo, da due terzi, ecc…. In pratica, se nel pulsante avete impostato il valore 4 potrete, con un semplice clic su un punto qualunque del lato, collegare la struttura esattamente ad ¼ della larghezza della tipologia.
 Snap struttura: Se la tipologia alla quale volete collegare la struttura è formata da più strutture, questo pulsante consentirà di afferrare esattamente un punto di una sola delle strutture del lato specificato nel fattore di divisione.
Snap struttura: Se la tipologia alla quale volete collegare la struttura è formata da più strutture, questo pulsante consentirà di afferrare esattamente un punto di una sola delle strutture del lato specificato nel fattore di divisione.
 Snap tipologia: Se la tipologia alla quale volete collegare la struttura è formata da più strutture, questo pulsante consentirà di afferrare esattamente un punto di tutto il lato della tipologia specificato nel fattore di divisione.
Snap tipologia: Se la tipologia alla quale volete collegare la struttura è formata da più strutture, questo pulsante consentirà di afferrare esattamente un punto di tutto il lato della tipologia specificato nel fattore di divisione.
I pulsanti Snap
Questi due pulsanti consentono di impostare i valori di spostamento del cursore del mouse nel Foglio di progettazione. Si pensi di tracciare le strutture su una griglia millimetrata, in cui gli spostamenti del mouse sono guidati in modo che il puntatore possa spostarsi solamente in corrispondenza delle righe o colonne che formano la griglia. Le dimensioni della griglia possono essere variate in questo modo:
 Spostamento: permette di definire la distanza tra le righe/colonne della griglia.
Spostamento: permette di definire la distanza tra le righe/colonne della griglia.
 Delta: se il cursore debba spostarsi su di una griglia costruita a partire dalla base della tipologia oppure a partire dalla posizione di partenza del puntatore.
Delta: se il cursore debba spostarsi su di una griglia costruita a partire dalla base della tipologia oppure a partire dalla posizione di partenza del puntatore.
I pulsanti Mostra
Questi pulsanti determinano le modalità di visualizzazione nel Foglio di progettazione.
 : permette di impostare le opzioni di visualizzazione che vi consentiranno di vedere, osservando la tipologia, alcune sue caratteristiche come per esempio i nomi dei profili, le quote di taglio, il disegno dei componenti, il verso dell’apertura. Per maggiori dettagli vedere le opzioni di visualizzazione della tipologia
: permette di impostare le opzioni di visualizzazione che vi consentiranno di vedere, osservando la tipologia, alcune sue caratteristiche come per esempio i nomi dei profili, le quote di taglio, il disegno dei componenti, il verso dell’apertura. Per maggiori dettagli vedere le opzioni di visualizzazione della tipologia

 : vista interna e vista esterna. Determinano la modalità di visualizzazione della tipologia, rispettivamente in vista interna e in vista esterna.
: vista interna e vista esterna. Determinano la modalità di visualizzazione della tipologia, rispettivamente in vista interna e in vista esterna.
 : mostra le lavorazioni abbinate alla tipologia nelle loro posizioni.
: mostra le lavorazioni abbinate alla tipologia nelle loro posizioni.
 : mostra ogni lato della struttura una miniatura della sezione dei profilo presente.
: mostra ogni lato della struttura una miniatura della sezione dei profilo presente.
 : mostra i dati di trasmittanza termica della tipologia
: mostra i dati di trasmittanza termica della tipologia
Il pulsante Piani
La pressione di questo pulsante consente di determinare il piano sul quale si intende operare. La funzione Piani è utile per realizzare tipologie sovrapposte. È possibile infatti sovrapporre tipologie, una per ogni piano. Questa funzione è utile per realizzare tipologie monoblocco come le finestre con persiana. In questo caso si posiziona la finestra sul piano 1 e la persiana sul piano 2.
I pulsanti Export
Questi tasti permettono di esportare la tipologia in diversi formati:
- DXF: crea un file dxf bidimensionale
- 3D: crea un file dxf tridimensionale
- VRM: crea un file in formato compatibile col linguaggio di modeling 3D VRM
alla loro pressione comparirà una finestra nella quale verrà chiesto all'utente di scrivere il nome del file di destinazione. Premendo ![]() il file verrà salvato nella locazione scelta.
il file verrà salvato nella locazione scelta.
I tasti Undo/Redo
Durante la modifica di una tipologia nel foglio di progettazione, Opera Gestione Commesse memorizza lo storico delle operazioni effettuate in modo da poterle ripristinare a piacimento in un momento successivo:
 Undo : annulla l'ultima modifica fatta sulla tipologia
Undo : annulla l'ultima modifica fatta sulla tipologia
 Redo : ripristina l'ultima modifica fatta sulla tipologia
Redo : ripristina l'ultima modifica fatta sulla tipologia
Una volta utilizzate le funzioni di undo/redo, affianco ad ognuno dei due tasti comparirà il numero di passi di cui è possibile spostarsi.
Azioni dirette sul Foglio di progettazione
Tramite un semplice clic del mouse è possibile eseguire alcune azioni direttamente sul disegno della tipologia e sono spiegate qui di seguito.
Variazione o eliminazione di profili o accessori appartenenti ad un lato
Cliccando su un profilo della tipologia verrà aperto un quadro che riporta l’elenco dei profili appartenenti al lato in cui avete cliccato e nel quale potete effettuare aggiunte, eliminazioni o variazioni di profili e/o accessori, assegnare formule per il calcolo del taglio e altro.
Modifica di un taglio
Cliccando su un angolo della tipologia è possibile modificare il taglio. Verrà aperto il quadro a lato dove si potrà scegliere il taglio desiderato.
Impostazione di montanti, traversi e riempimenti
Cliccando su un’area vuota di una specchiatura verrà aperto il quadro seguente dove potrete scegliere se assegnare o variare montanti, traversi o riempimenti.