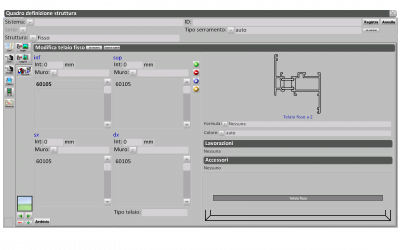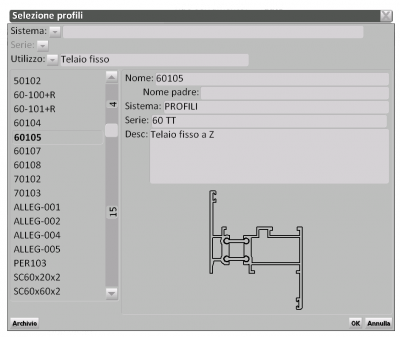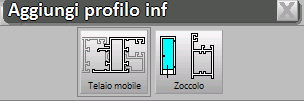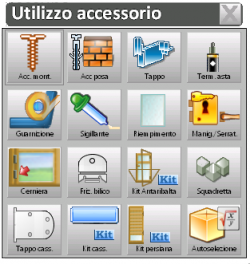Comment faire une typologie glissante
De Opera Wiki.
m (a déplacé Come fare una tipologia scorrevole vers Comment faire une typologie glissante) |
|||
| (7 versions intermédiaires masquées) | |||
| Ligne 1 : | Ligne 1 : | ||
| + | |||
| + | __TOC__ | ||
[[Image:finestraarchiviotipologie.png|thumb|400px|L'archivio tipologiesistemi]] | [[Image:finestraarchiviotipologie.png|thumb|400px|L'archivio tipologiesistemi]] | ||
{{NB|Per accedere a questo riquadro in Opera Gestione Commesse: dal menù ''Archivi'', selezionare il pulsante ''Tipologie''}} | {{NB|Per accedere a questo riquadro in Opera Gestione Commesse: dal menù ''Archivi'', selezionare il pulsante ''Tipologie''}} | ||
| Ligne 16 : | Ligne 18 : | ||
dove sceglierete [[File:telfisso.png]]. | dove sceglierete [[File:telfisso.png]]. | ||
| - | |||
| - | [[File:selezioneprofilozanzariera.png|400 px|thumb]] | + | |
| + | [[File:selezioneprofilozanzariera.png|400 px|thumb|left]] | ||
| + | Si aprirà il quadro '''Selezione profili''' dove potrà essere selezionato il profilo telaio. | ||
{{BR}} | {{BR}} | ||
| + | Dopo aver confermato con [[File:ok.png]], ritorniamo nel '''Quadro definizione struttura''' e selezioniamo il pulsante [[File:=.png]] per far in modo che il programma metta automaticamente lo stesso profilo sui 3 lati restanti. | ||
| + | Se si tratta di una finestra con più di due ante fate clic sul pulsante [[File:piu.png]] per aggiungere lo spazio per un’altra anta e sul pulsante [[File:frecciadx.png]] per passare all'anta sinistra: il programma attenderà che impostiate un profilo nel lato inferiore dell’anta sinistra. | ||
| + | Cliccate su [[File:+.png]] per mettere un profilo d’anta nel lato inferiore, verrà aperto il quadro di aggiunta profili, | ||
| - | + | [[File:aggiungiprofilo2.png]] | |
| - | + | ||
| - | + | dove selezionerete il pulsante [[File:telmobile.png]]. Come abbiamo visto primo, verrà aperto il quadro di selezione dei telai mobili appartenenti al sistema e alla serie prescelti; cercate il profilo d’anta che preferite e confermate con [[File:ok.png]], per ritornare nel Quadro definizione struttura. | |
Ora fate clic sul pulsante [[File:=.png]] per far in modo che il programma metta automaticamente lo stesso profilo sui restanti 3 lati. | Ora fate clic sul pulsante [[File:=.png]] per far in modo che il programma metta automaticamente lo stesso profilo sui restanti 3 lati. | ||
| Ligne 33 : | Ligne 38 : | ||
{{NB| il riporto centrale va inserito solo in una tipologia a quattro ante o su un tre ante di cui due sono in linea.}} | {{NB| il riporto centrale va inserito solo in una tipologia a quattro ante o su un tre ante di cui due sono in linea.}} | ||
| - | Spostatevi sull'anta destra con [[File:frecciadx.png]] e | + | Spostatevi sull'anta destra con [[File:frecciadx.png]] e impostate un profilo nel lato inferiore dell’anta destra ripetendo le procedure descritte per l'anta sinistra. |
| Ligne 64 : | Ligne 69 : | ||
Ora fate clic sul pulsante [[File:x.png]] per ritornare ai dati generali della tipologia; nella casella ‘Nome’ digitate un nome per la tipologia (es.: FIN2A); nella casella ‘Pers’ (Personalizzazione) digitate, se volete, una personalizzazione del codice, (per es.: Telaio a Z - Giunto aperto); nelle caselle ‘Sistema’ e ‘Serie’ assegnate rispettivamente il sistema e la serie sotto la quale volete registrare la tipologia (queste caselle dovrebbero essere già state compilate dal programma); nella casella ‘Desc’ digitate una descrizione per la tipologia (es.: Finestra a 2 ante); nelle caselle ‘Minuti manodopera’ e ‘Minuti posa in opera’ digitate rispettivamente i minuti che occorrono per eseguire la messa in opera poi quelli occorrenti per la posa in opera della tipologia; ora fate clic sul pulsante [[File:registra.png]] per registrare la tipologia in archivio. | Ora fate clic sul pulsante [[File:x.png]] per ritornare ai dati generali della tipologia; nella casella ‘Nome’ digitate un nome per la tipologia (es.: FIN2A); nella casella ‘Pers’ (Personalizzazione) digitate, se volete, una personalizzazione del codice, (per es.: Telaio a Z - Giunto aperto); nelle caselle ‘Sistema’ e ‘Serie’ assegnate rispettivamente il sistema e la serie sotto la quale volete registrare la tipologia (queste caselle dovrebbero essere già state compilate dal programma); nella casella ‘Desc’ digitate una descrizione per la tipologia (es.: Finestra a 2 ante); nelle caselle ‘Minuti manodopera’ e ‘Minuti posa in opera’ digitate rispettivamente i minuti che occorrono per eseguire la messa in opera poi quelli occorrenti per la posa in opera della tipologia; ora fate clic sul pulsante [[File:registra.png]] per registrare la tipologia in archivio. | ||
| - | |||
{{BR}} | {{BR}} | ||
| + | |||
=='''Voci correlate'''== | =='''Voci correlate'''== | ||
*[[Come fare una tipologia]] | *[[Come fare una tipologia]] | ||
*[[Come modificare una tipologia]] | *[[Come modificare una tipologia]] | ||
| - | |||
*[[Archivio Tipologie]] | *[[Archivio Tipologie]] | ||
[[Category: JM/Manuale]] | [[Category: JM/Manuale]] | ||
Version actuelle en date du 12 juin 2013 à 08:53
Sommaire |
Nel quadro Archivio tipologie fate clic su ![]() , poi di seguito selezionate il pulsante
, poi di seguito selezionate il pulsante  per aprire il quadro Foglio di progettazione. Fare clic su
per aprire il quadro Foglio di progettazione. Fare clic su  per aprire il quadro Selezione tipologie e di seguito su
per aprire il quadro Selezione tipologie e di seguito su ![]() , per entrare nel quadro Definizione struttura.
, per entrare nel quadro Definizione struttura.
Dopo aver impostato i valori di Sistema e Serie, selezionate nel campo Struttura il tipo ‘Scorrevole’
Fare clic sul pulsante ![]() , il programma attenderà che impostiate un profilo nel lato inferiore del telaio fisso;
, il programma attenderà che impostiate un profilo nel lato inferiore del telaio fisso;
Ora fate clic su ![]() per mettere un profilo telaio nel lato inferiore. Verrà aperto il quadro di aggiunta profili
per mettere un profilo telaio nel lato inferiore. Verrà aperto il quadro di aggiunta profili
Si aprirà il quadro Selezione profili dove potrà essere selezionato il profilo telaio.
Dopo aver confermato con ![]() , ritorniamo nel Quadro definizione struttura e selezioniamo il pulsante
, ritorniamo nel Quadro definizione struttura e selezioniamo il pulsante ![]() per far in modo che il programma metta automaticamente lo stesso profilo sui 3 lati restanti.
Se si tratta di una finestra con più di due ante fate clic sul pulsante
per far in modo che il programma metta automaticamente lo stesso profilo sui 3 lati restanti.
Se si tratta di una finestra con più di due ante fate clic sul pulsante ![]() per aggiungere lo spazio per un’altra anta e sul pulsante
per aggiungere lo spazio per un’altra anta e sul pulsante ![]() per passare all'anta sinistra: il programma attenderà che impostiate un profilo nel lato inferiore dell’anta sinistra.
per passare all'anta sinistra: il programma attenderà che impostiate un profilo nel lato inferiore dell’anta sinistra.
Cliccate su ![]() per mettere un profilo d’anta nel lato inferiore, verrà aperto il quadro di aggiunta profili,
per mettere un profilo d’anta nel lato inferiore, verrà aperto il quadro di aggiunta profili,
dove selezionerete il pulsante  . Come abbiamo visto primo, verrà aperto il quadro di selezione dei telai mobili appartenenti al sistema e alla serie prescelti; cercate il profilo d’anta che preferite e confermate con
. Come abbiamo visto primo, verrà aperto il quadro di selezione dei telai mobili appartenenti al sistema e alla serie prescelti; cercate il profilo d’anta che preferite e confermate con ![]() , per ritornare nel Quadro definizione struttura.
, per ritornare nel Quadro definizione struttura.
Ora fate clic sul pulsante ![]() per far in modo che il programma metta automaticamente lo stesso profilo sui restanti 3 lati.
per far in modo che il programma metta automaticamente lo stesso profilo sui restanti 3 lati.
Spostatevi sull'anta destra con ![]() e impostate un profilo nel lato inferiore dell’anta destra ripetendo le procedure descritte per l'anta sinistra.
e impostate un profilo nel lato inferiore dell’anta destra ripetendo le procedure descritte per l'anta sinistra.
Impostazione delle squadrette e delle guarnizioni sul perimetro del telaio fisso
Fate clic sul pulsante  , per assegnare gli accessori relativi al perimetro del telaio fisso, cioè le squadrette e le guarnizioni (es.: guarnizione a palloncino di battuta e guarnizione di tenuta centrale giunto aperto) il programma aprirà il quadro ‘Accessori telaio fisso struttura’; cliccate sul pulsante
, per assegnare gli accessori relativi al perimetro del telaio fisso, cioè le squadrette e le guarnizioni (es.: guarnizione a palloncino di battuta e guarnizione di tenuta centrale giunto aperto) il programma aprirà il quadro ‘Accessori telaio fisso struttura’; cliccate sul pulsante ![]() e sul pulsante
e sul pulsante ![]() : verrà aperto il quadro Utilizzo accessorio;
: verrà aperto il quadro Utilizzo accessorio;
Fate clic su  , il programma aprirà la lista delle squadrette presenti in archivio; cercate quella che preferite e confermate, il programma ritornerà al quadro ‘Accessori telaio fisso struttura’ e cliccate su
, il programma aprirà la lista delle squadrette presenti in archivio; cercate quella che preferite e confermate, il programma ritornerà al quadro ‘Accessori telaio fisso struttura’ e cliccate su ![]()
Fate ancora clic sul pulsante ![]() e sul pulsante posto nella casella
e sul pulsante posto nella casella ![]() : verrà aperto il quadro utilizzo accessorio, dove selezionerete
: verrà aperto il quadro utilizzo accessorio, dove selezionerete  . Il programma aprirà la lista delle guarnizioni presenti in archivio; cercate quella che preferite e confermate, il programma ritornerà al quadro ‘Accessori telaio fisso struttura’; fate clic sul pulsante
. Il programma aprirà la lista delle guarnizioni presenti in archivio; cercate quella che preferite e confermate, il programma ritornerà al quadro ‘Accessori telaio fisso struttura’; fate clic sul pulsante ![]() e sul pulsante
e sul pulsante ![]() per chiudere il quadro.
per chiudere il quadro.
Per impostare le squadrette e le guarnizioni sul perimetro del telaio mobile, selezioniamo  e ripetiamo le operazioni descritte precedentemente per il fisso.
e ripetiamo le operazioni descritte precedentemente per il fisso.
Assegnazione dei tappi scarico acqua sul telaio fisso e della maniglia nell'anta
- Fate clic sul pulsante
 finchè non siete sicuri di essere posizionati nel telaio fisso e selezionate il pulsante accessori .
finchè non siete sicuri di essere posizionati nel telaio fisso e selezionate il pulsante accessori .
- Cliccate sul pulsante
 e sul pulsante
e sul pulsante  .
.
- Nel quadro utilizzo accessorio scegliete
 , il programma aprirà la lista degli accessori archiviati come tappo; cercate quello che preferite e confermate; selezionate il pulsante
, il programma aprirà la lista degli accessori archiviati come tappo; cercate quello che preferite e confermate; selezionate il pulsante  e
e  per chiudere il quadro.
per chiudere il quadro.
Allo stesso modo procedete per mettere, ad esempio, gli accessori di montaggio, le maniglie a vaschetta, ecc...., tenendo presente che dovete sempre spostarvi con il pulsante ![]() per passare dal fisso al mobile, e viceversa, e posizionare gli accessori nella parte che vi interessa.
Ora la finestra va disegnata nel Foglio di progettazione: la struttura diventa una tipologia.
per passare dal fisso al mobile, e viceversa, e posizionare gli accessori nella parte che vi interessa.
Ora la finestra va disegnata nel Foglio di progettazione: la struttura diventa una tipologia.
Dopo aver terminato di definire la struttura fate clic sul pulsante ![]() che troverete in alto a destra e che vi consentirà di confermare la struttura realizzata e di disegnarla nel Foglio di progettazione; il puntatore del mouse ha cambiato aspetto: ora puntate in alto a sinistra, cliccate poi rilasciate; trascinate il mouse trasversalmente verso destra, dall’alto verso il basso, sino a dimensionare la tipologia, come in figura:
che troverete in alto a destra e che vi consentirà di confermare la struttura realizzata e di disegnarla nel Foglio di progettazione; il puntatore del mouse ha cambiato aspetto: ora puntate in alto a sinistra, cliccate poi rilasciate; trascinate il mouse trasversalmente verso destra, dall’alto verso il basso, sino a dimensionare la tipologia, come in figura:
Ora fate clic sul pulsante ![]() per ritornare ai dati generali della tipologia; nella casella ‘Nome’ digitate un nome per la tipologia (es.: FIN2A); nella casella ‘Pers’ (Personalizzazione) digitate, se volete, una personalizzazione del codice, (per es.: Telaio a Z - Giunto aperto); nelle caselle ‘Sistema’ e ‘Serie’ assegnate rispettivamente il sistema e la serie sotto la quale volete registrare la tipologia (queste caselle dovrebbero essere già state compilate dal programma); nella casella ‘Desc’ digitate una descrizione per la tipologia (es.: Finestra a 2 ante); nelle caselle ‘Minuti manodopera’ e ‘Minuti posa in opera’ digitate rispettivamente i minuti che occorrono per eseguire la messa in opera poi quelli occorrenti per la posa in opera della tipologia; ora fate clic sul pulsante
per ritornare ai dati generali della tipologia; nella casella ‘Nome’ digitate un nome per la tipologia (es.: FIN2A); nella casella ‘Pers’ (Personalizzazione) digitate, se volete, una personalizzazione del codice, (per es.: Telaio a Z - Giunto aperto); nelle caselle ‘Sistema’ e ‘Serie’ assegnate rispettivamente il sistema e la serie sotto la quale volete registrare la tipologia (queste caselle dovrebbero essere già state compilate dal programma); nella casella ‘Desc’ digitate una descrizione per la tipologia (es.: Finestra a 2 ante); nelle caselle ‘Minuti manodopera’ e ‘Minuti posa in opera’ digitate rispettivamente i minuti che occorrono per eseguire la messa in opera poi quelli occorrenti per la posa in opera della tipologia; ora fate clic sul pulsante ![]() per registrare la tipologia in archivio.
per registrare la tipologia in archivio.