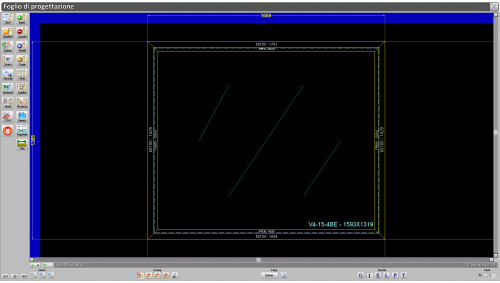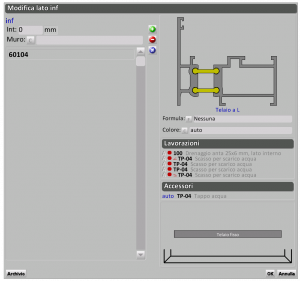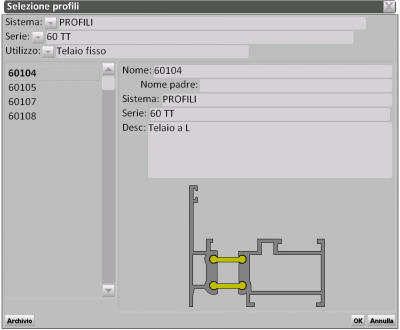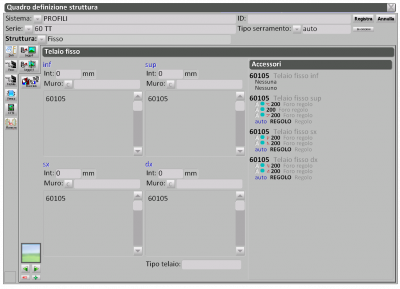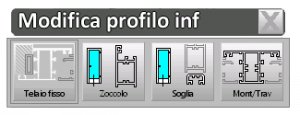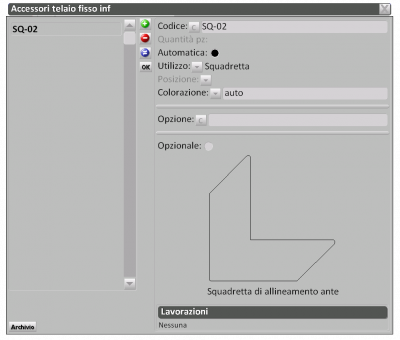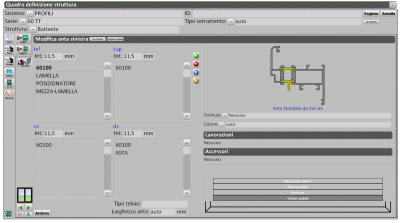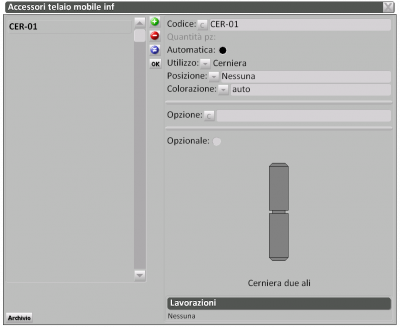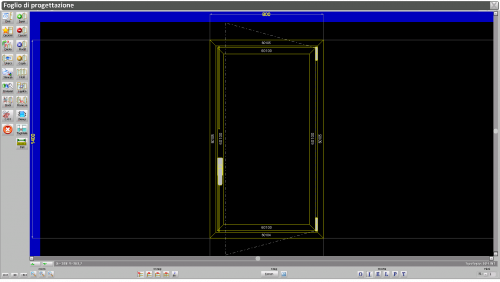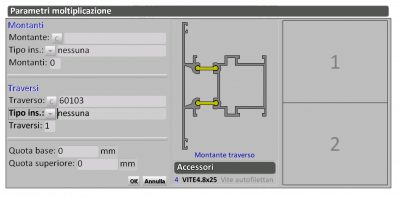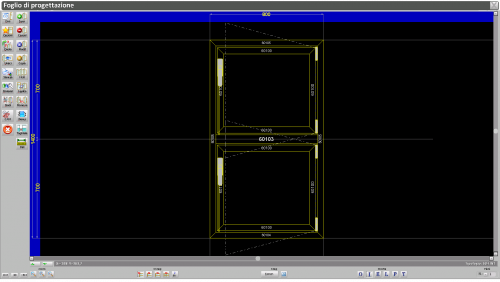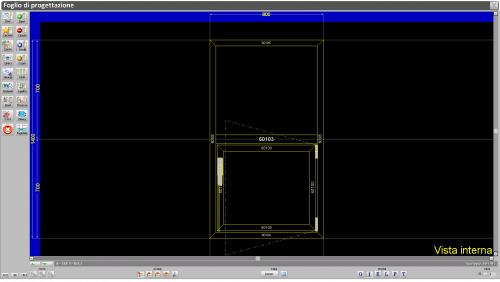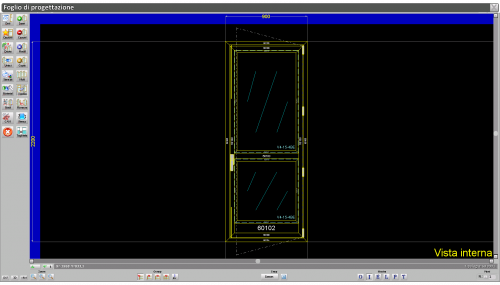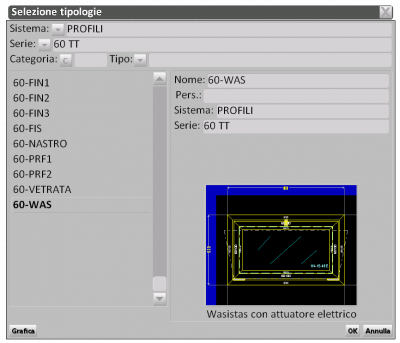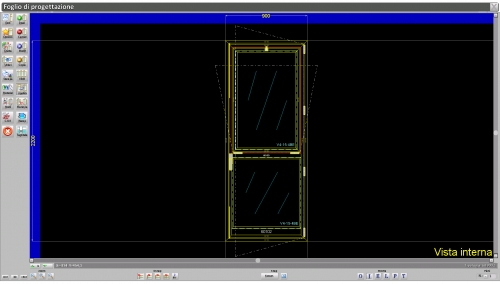Comment modifier une typologie
De Opera Wiki.
(Creata pagina con ''''Voci correlate''' *Come fare una tipologia *Archivio Tipologie == Come modificare la tipologia == Ricordate che per approfondire la conoscenza sui contenuti, la…') |
m (a déplacé Come modificare una tipologia vers Comment modifier une typologie) |
||
| (56 versions intermédiaires masquées) | |||
| Ligne 1 : | Ligne 1 : | ||
| - | + | == Modifica o aggiunta dei profili == | |
| - | + | ||
| - | + | ||
| - | + | ||
| - | + | ||
| - | + | ||
| - | + | ||
| - | + | ||
| - | + | ||
| - | + | ||
| - | + | ||
| - | + | ||
| - | + | ||
| - | + | ||
| - | + | ||
| + | === dal Foglio di Progettazione === | ||
| + | [[File:foglioprogettazionemodifica.png|500 px|thumb|right|La struttura di partenza]] | ||
Supponete di voler sostituire il profilo che determina la larghezza inferiore della vostra finestra: | Supponete di voler sostituire il profilo che determina la larghezza inferiore della vostra finestra: | ||
| - | |||
| - | |||
| - | |||
Clicchiamo sul lato inferiore e apriamo il quadro Modifica lato: | Clicchiamo sul lato inferiore e apriamo il quadro Modifica lato: | ||
| - | + | [[File:modificalatoinf.png|300 px|thumb|left|Il quadro Modifica Lato]] | |
| - | [[File:modificalatoinf.png| | + | Clicchiamo su [[File:modifica.png]] e [[File:telfisso.png]] e apriamo il quadro Selezioni profili |
| - | + | {{BR}} | |
| - | Clicchiamo su [[File:modifica.png]] e [[File:telfisso.png]] e apriamo il quadro Selezioni profili | + | [[File:finestraselezioneprofili.png|400 px|thumb|left|il quadro di selezione profili]] |
| - | + | ||
| - | [[File: | + | |
| - | + | ||
Selezionate il profilo e confermate con [[File:ok.png]] | Selezionate il profilo e confermate con [[File:ok.png]] | ||
| + | Rientrati sul Quadro modifica lato premete nuovamente sul pulsante [[File:ok.png]] per confermare l’operazione e rientrare nel Foglio di progettazione. La modifica al profilo è stata effettuata. Se la modifica alla tipologia, non consiste nella sostituzione di un profilo ma nell’aggiunta, ripetete l’operazione, con la sola differenza che invece di selezionare [[File:modifica.png]], cliccherete il pulsante [[File:+.png]], ripetendo poi le medesime operazioni sopraindicate. | ||
| - | + | {{BR}} | |
| - | + | ===dal Quadro definizione struttura === | |
| - | === | + | [[File:quadrostrutturamodifica.png|400 px|thumb|right]] |
| - | + | ||
Sul foglio di progettazione premete sul pulsante [[File:modifica2.png]] il programma si sposterà sul Quadro definizione struttura, dove selezionerete il pulsante [[File:mod.lati.png]] e vi posizionerete sul lato da modificare; cliccate su [[File:+.png]] per aggiungere | Sul foglio di progettazione premete sul pulsante [[File:modifica2.png]] il programma si sposterà sul Quadro definizione struttura, dove selezionerete il pulsante [[File:mod.lati.png]] e vi posizionerete sul lato da modificare; cliccate su [[File:+.png]] per aggiungere | ||
| - | |||
| - | |||
| - | |||
o su [[File:modifica.png]] per sostiutire: | o su [[File:modifica.png]] per sostiutire: | ||
| - | [[File: | + | [[File:quadromodificaprofilo.png|300 px|thumb|left]] |
In entrambi i casi, selezionate il pulsante inerente all'utilizzo. Rientrati sul Quadro definizione struttura premete il pulsante [[File:registra.png]] per confermare l’operazione e tornare sul Foglio di progettazione. | In entrambi i casi, selezionate il pulsante inerente all'utilizzo. Rientrati sul Quadro definizione struttura premete il pulsante [[File:registra.png]] per confermare l’operazione e tornare sul Foglio di progettazione. | ||
| + | {{BR}} | ||
| + | == Modifica o aggiunta di accessori == | ||
| - | === | + | ===dal Foglio di progettazione === |
Nel Foglio di progettazione, clicchiamo sul lato che ci interessa per aprire il quadro Modifica lato: | Nel Foglio di progettazione, clicchiamo sul lato che ci interessa per aprire il quadro Modifica lato: | ||
| - | [[File: | + | [[File:modificalatoinf.png|300 px|thumb|left|Il quadro Modifica Lato]] |
| - | Selezionate il pulsante [[File: | + | Selezionate il pulsante [[File:quadroaccessori.png|300 px]] e, nel quadro Accessori cliccate su [[File:+.png]] per aggiungerne uno nuovo o su [[File:modifica.png]] per sostituire un accessorio esistente. In entrambi i casi si aprirà il quadro seguente: |
| - | [[File: | + | [[File:quadroaccessoritelaiofisso.png|400 px|thumb|right|Il quadro di selezione accessori]] |
Selezioniamo [[File:codice.png]] e, nel quadro Selezione accessori, scegliete quello che vi interessa e confermate con [[File:ok.png]]. | Selezioniamo [[File:codice.png]] e, nel quadro Selezione accessori, scegliete quello che vi interessa e confermate con [[File:ok.png]]. | ||
| Ligne 58 : | Ligne 39 : | ||
Il programma tornerà sul quadro Accessori profilo premete [[File:registra.png]] per confermare e [[File:ok.png]] per rientrare sul Foglio di progettazione. | Il programma tornerà sul quadro Accessori profilo premete [[File:registra.png]] per confermare e [[File:ok.png]] per rientrare sul Foglio di progettazione. | ||
| + | {{BR}} | ||
| - | === | + | ===dal Quadro definizione struttura === |
| - | + | [[File:quadrostrutturasup.png|50 px|thumb|400px|right]] | |
| - | Sul foglio di progettazione premete sul pulsante [[File:modifica2.png]] il programma si sposterà sul Quadro definizione struttura, dove selezionerete il pulsante [[File:mod.lati.png]] e il pulsante [[File:frecciadx.png]]; ora posizionatevi sul lato da modificare; cliccate su [[File: | + | Sul foglio di progettazione premete sul pulsante [[File:modifica2.png]] il programma si sposterà sul Quadro definizione struttura, dove selezionerete il pulsante [[File:mod.lati.png]] e il pulsante [[File:frecciadx.png]]; ora posizionatevi sul lato da modificare; cliccate su [[File:quadroaccessori.png|400 px]] |
| - | + | {{BR}} | |
| - | + | [[File:quadroaccessoritelaiomobile.png|400 px|thumb|left|il quadro di selezione accessori]] | |
| - | [[File: | + | |
| - | + | ||
| - | + | ||
Verrà aperto il quadro Accessori Telaio: | Verrà aperto il quadro Accessori Telaio: | ||
| - | |||
| - | |||
| - | |||
Cliccate su [[File:+.png]] per aggiungere o su [[File:modifica.png]] per sostituire e poi su [[File:codice.png]] | Cliccate su [[File:+.png]] per aggiungere o su [[File:modifica.png]] per sostituire e poi su [[File:codice.png]] | ||
| - | Nell’eseguire quest'ultima operazione, noterete che se avrete cliccato su [[File:modifica.png]] il programma aprirà direttamente il quadro Selezione accessori, se avrete cliccato [[File:+.png]], il programma aprirà il quadro Utilizzo accessorio | + | {{NB|Nell’eseguire quest'ultima operazione, noterete che se avrete cliccato su [[File:modifica.png]] il programma aprirà direttamente il quadro Selezione accessori, se avrete cliccato [[File:+.png]], il programma aprirà il quadro Utilizzo accessorio}} |
Nel quadro Utilizzo accessorio scegliete ciò che vi serve e passerete nel quadro Selezione Accessori. L’operatore tenga presente che a questo punto le operazioni sono le stesse per entrambi i casi (aggiunta o modifica): scegliete l'accessorio e confermate con [[File:ok.png]]. | Nel quadro Utilizzo accessorio scegliete ciò che vi serve e passerete nel quadro Selezione Accessori. L’operatore tenga presente che a questo punto le operazioni sono le stesse per entrambi i casi (aggiunta o modifica): scegliete l'accessorio e confermate con [[File:ok.png]]. | ||
| Ligne 79 : | Ligne 55 : | ||
Il programma tornerà sul quadro Accessori profilo premete [[File:registra.png]] per confermare e [[File:ok.png]] per rientrare sul Quadro definizione struttura. | Il programma tornerà sul quadro Accessori profilo premete [[File:registra.png]] per confermare e [[File:ok.png]] per rientrare sul Quadro definizione struttura. | ||
| - | + | {{BR}} | |
| - | + | {{BR}} | |
| - | + | == Inserimento di un fisso su una tipologia già registrata == | |
| - | == | + | [[File:foglioprogettazionemodificafinestra.png|500 px|thumb|right|La struttura di partenza]] |
| - | + | L’esempio che segue prenderà in esame una finestra ad una anta, alla quale verrà applicato un fisso. Nel Foglio di Progettazione clicchiamo il pulsante [[File:moltiplica.png]] per aprire il quadro Parametri moltiplicazione: | |
| - | L’esempio che segue prenderà in esame una finestra ad una anta, alla quale verrà applicato un fisso | + | |
| - | + | ||
| - | + | ||
| - | + | ||
| - | + | ||
| - | + | ||
| - | + | ||
| - | + | ||
| - | + | ||
| - | + | ||
Inserite i dati che vi interessano: se intendete inserire un fisso laterale selezionate il pulsante [[File:codice.png]] in Montante e inserite la quantità nel campo Montanti; se, invece, intendete inserire un fisso superiore (come nell'esempio successivo) selezionate il pulsante [[File:codice.png]] in Traverso e inserite la quantità nel campo Traversi; in entrambi i casi, dopo aver eseguito le operazioni, confermate con [[File:ok.png]]. | Inserite i dati che vi interessano: se intendete inserire un fisso laterale selezionate il pulsante [[File:codice.png]] in Montante e inserite la quantità nel campo Montanti; se, invece, intendete inserire un fisso superiore (come nell'esempio successivo) selezionate il pulsante [[File:codice.png]] in Traverso e inserite la quantità nel campo Traversi; in entrambi i casi, dopo aver eseguito le operazioni, confermate con [[File:ok.png]]. | ||
| + | {{BR}} | ||
| + | [[File:quadroparametrimoltiplicazione.png|400 px|thumb|left|Quadro selezione parametri]] | ||
| + | Supponiamo, quindi, di aver scelto di mettere un traverso: selezionate il pulsante [[File:codice.png]], si aprirà il quadro Selezione profili dal quale potrete scegliere quello che vi interessa e poi premere [[File:ok.png]] per confermare la selezione. Di seguito, inserite la quantità di traversi e cliccate su [[File:ok.png]]. | ||
| - | + | {{BR}} | |
| + | [[File:foglioprogettazionemodificafinestra2.png|500 px|thumb|left|La struttura non ancora corretta]] | ||
| + | Al termine dell’operazione la struttura vi apparirà come nell'immagine a lato. Come si può notare la struttura in alto non è ancora corretta: per modificarla clicchiamo sul pulsante [[File:modifica.png]] e poi sulla struttura superiore per aprire il Quadro definizione struttura; alla voce Struttura, selezioniamo '''Fisso''' e confermiamo con [[File:registra.png]]. | ||
| + | {{BR}} | ||
| + | [[File:foglioprogettazionemodificafinestra3.png|500 px|thumb|left|La struttura corretta]] | ||
| + | Se abbiamo svolto bene tutte le operazioni, nel Foglio di progettazione vedremo il riquadro a lato. | ||
| + | Non resta che quotare la tipologia, per cui rimandiamo al capitolo '''[[Come inserire le quote in una tipologia]]''' | ||
| - | + | {{BR}} | |
| - | + | ||
| - | + | ||
| - | + | ||
| - | + | ||
| - | + | ||
| - | + | ||
| - | + | ||
| - | + | ||
| - | + | ||
| - | + | ||
| - | + | ||
| - | + | ||
| - | + | ||
| - | + | ||
| - | + | ||
| - | + | ||
| - | + | ||
| - | + | ||
| - | + | ||
| - | + | ||
| - | + | ||
| - | + | ||
| - | + | ||
| + | == Inserimento di un apribile nell’apribile == | ||
| + | [[File:foglioprogettazioneapribile.png|500 px|thumb|right|La struttura di partenza]] | ||
L’esempio che segue prenderà in esame una porta con fascia centrale, alla quale verrà applicata una tipologia wasistas, nella specchiatura superiore; nel Foglio di progettazione selezioniamo il pulsante [[File:applica.png]] | L’esempio che segue prenderà in esame una porta con fascia centrale, alla quale verrà applicata una tipologia wasistas, nella specchiatura superiore; nel Foglio di progettazione selezioniamo il pulsante [[File:applica.png]] | ||
| - | [[File: | + | [[File:quadroselezionetipologie.png|400 px|thumb|left]] |
| - | + | {{BR}} | |
| - | + | [[File:quadroapplicazionestruttura.png||400px|thumb|right]] | |
| - | [[File: | + | Il programma aprirà il quadro Selezione tipologie: selezionate la tipologia e confermate con [[File:ok.png]]. |
| + | Il mouse assumerà la forma di una crocetta, cliccate nella parte della tipologia, dove volete effettuare l’applicazione. Si aprirà il quadro Applicazione struttura: cCliccate sul pulsante [[File:mobspecc.png]] (premendo questo pulsante, il programma applicherà nella specchiatura superiore della porta solo l’anta del wasistas); | ||
| + | {{BR}} | ||
| + | [[File:foglioprogettazioneapribile2.png|500 px|thumb|right|La struttura ultimata]] | ||
| + | Apparirà il messaggio [[File:quadrorichiestasostituzione.png|400 px]] , dove selezioneremo il pulsante [[File:sostituisci.png]]. Al termine dell’operazione la nuova struttura apparirà come in figura | ||
| - | |||
| + | {{BR}} | ||
| - | + | =='''Voci correlate'''== | |
| - | + | *[[Come fare una tipologia]] | |
| - | [[ | + | *[[Archivio Tipologie]] |
| - | + | ||
| - | + | ||
| - | + | ||
| - | + | ||
| - | + | ||
| - | + | ||
| - | + | ||
| - | + | ||
| - | |||
| - | [[Manuale | + | [[Category: JM/Manuale]] |
Version actuelle en date du 12 juin 2013 à 08:52
Sommaire |
Modifica o aggiunta dei profili
dal Foglio di Progettazione
Supponete di voler sostituire il profilo che determina la larghezza inferiore della vostra finestra: Clicchiamo sul lato inferiore e apriamo il quadro Modifica lato:
Clicchiamo su ![]() e
e  e apriamo il quadro Selezioni profili
e apriamo il quadro Selezioni profili
Selezionate il profilo e confermate con ![]() Rientrati sul Quadro modifica lato premete nuovamente sul pulsante
Rientrati sul Quadro modifica lato premete nuovamente sul pulsante ![]() per confermare l’operazione e rientrare nel Foglio di progettazione. La modifica al profilo è stata effettuata. Se la modifica alla tipologia, non consiste nella sostituzione di un profilo ma nell’aggiunta, ripetete l’operazione, con la sola differenza che invece di selezionare
per confermare l’operazione e rientrare nel Foglio di progettazione. La modifica al profilo è stata effettuata. Se la modifica alla tipologia, non consiste nella sostituzione di un profilo ma nell’aggiunta, ripetete l’operazione, con la sola differenza che invece di selezionare ![]() , cliccherete il pulsante
, cliccherete il pulsante ![]() , ripetendo poi le medesime operazioni sopraindicate.
, ripetendo poi le medesime operazioni sopraindicate.
dal Quadro definizione struttura
Sul foglio di progettazione premete sul pulsante ![]() il programma si sposterà sul Quadro definizione struttura, dove selezionerete il pulsante
il programma si sposterà sul Quadro definizione struttura, dove selezionerete il pulsante ![]() e vi posizionerete sul lato da modificare; cliccate su
e vi posizionerete sul lato da modificare; cliccate su ![]() per aggiungere
o su
per aggiungere
o su ![]() per sostiutire:
per sostiutire:
In entrambi i casi, selezionate il pulsante inerente all'utilizzo. Rientrati sul Quadro definizione struttura premete il pulsante ![]() per confermare l’operazione e tornare sul Foglio di progettazione.
per confermare l’operazione e tornare sul Foglio di progettazione.
Modifica o aggiunta di accessori
dal Foglio di progettazione
Nel Foglio di progettazione, clicchiamo sul lato che ci interessa per aprire il quadro Modifica lato:
Selezionate il pulsante ![]() e, nel quadro Accessori cliccate su
e, nel quadro Accessori cliccate su ![]() per aggiungerne uno nuovo o su
per aggiungerne uno nuovo o su ![]() per sostituire un accessorio esistente. In entrambi i casi si aprirà il quadro seguente:
per sostituire un accessorio esistente. In entrambi i casi si aprirà il quadro seguente:
Selezioniamo ![]() e, nel quadro Selezione accessori, scegliete quello che vi interessa e confermate con
e, nel quadro Selezione accessori, scegliete quello che vi interessa e confermate con ![]() .
.
Il programma tornerà sul quadro Accessori profilo premete ![]() per confermare e
per confermare e ![]() per rientrare sul Foglio di progettazione.
per rientrare sul Foglio di progettazione.
dal Quadro definizione struttura
Sul foglio di progettazione premete sul pulsante ![]() il programma si sposterà sul Quadro definizione struttura, dove selezionerete il pulsante
il programma si sposterà sul Quadro definizione struttura, dove selezionerete il pulsante ![]() e il pulsante
e il pulsante ![]() ; ora posizionatevi sul lato da modificare; cliccate su
; ora posizionatevi sul lato da modificare; cliccate su ![]()
Verrà aperto il quadro Accessori Telaio:
Cliccate su ![]() per aggiungere o su
per aggiungere o su ![]() per sostituire e poi su
per sostituire e poi su ![]()
Nel quadro Utilizzo accessorio scegliete ciò che vi serve e passerete nel quadro Selezione Accessori. L’operatore tenga presente che a questo punto le operazioni sono le stesse per entrambi i casi (aggiunta o modifica): scegliete l'accessorio e confermate con ![]() .
.
Il programma tornerà sul quadro Accessori profilo premete ![]() per confermare e
per confermare e ![]() per rientrare sul Quadro definizione struttura.
per rientrare sul Quadro definizione struttura.
Inserimento di un fisso su una tipologia già registrata
L’esempio che segue prenderà in esame una finestra ad una anta, alla quale verrà applicato un fisso. Nel Foglio di Progettazione clicchiamo il pulsante ![]() per aprire il quadro Parametri moltiplicazione:
Inserite i dati che vi interessano: se intendete inserire un fisso laterale selezionate il pulsante
per aprire il quadro Parametri moltiplicazione:
Inserite i dati che vi interessano: se intendete inserire un fisso laterale selezionate il pulsante ![]() in Montante e inserite la quantità nel campo Montanti; se, invece, intendete inserire un fisso superiore (come nell'esempio successivo) selezionate il pulsante
in Montante e inserite la quantità nel campo Montanti; se, invece, intendete inserire un fisso superiore (come nell'esempio successivo) selezionate il pulsante ![]() in Traverso e inserite la quantità nel campo Traversi; in entrambi i casi, dopo aver eseguito le operazioni, confermate con
in Traverso e inserite la quantità nel campo Traversi; in entrambi i casi, dopo aver eseguito le operazioni, confermate con ![]() .
.
Supponiamo, quindi, di aver scelto di mettere un traverso: selezionate il pulsante ![]() , si aprirà il quadro Selezione profili dal quale potrete scegliere quello che vi interessa e poi premere
, si aprirà il quadro Selezione profili dal quale potrete scegliere quello che vi interessa e poi premere ![]() per confermare la selezione. Di seguito, inserite la quantità di traversi e cliccate su
per confermare la selezione. Di seguito, inserite la quantità di traversi e cliccate su ![]() .
.
Al termine dell’operazione la struttura vi apparirà come nell'immagine a lato. Come si può notare la struttura in alto non è ancora corretta: per modificarla clicchiamo sul pulsante ![]() e poi sulla struttura superiore per aprire il Quadro definizione struttura; alla voce Struttura, selezioniamo Fisso e confermiamo con
e poi sulla struttura superiore per aprire il Quadro definizione struttura; alla voce Struttura, selezioniamo Fisso e confermiamo con ![]() .
.
Se abbiamo svolto bene tutte le operazioni, nel Foglio di progettazione vedremo il riquadro a lato. Non resta che quotare la tipologia, per cui rimandiamo al capitolo Come inserire le quote in una tipologia
Inserimento di un apribile nell’apribile
L’esempio che segue prenderà in esame una porta con fascia centrale, alla quale verrà applicata una tipologia wasistas, nella specchiatura superiore; nel Foglio di progettazione selezioniamo il pulsante ![]()
Il programma aprirà il quadro Selezione tipologie: selezionate la tipologia e confermate con ![]() .
Il mouse assumerà la forma di una crocetta, cliccate nella parte della tipologia, dove volete effettuare l’applicazione. Si aprirà il quadro Applicazione struttura: cCliccate sul pulsante
.
Il mouse assumerà la forma di una crocetta, cliccate nella parte della tipologia, dove volete effettuare l’applicazione. Si aprirà il quadro Applicazione struttura: cCliccate sul pulsante  (premendo questo pulsante, il programma applicherà nella specchiatura superiore della porta solo l’anta del wasistas);
(premendo questo pulsante, il programma applicherà nella specchiatura superiore della porta solo l’anta del wasistas);
Apparirà il messaggio  , dove selezioneremo il pulsante
, dove selezioneremo il pulsante ![]() . Al termine dell’operazione la nuova struttura apparirà come in figura
. Al termine dell’operazione la nuova struttura apparirà come in figura