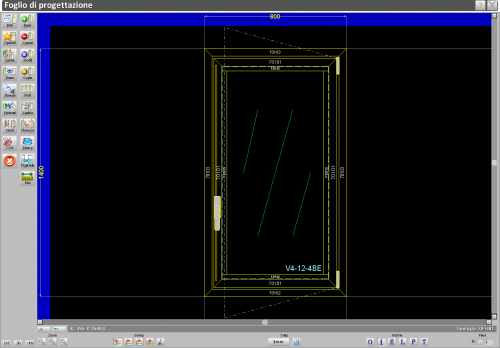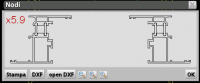|
|
| (11 versions intermédiaires masquées) |
| Ligne 3 : |
Ligne 3 : |
| | | | |
| | Per visualizzare i nodi della propria struttura occorre premere il tasto [[File:tastonodi.png]]. Le modalità di visualizzazione sono sostanzialmente due: la prima permette di vedere il singolo nodo del profilo, mentre l'altra permette la visualizzazione dei nodi lungo una sezione orizzontale o verticale. | | Per visualizzare i nodi della propria struttura occorre premere il tasto [[File:tastonodi.png]]. Le modalità di visualizzazione sono sostanzialmente due: la prima permette di vedere il singolo nodo del profilo, mentre l'altra permette la visualizzazione dei nodi lungo una sezione orizzontale o verticale. |
| | + | |
| | + | Nel caso in cui nella struttura non esista alcun nodo nella parte selezionata il programma ci mostrerà il seguente messaggio: |
| | + | |
| | + | [[File:nodonontrovato.png|300 px]] |
| | + | |
| | + | Premendo sul pulsante [[image:tastosi.png]] il programma si porterà sul [[Definizione nodo|quadro di definizione nodo]] |
| | + | Vediamo ora in dettaglio le modalità di visualizzazione: |
| | | | |
| | {{BR}} | | {{BR}} |
| Ligne 13 : |
Ligne 20 : |
| | |} | | |} |
| | | | |
| | + | *[[image:tastoarchivio.png]]: apre l'archivio dei nodi |
| | + | *[[image:tastofermavetro.png]]: permette di inserire un fermavetro nel nodo. Dopo averlo selezionato si aprirà il quadro [[Dati oggetto|dati oggetto]] |
| | + | *[[image:tastostampa1a1.png]]: permette di stampare il nodo in scala 1:1 |
| | {{BR}} | | {{BR}} |
| | + | |
| | ==Nodi della sezione== | | ==Nodi della sezione== |
| | E' possibile vedere i nodi di entrambi i lati (destro e sinistro, inferiore e superiore) tracciando una linea retta, tenendo premuto il tasto sinistro del mouse e facendolo scorrere sul piano di lavoro in modo che tagli la tipologia in larghezza o in altezza come mostrato nell’esempio: | | E' possibile vedere i nodi di entrambi i lati (destro e sinistro, inferiore e superiore) tracciando una linea retta, tenendo premuto il tasto sinistro del mouse e facendolo scorrere sul piano di lavoro in modo che tagli la tipologia in larghezza o in altezza come mostrato nell’esempio: |
| Ligne 22 : |
Ligne 33 : |
| | |} | | |} |
| | | | |
| - | Se invece il nodo non sarà stato precedentemente creato e archiviato il programma ci mostrerà il seguente messaggio:
| + | *[[Image:tastostampa.png]]: stampa i nodi evidenziati |
| - | | + | *[[Image:tastodxf.png]]: carica un file DXF dal file system |
| - | [[File:nodonontrovato.png|200 px]] | + | *[[Image:tastoopendxf.png]]: apre i nodi in formato dxf con il programma predefinito di visualizzazione impostato nel vostro sistema operativo |
| - | | + | *[[Image:tastizoom2.png]]: permettono di regolare l'ingrandimento dell'anteprima dei nodi visualizzati |
| - | Premendo sul pulsante “Si” il programma si porterà sul quadro “Di definizione nodo” :
| + | |
| - | | + | |
| - | [[File:quadrodefinizionenodo2.png|400 px]] | + | |
| - | | + | |
| - | L’esempio preso in considerazione è sviluppato utilizzando sezioni in formato Dxf.
| + | |
| - | Su questo quadro l’operatore agirà per posizionare gli oggetti, in modo da definire il nodo. Gli oggetti all’interno del quadro sono mobili. Per attivare la loro mobilità, l’operatore cliccherà sull’oggetto che intende spostare; l’oggetto verrà delimitato da un quadrato rosso. A questo punto è possibile spostare l'oggetto nella posizione desiderata, premendo il tasto sinistro del mouse e facendolo scorrere sul piano di lavoro.
| + | |
| - | All’interno del quadro vi sono anche delle linee: la loro importanza è fondamentale per il posizionamento degli oggetti. Le due linee guida, quelle rosse, verticale e orizzontale determinano il punto d’appoggio del nodo, e il loro incrocio determina il punto zero stabilito dal programma, in base ai valori rilevati nei “Punti di riferimento” orizzontale e verticale nel quadro Dati Oggetto, i cui contenuti analizzeremo poco più avanti in questo capitolo. Le rimanenti linee, delimitano gli spazi che comprendono le camere e le intercapedini dei profili.
| + | |
| - | Alla destra del quadro è posizionato l’elenco figurato degli oggetti presenti nel quadro. Anche dall’elenco l’operatore potrà attivare gli oggetti da spostare, cliccando su di essi.
| + | |
| - | Alla sinistra del quadro ci sono i pulsanti funzione per la gestione delle sezioni sul quadro:
| + | |
| - | | + | |
| - | Il pulsante [[File:tastoinser.png]]<br>
| + | |
| - | La pressione di questo pulsante consente di aggiungere al nodo un profilo, accessorio ,riempimento o immagine.
| + | |
| - | | + | |
| - | Il pulsante [[File:tastocancel2.png]]<br>
| + | |
| - | La pressione di questo pulsante consente di eliminare oggetti dal nodo.
| + | |
| - | | + | |
| - | Il pulsante [[File:tastomodif.png]]<br>
| + | |
| - | Questo pulsante consente di modificare le impostazioni di un oggetto del nodo. Dopo aver selezionato l’oggetto la sua pressione apre il quadro Dati oggetto:
| + | |
| - | | + | |
| - | [[File:datioggetto.png|400 px]]
| + | |
| - | | + | |
| - | In questo quadro è possibile modificare i dati della sezione del profilo utilizzando le seguenti funzioni:
| + | |
| - | | + | |
| - | '''Tipo'''<br>
| + | |
| - | E’ il tipo di “oggetto” che state definendo: profilo, accessorio, o riempimento.
| + | |
| - | | + | |
| - | '''Nome'''<br>
| + | |
| - | E’ il nome in codice dell’oggetto.
| + | |
| - | | + | |
| - | '''Punto di riferimento. Orizzontale /Verticale ''' [[File:tastor.png]]<br>
| + | |
| - | Entrambi i valori determinano il punto di appoggio dell’oggetto sulle linee guida del profilo nel quadro di definizione nodo. Per attivare queste funzioni l’operatore dovrà cliccare sul pulsante [[File:tastor.png]] quindi si sposterà con il mouse verso l’oggetto e fisserà il punto di appoggio.
| + | |
| - | | + | |
| - | '''Posizione X / Posizione Y'''<br>
| + | |
| - | Sono il valori che determinano la posizione orizzontale e verticale dell’oggetto nel “Quadro di definizione nodo.
| + | |
| - | | + | |
| - | '''Spessore''' <br>
| + | |
| - | In questa casella è possibile inserire un valore per determinare lo spessore della linea che delimita l’immagine.
| + | |
| - | | + | |
| - | '''Colore ''' <br>
| + | |
| - | La pressione del pulsante, apre l’elenco dei colori, per determinare il colore della linea che delimita la sezione.
| + | |
| - | | + | |
| - | Il pulsante [[File:tastoruota.png]]<br>
| + | |
| - | La pressione di questo pulsante consente all’oggetto di ruotare su se stesso in senso orario, l’operatore ne farà uso qualora l’immagine sia posizionata erroneamente rispetto all’esempio
| + | |
| - | | + | |
| - | Il pulsante [[File:rifletix.png]]<br>
| + | |
| - | La pressione di questo pulsante inverte la posizione dell’oggetto in senso orizzontale,rispetto all’asse verticale.
| + | |
| - | | + | |
| - | Il pulsante [[File:riflettiy.png]]<br>
| + | |
| - | La pressione di questo pulsante inverte la posizione dell’oggetto verticalmente,rispetto all’asse orizzontale.
| + | |
| - | | + | |
| - | Il pulsante [[File:auto.png]]<br>
| + | |
| - | La pressione di questo pulsante consente di rigenerare e ricalcolare i dati dell’oggetto automaticamente.
| + | |
| - | | + | |
| - | '''Dati profilo'''<br> | + | |
| - | Sono i valori espressi in mm. inerenenti ai dati dell’oggetto che il programma rileva dall’ “Archivio”.
| + | |
| - | | + | |
| - | Dopo aver eseguito le operazioni di modifica della sezione, confermate cliccando sul pulsante [[File:tastook.png]] in basso a destra del quadro su cui state lavorando: comparirà un messaggio di richiesta di salvataggio da parte del programma, per salvare le impostazioni eseguite.
| + | |
| - | Agendo sul pulsante [[File:tastosi.png]] il programma si riporterà sul “Quadro definizione nodo”.
| + | |
| - | | + | |
| - | Il pulsante [[File:tastoguideh.png]]<br>
| + | |
| - | La pressione di questo pulsante consente di modificare le impostazioni delle linee guida orizzontali.
| + | |
| - | | + | |
| - | Il pulsante [[File:tastoguidev.png]]<br>
| + | |
| - | La pressione di questo pulsante consente di modificare le impostazioni delle linee guida verticali.
| + | |
| - | | + | |
| - | Il pulsante [[File:tastorigenera.png]]<br>
| + | |
| - | La pressione di questo pulsante consente di rigenerare il nodo, cioè di ricreare le immagini degli oggetti, di ricomporre il nodo con le immagini esistenti o di creare un foglio di lavoro nuovo. E’ consigliabile fare uso di questo tasto con cautela, onde evitare di perdere nodi già definiti e dover ricominciare il lavoro.
| + | |
| - | | + | |
| - | Il pulsante [[File:tastosalva.png]]<br>
| + | |
| - | La pressione di questo pulsante consente di salvare il nodo creato nell'Archivio nodi.
| + | |
| - | | + | |
| - | Il pulsante [[File:tastox.png]]<br>
| + | |
| - | La pressione di questo pulsante consente di uscire dal quadro definizione nodo e registrarlo nell’Archivio Nodi.
| + | |
| - | | + | |
| - | '''Ingrandisci ''' <br>
| + | |
| - | La pressione di questo pulsante consente di ingrandire un particolare del disegno. Per questo pulsante si rende necessaria una ulteriore spiegazione. Dopo averlo premuto noterete che il puntatore del mouse assumerà la forma di una crocetta: si tratterà di puntare tale crocetta nelle vicinanze del punto che volete ingrandire, poi aprire un riquadro che comprenda tale punto e cliccare.
| + | |
| - | | + | |
| - | '''Completo ''' <br>
| + | |
| - | La pressione di questo pulsante consente la visualizzazione dell'intero nel Quadro definizione nodo.
| + | |
| - | | + | |
| - | '''Riduci ''' <br>
| + | |
| - | La pressione di questo pulsante consente di ridurre il disegno. Utile per poter ottenere più spazio nel Quadro definizione nodo
| + | |
| - | | + | |
| - | Il pulsante agganciare/sganciare <br>
| + | |
| - | Questo pulsante posto accanto ai tasti dello zoom, ha al funzione agganciare o scanciare il disegno alle linee guida.
| + | |
| - | | + | |
| - | Il pulsante movimento <br>
| + | |
| - | L’attivazione di questo pulsante rende il movimento degli oggetti meno precisa, ma più veloce.
| + | |
| - | | + | |
| - | Il pulsante DXF <br>
| + | |
| - | La funzione di questo pulsante è quella di creare un file in formato Dxf del nodo riportato nel quadro.
| + | |
| - | | + | |
| - | [[File:esportazionedxf.png|400 px]]
| + | |
| | | | |
| | <!-- HELP: JM/W4222,JM/W2674 --> | | <!-- HELP: JM/W4222,JM/W2674 --> |
| | | | |
| | [[Category: JM/Manuale]] | | [[Category: JM/Manuale]] |
Nel caso in cui nella struttura non esista alcun nodo nella parte selezionata il programma ci mostrerà il seguente messaggio:
Questo tipo di vista si ottiene cliccando un lato della struttura su cui si desidera visionare il nodo. Se il nodo sarà stato già precedentemente creato e archiviato si aprirà un quadro al cui interno verrà visualizzato il nodo:
E' possibile vedere i nodi di entrambi i lati (destro e sinistro, inferiore e superiore) tracciando una linea retta, tenendo premuto il tasto sinistro del mouse e facendolo scorrere sul piano di lavoro in modo che tagli la tipologia in larghezza o in altezza come mostrato nell’esempio:

 . Le modalità di visualizzazione sono sostanzialmente due: la prima permette di vedere il singolo nodo del profilo, mentre l'altra permette la visualizzazione dei nodi lungo una sezione orizzontale o verticale.
. Le modalità di visualizzazione sono sostanzialmente due: la prima permette di vedere il singolo nodo del profilo, mentre l'altra permette la visualizzazione dei nodi lungo una sezione orizzontale o verticale.
![]() il programma si porterà sul quadro di definizione nodo
Vediamo ora in dettaglio le modalità di visualizzazione:
il programma si porterà sul quadro di definizione nodo
Vediamo ora in dettaglio le modalità di visualizzazione:
 : apre l'archivio dei nodi
: apre l'archivio dei nodi
 : permette di inserire un fermavetro nel nodo. Dopo averlo selezionato si aprirà il quadro dati oggetto
: permette di inserire un fermavetro nel nodo. Dopo averlo selezionato si aprirà il quadro dati oggetto
 : permette di stampare il nodo in scala 1:1
: permette di stampare il nodo in scala 1:1