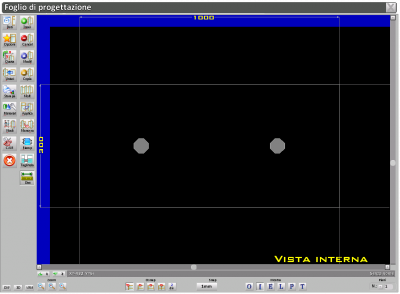Comment faire un caisson
De Opera Wiki.
m (a déplacé Come fare un cassonetto vers Comment faire un caisson) |
|||
| (10 versions intermédiaires masquées) | |||
| Ligne 4 : | Ligne 4 : | ||
Nel quadro Archivio tipologie fate clic su [[File:+.png]], poi di seguito selezionate il pulsante [[File:progettazione.png]] per aprire il quadro '''Foglio di progettazione'''. Fare clic su [[File:+inser.png]] per aprire il quadro '''Selezione tipologie''' e di seguito su [[File:nuovo.png]], per entrare nel quadro '''Definizione struttura'''; | Nel quadro Archivio tipologie fate clic su [[File:+.png]], poi di seguito selezionate il pulsante [[File:progettazione.png]] per aprire il quadro '''Foglio di progettazione'''. Fare clic su [[File:+inser.png]] per aprire il quadro '''Selezione tipologie''' e di seguito su [[File:nuovo.png]], per entrare nel quadro '''Definizione struttura'''; | ||
Dopo aver impostato i valori di ''Sistema'' e ''Serie'', selezionate nel campo ''Struttura'' il tipo '''Cassonetto preassemblato''' oppure '''Cassonetto con coperchio'''; | Dopo aver impostato i valori di ''Sistema'' e ''Serie'', selezionate nel campo ''Struttura'' il tipo '''Cassonetto preassemblato''' oppure '''Cassonetto con coperchio'''; | ||
| - | |||
{{BR}} | {{BR}} | ||
| - | [[File:quadrostrutturacassonetto.png|thumb | + | [[File:quadrostrutturacassonetto.png|thumb|400 px]] |
Facendo clic sul pulsante [[File:mod.lati.png]] il programma attenderà che impostiate un profilo nel lato inferiore del cassonetto; a questo punto fate clic su [[File:+.png]] per mettere un profilo cassonetto nel lato inferiore: verrà aperto il quadro di aggiunta profili; scegliete [[File:cassonetto.png]] e verrà aperto il quadro di selezione Cassonetto appartenenti al sistema e alla serie prescelti; cercate il profilo telaio che preferite e confermate. L'operazione va ripetuta per inserire il profilo frontale. | Facendo clic sul pulsante [[File:mod.lati.png]] il programma attenderà che impostiate un profilo nel lato inferiore del cassonetto; a questo punto fate clic su [[File:+.png]] per mettere un profilo cassonetto nel lato inferiore: verrà aperto il quadro di aggiunta profili; scegliete [[File:cassonetto.png]] e verrà aperto il quadro di selezione Cassonetto appartenenti al sistema e alla serie prescelti; cercate il profilo telaio che preferite e confermate. L'operazione va ripetuta per inserire il profilo frontale. | ||
Fate clic su [[File:+.png]] per mettere l’avvolgibile, scegliete [[File:steccaavv.png]] e si aprirà il quadro di aggiunta profili: selezionate [[File:ok.png]]. | Fate clic su [[File:+.png]] per mettere l’avvolgibile, scegliete [[File:steccaavv.png]] e si aprirà il quadro di aggiunta profili: selezionate [[File:ok.png]]. | ||
| Ligne 16 : | Ligne 15 : | ||
== Inserimento degli accessori == | == Inserimento degli accessori == | ||
| - | Fate clic sul pulsante [[File:fisso.png]], per assegnare gli accessori, il programma aprirà il quadro | + | Fate clic sul pulsante [[File:fisso.png]], per assegnare gli accessori, il programma aprirà il quadro '''Accessori telaio fisso struttura'''; fate clic sul pulsante [[File:+.png]] e sul pulsante [[File:codice.png]], verrà aperto il quadro utilizzo accessorio; cliccate su [[File:kitcass.png]], il programma aprirà la lista dei kit accessori cassonetto presenti in archivio; cercate quella che preferite e confermate con [[File:ok.png]]. Il programma ritornerà al quadro ‘Accessori telaio fisso struttura’; fate clic sul pulsante [[File:registra.png]]. |
| - | Fate ancora clic sul pulsante [[File:+.png]] e sul pulsante [[File:codice.png]], per riaprire il quadro utilizzo accessorio; fate clic su [[File:tappocass.png]], il programma aprirà la lista dei tappi cassonetto presenti in archivio (il tappo cassonetto determina l’altezza del cassonetto stesso; cercate quella che preferite e confermate con [[File:ok.png]], il programma ritornerà al quadro | + | Fate ancora clic sul pulsante [[File:+.png]] e sul pulsante [[File:codice.png]], per riaprire il quadro utilizzo accessorio; fate clic su [[File:tappocass.png]], il programma aprirà la lista dei tappi cassonetto presenti in archivio (il tappo cassonetto determina l’altezza del cassonetto stesso; cercate quella che preferite e confermate con [[File:ok.png]], il programma ritornerà al quadro '''Accessori telaio fisso struttura'''; fate clic sul pulsante [[File:registra.png]] e sul pulsante [[File:ok.png]] per chiudere il quadro. Ora la finestra va disegnata nel Foglio di progettazione: la struttura diventa una tipologia. |
| + | Dopo aver definito la struttura fate clic sul pulsante [[File:registra.png]] che troverete in alto a destra e che vi consentirà di confermare la struttura realizzata e di disegnarla nel Foglio di progettazione: | ||
| - | + | [[File:fogliodiprogettazionecassonetto.png|400 px|thumb|left]] | |
| - | + | Vi sarete accorti che il puntatore del mouse ha cambiato aspetto: ora puntate in alto a sinistra e cliccate, poi rilasciate; trascinate il mouse trasversalmente verso destra, dall’alto verso il basso, sino a dimensionare la tipologia, come in figura: | |
| + | Ora fate clic sul pulsante [[File:x.png]] per ritornare ai dati generali della tipologia; nella casella ‘Nome’ digitate un nome per la tipologia (es.: CASS1); nella casella ‘Pers’ (Personalizzazione) digitate, se volete, una personalizzazione del codice, (per es.: Cassonetto preassemblato); nelle caselle ‘Sistema’ e ‘Serie’ assegnate rispettivamente il sistema e la serie sotto la quale volete registrare la tipologia (queste caselle dovrebbero essere già state compilate dal programma); nella casella ‘Desc’ digitate una descrizione per la tipologia (es.: Cassonetto preassemblato); nelle caselle ‘Minuti manodopera’ e ‘Minuti posa in opera’ digitate rispettivamente i minuti che occorrono per eseguire la messa in opera poi quelli occorrenti per la posa in opera della tipologia; ora fate clic sul pulsante [[File:registra.png]] per registrare la tipologia in archivio. | ||
| - | |||
| - | + | {{BR}} | |
| - | + | ||
| - | + | ||
| - | + | ||
| - | + | ||
=='''Voci correlate'''== | =='''Voci correlate'''== | ||
| Ligne 37 : | Ligne 33 : | ||
*[[Archivio Tipologie]] | *[[Archivio Tipologie]] | ||
| - | [[Category:JM/ | + | [[Category: JM/Manuale]] |
Version actuelle en date du 12 juin 2013 à 08:57
Nel quadro Archivio tipologie fate clic su ![]() , poi di seguito selezionate il pulsante
, poi di seguito selezionate il pulsante  per aprire il quadro Foglio di progettazione. Fare clic su
per aprire il quadro Foglio di progettazione. Fare clic su  per aprire il quadro Selezione tipologie e di seguito su
per aprire il quadro Selezione tipologie e di seguito su ![]() , per entrare nel quadro Definizione struttura;
Dopo aver impostato i valori di Sistema e Serie, selezionate nel campo Struttura il tipo Cassonetto preassemblato oppure Cassonetto con coperchio;
, per entrare nel quadro Definizione struttura;
Dopo aver impostato i valori di Sistema e Serie, selezionate nel campo Struttura il tipo Cassonetto preassemblato oppure Cassonetto con coperchio;
Facendo clic sul pulsante ![]() il programma attenderà che impostiate un profilo nel lato inferiore del cassonetto; a questo punto fate clic su
il programma attenderà che impostiate un profilo nel lato inferiore del cassonetto; a questo punto fate clic su ![]() per mettere un profilo cassonetto nel lato inferiore: verrà aperto il quadro di aggiunta profili; scegliete
per mettere un profilo cassonetto nel lato inferiore: verrà aperto il quadro di aggiunta profili; scegliete  e verrà aperto il quadro di selezione Cassonetto appartenenti al sistema e alla serie prescelti; cercate il profilo telaio che preferite e confermate. L'operazione va ripetuta per inserire il profilo frontale.
Fate clic su
e verrà aperto il quadro di selezione Cassonetto appartenenti al sistema e alla serie prescelti; cercate il profilo telaio che preferite e confermate. L'operazione va ripetuta per inserire il profilo frontale.
Fate clic su ![]() per mettere l’avvolgibile, scegliete
per mettere l’avvolgibile, scegliete  e si aprirà il quadro di aggiunta profili: selezionate
e si aprirà il quadro di aggiunta profili: selezionate ![]() .
Selezionate di nuovo
.
Selezionate di nuovo ![]() per mettere la stecca terminale, scegliete
per mettere la stecca terminale, scegliete  verrà aperto il quadro di aggiunta profili: selezionate
verrà aperto il quadro di aggiunta profili: selezionate ![]() .
Per inserire il rullo ancora clic su
.
Per inserire il rullo ancora clic su ![]() e scegliete
e scegliete  verrà aperto il quadro di aggiunta profili: selezionate
verrà aperto il quadro di aggiunta profili: selezionate ![]() .
Ora spostatevi sul lato superiore, cliccate su
.
Ora spostatevi sul lato superiore, cliccate su ![]() e selezionate
e selezionate  per inserire il profilo superiore
per inserire il profilo superiore  .
.
Inserimento degli accessori
Fate clic sul pulsante ![]() , per assegnare gli accessori, il programma aprirà il quadro Accessori telaio fisso struttura; fate clic sul pulsante
, per assegnare gli accessori, il programma aprirà il quadro Accessori telaio fisso struttura; fate clic sul pulsante ![]() e sul pulsante
e sul pulsante ![]() , verrà aperto il quadro utilizzo accessorio; cliccate su
, verrà aperto il quadro utilizzo accessorio; cliccate su  , il programma aprirà la lista dei kit accessori cassonetto presenti in archivio; cercate quella che preferite e confermate con
, il programma aprirà la lista dei kit accessori cassonetto presenti in archivio; cercate quella che preferite e confermate con ![]() . Il programma ritornerà al quadro ‘Accessori telaio fisso struttura’; fate clic sul pulsante
. Il programma ritornerà al quadro ‘Accessori telaio fisso struttura’; fate clic sul pulsante ![]() .
.
Fate ancora clic sul pulsante ![]() e sul pulsante
e sul pulsante ![]() , per riaprire il quadro utilizzo accessorio; fate clic su
, per riaprire il quadro utilizzo accessorio; fate clic su  , il programma aprirà la lista dei tappi cassonetto presenti in archivio (il tappo cassonetto determina l’altezza del cassonetto stesso; cercate quella che preferite e confermate con
, il programma aprirà la lista dei tappi cassonetto presenti in archivio (il tappo cassonetto determina l’altezza del cassonetto stesso; cercate quella che preferite e confermate con ![]() , il programma ritornerà al quadro Accessori telaio fisso struttura; fate clic sul pulsante
, il programma ritornerà al quadro Accessori telaio fisso struttura; fate clic sul pulsante ![]() e sul pulsante
e sul pulsante ![]() per chiudere il quadro. Ora la finestra va disegnata nel Foglio di progettazione: la struttura diventa una tipologia.
Dopo aver definito la struttura fate clic sul pulsante
per chiudere il quadro. Ora la finestra va disegnata nel Foglio di progettazione: la struttura diventa una tipologia.
Dopo aver definito la struttura fate clic sul pulsante ![]() che troverete in alto a destra e che vi consentirà di confermare la struttura realizzata e di disegnarla nel Foglio di progettazione:
che troverete in alto a destra e che vi consentirà di confermare la struttura realizzata e di disegnarla nel Foglio di progettazione:
Vi sarete accorti che il puntatore del mouse ha cambiato aspetto: ora puntate in alto a sinistra e cliccate, poi rilasciate; trascinate il mouse trasversalmente verso destra, dall’alto verso il basso, sino a dimensionare la tipologia, come in figura:
Ora fate clic sul pulsante ![]() per ritornare ai dati generali della tipologia; nella casella ‘Nome’ digitate un nome per la tipologia (es.: CASS1); nella casella ‘Pers’ (Personalizzazione) digitate, se volete, una personalizzazione del codice, (per es.: Cassonetto preassemblato); nelle caselle ‘Sistema’ e ‘Serie’ assegnate rispettivamente il sistema e la serie sotto la quale volete registrare la tipologia (queste caselle dovrebbero essere già state compilate dal programma); nella casella ‘Desc’ digitate una descrizione per la tipologia (es.: Cassonetto preassemblato); nelle caselle ‘Minuti manodopera’ e ‘Minuti posa in opera’ digitate rispettivamente i minuti che occorrono per eseguire la messa in opera poi quelli occorrenti per la posa in opera della tipologia; ora fate clic sul pulsante
per ritornare ai dati generali della tipologia; nella casella ‘Nome’ digitate un nome per la tipologia (es.: CASS1); nella casella ‘Pers’ (Personalizzazione) digitate, se volete, una personalizzazione del codice, (per es.: Cassonetto preassemblato); nelle caselle ‘Sistema’ e ‘Serie’ assegnate rispettivamente il sistema e la serie sotto la quale volete registrare la tipologia (queste caselle dovrebbero essere già state compilate dal programma); nella casella ‘Desc’ digitate una descrizione per la tipologia (es.: Cassonetto preassemblato); nelle caselle ‘Minuti manodopera’ e ‘Minuti posa in opera’ digitate rispettivamente i minuti che occorrono per eseguire la messa in opera poi quelli occorrenti per la posa in opera della tipologia; ora fate clic sul pulsante ![]() per registrare la tipologia in archivio.
per registrare la tipologia in archivio.