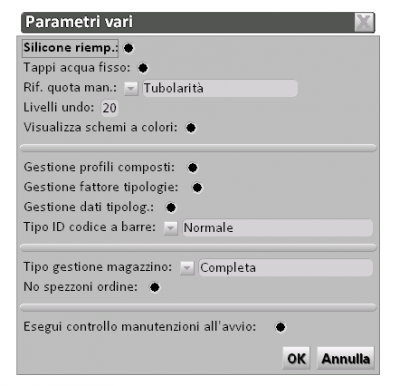Comment gérer un magasin
De Opera Wiki.
(→Gestione del magazzino dal menù Magazzino) |
(→Gestione del magazzino dal menù Magazzino) |
||
| Ligne 29 : | Ligne 29 : | ||
| - | == | + | == Inserimento di articoli dal menù Magazzino == |
Portatevi sul menu '''Magazzino''' e cliccate sul sottomenu '''Gestione''': si aprirà il quadro '''Gestione Magazzino articoli''': | Portatevi sul menu '''Magazzino''' e cliccate sul sottomenu '''Gestione''': si aprirà il quadro '''Gestione Magazzino articoli''': | ||
Version du 29 décembre 2010 à 09:12
Sommaire |
 e il tasto
e il tasto Dalla schermata principale di Opera, nel menù Magazzino, selezionando la voce Gestione.
Ricordate che per approfondire la conoscenza sui contenuti, la funzione dei pulsanti e delle caselle potete vedere nella Sezione 3, al capitolo Gestione.
Impostazioni generali
Una corretta gestione del magazzino impone da parte dell’operatore, di effettuare un inventario del materiale in giacenza che volete venga gestito dal programma. Solo dopo aver verificato la quantità di materiale in giacenza, potete iniziare la gestione del Magazzino.
Il primo passo per la gestione automatica dei materiali in magazzino è quello di impostare nei Parametri del taglio, i campi Usa spezzoni e Spezzone minimo, cioè la lunghezza del più piccolo spezzone utile.
Nel caso si intenda sfruttare la gestione degli spezzoni attraverso la SprintLabel occorre impostare nel quadro Parametri protocollo troncatrice la gestione degli spezzoni, compilando il campo Protocollo, per assegnare la gestione degli spezzoni alla troncatrice, e il campo Percorso files. Affinché possa avvenire la sincronizzazione tra il magazzino lato troncatrice e quello in ufficio è necessario impostare il percorso dove risiede il file relativo al magazzino troncatrice.
Inserimento di articoli dal menù Magazzino
Portatevi sul menu Magazzino e cliccate sul sottomenu Gestione: si aprirà il quadro Gestione Magazzino articoli:
- Cliccate sul pulsante
 per inserire un nuovo articolo.
per inserire un nuovo articolo.
- Selezionate il Tipo
 nel campo relativo, tra quelli proposti (Profilo, Accessorio, Altro).
nel campo relativo, tra quelli proposti (Profilo, Accessorio, Altro).
- Impostate il Nome
 dell'articolo, dal quadro Selezione profili.
dell'articolo, dal quadro Selezione profili.
- Inserite la colorazione (Col. int./Col. est.
 ), dal quadro Selezione colorazioni.
), dal quadro Selezione colorazioni.
- Impostate l’Unità di misura
 , la quantità di Pezzi in giacenza inerenti alla colorazione da voi impostata, e, eventualmente, la quantità di materiale che avete già impegnata (Impegnato
, la quantità di Pezzi in giacenza inerenti alla colorazione da voi impostata, e, eventualmente, la quantità di materiale che avete già impegnata (Impegnato  ), per delle lavorazioni in corso o imminenti.
), per delle lavorazioni in corso o imminenti.
- Inserite i dati d’ordine, inerenti all’acquisto del materiale che state registrando, compilando i campi già ordinata, Minimo di scorta e In carico da lista, che il programma inserirà in ordine nella stampa al fornitore.
Premete ora il pulsante ![]() , e ripetete le operazioni sopraindicate per altro materiale o per lo stesso con colorazioni diverse. Quando avrete caricato nel Magazzino di Opera tutto il vostro materiale in giacenza, siete pronti per gestire le commesse effettuando il carico, lo scarico e la gestione degli ordini e delle giacenze.
, e ripetete le operazioni sopraindicate per altro materiale o per lo stesso con colorazioni diverse. Quando avrete caricato nel Magazzino di Opera tutto il vostro materiale in giacenza, siete pronti per gestire le commesse effettuando il carico, lo scarico e la gestione degli ordini e delle giacenze.
La gestione della commessa aggiornando il magazzino, si effettua dal quadro Gestione commessa premendo il pulsante si aprirà il quadro Gestione magazzino della commessa:
Come potete notare questo quadro è suddiviso in sezioni separate ognuna delle quali ha una funzione fondamentale, è bene quindi che l’operatore memorizzi i pulsanti e la loro collocazione all’interno di ciascuna di esse, perché come vedrete sarà necessario passare da una sezione all’altra nelle varie Fasi della gestione.
FASE 1
Premete il pulsante (Sezione ordini), il programma aprirà il quadro Stampa ordine materiale, il quale vi fornirà oltre che la stampa delle distinte al fornitore, anche la situazione all’interno del magazzino del materiale della commessa in lavorazione:
Dopo aver stampato l’ordine al fornitore, e rientrati sul quadro Gestione magazzino, premete sul pulsante (sezione impegno e scarico), si aprirà il quadro Creazione distinta di scarico:
A questo punto la prima fase è terminata, attenderete quindi l’arrivo del materiale e passerete alla seconda fase:
FASE 2
Nel quadro Gestione magazzino della commessa premete il pulsante (sezione ordini), si aprirà il quadro Carico magazzino:
E’ giunto il momento di ottimizzare il materiale, premete il pulsante (Sezione spezzoni) e avviate la stampa dell’ottimizzazione. Potete quindi avviare la lavorazione della commessa.
FASE 3
Dopo aver eseguito i tagli e l’assemblaggio delle strutture, è il momento di caricare gli spezzoni utili, nel magazzino, cliccate sul pulsante (sezione spezzoni) si aprirà il quadro Carico magazzino:
Non vi rimane ora altro da fare che scaricare dal magazzino il materiale che avete utilizzato, premete il pulsante (sezione impegno e scarico) si aprirà il quadro Scarico magazzino:
Avete cosi terminato il ciclo, il vostro magazzino sarà quindi aggiornato. Dopo aver effettuato l’ultima operazione, il quadro Gestione magazzino della commessa sarà come l’immagine seguente: