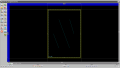Visualizzazione Nodi
De Opera Wiki.
(Différences entre les versions)
| Ligne 1 : | Ligne 1 : | ||
Dopo averlo premuto il pulsante [[File:tastonodi.png]], il programma attende che l'operatore esegua un secondo clic su un lato della struttura su cui si desidera visionare il nodo. Se il nodo sarà stato già precedentemente creato e archiviato, sul foglio di progettazione il programma ci aprirà un quadro, dove all’interno verrà visualizzato il nodo: | Dopo averlo premuto il pulsante [[File:tastonodi.png]], il programma attende che l'operatore esegua un secondo clic su un lato della struttura su cui si desidera visionare il nodo. Se il nodo sarà stato già precedentemente creato e archiviato, sul foglio di progettazione il programma ci aprirà un quadro, dove all’interno verrà visualizzato il nodo: | ||
| - | + | <gallery> | |
| - | + | File:foglioprogettazioneoblo.png | |
| - | + | File:visualizzazionesingolonodo.png | |
| + | <\gallery> | ||
Version du 8 novembre 2010 à 10:48
Dopo averlo premuto il pulsante  , il programma attende che l'operatore esegua un secondo clic su un lato della struttura su cui si desidera visionare il nodo. Se il nodo sarà stato già precedentemente creato e archiviato, sul foglio di progettazione il programma ci aprirà un quadro, dove all’interno verrà visualizzato il nodo:
, il programma attende che l'operatore esegua un secondo clic su un lato della struttura su cui si desidera visionare il nodo. Se il nodo sarà stato già precedentemente creato e archiviato, sul foglio di progettazione il programma ci aprirà un quadro, dove all’interno verrà visualizzato il nodo:
Oppure tracciando una linea retta tenendo premuto il tasto sinistro del mouse e facendolo scorrere sul piano di lavoro che tagli la tipologia in larghezza o in altezza come mostrato nell’esempio:
|
Se invece il nodo non sarà stato precedentemente creato e archiviato il programma ci mostrerà il seguente messaggio:
|
||
Premendo sul pulsante “Si” il programma si porterà sul quadro “Di definizione nodo” :
|
L’esempio preso in considerazione è sviluppato utilizzando sezioni in formato Dxf.
|
Il pulsante
|
La pressione di questo pulsante consente di aggiungere al nodo un profilo, accessorio ,riempimento o immagine.
|
Il pulsante
|
La pressione di questo pulsante consente di eliminare oggetti dal nodo.
|
Il pulsante
|
Questo pulsante consente di modificare le impostazioni di un oggetto del nodo. Dopo aver selezionato l’oggetto la sua pressione apre il quadro Dati oggetto:
|
Nel quadro riportato nell’immagine sopra i dati della sezione del profilo sono quindi modificabili utilizzando le seguenti funzioni:
|
Tipo
|
E’ il tipo di “oggetto” che state definendo: profilo, accessorio, o riempimento.
|
Nome
|
E’ il nome in codice dell’oggetto
|
Punto di riferimento. Orizzontale /Verticale
|
Posizione X / Posizione Y
|
Sono il valori che determinano la posizione orizzontale e verticale dell’oggetto nel “Quadro di definizione nodo.
|
Spessore
|
In questa casella è possibile inserire un valore per determinare lo spessore della linea che delimita l’immagine
|
Colore
|
La pressione del pulsante, apre l’elenco dei colori, per determinare il colore della linea che delimita la sezione.
|
Il pulsante
|
La pressione di questo pulsante consente all’oggetto di ruotare su se stesso in senso orario, l’operatore ne farà uso qualora l’immagine sia posizionata erroneamente rispetto all’esempio
|
Il pulsante
|
La pressione di questo pulsante inverte la posizione dell’oggetto in senso orizzontale,rispetto all’asse verticale.
|
Il pulsante
|
La pressione di questo pulsante inverte la posizione dell’oggetto verticalmente,rispetto all’asse orizzontale.
|
Il pulsante
|
La pressione di questo pulsante consente di rigenerare e ricalcolare i dati dell’oggetto automaticamente.
|
Dati profilo
|
Sono i valori espressi in mm. inerenenti ai dati dell’oggetto che il programma rileva dall’ “Archivio”.
|
Agendo sul pulsante il progrmma si riporterà sul “Quadro definizione nodo”:
|
Il pulsante
|
La pressione di questo pulsante consente di modificare le impostazioni delle linee guida orizzontali
|
Il pulsante
|
La pressione di questo pulsante consente di modificare le impostazioni delle linee guida verticali.
|
Il pulsante
|
Il pulsante
|
La pressione di questo pulsante consente di uscire dal quadro definizione nodo e registrarlo nell’Archivio Nodi di cui troverete spiegazioni dettagliate piu’ avanti in questa sezione
|
Ingrandisci
|
Completo
|
La pressione di questo pulsante, fa in modo che il disegno sfrutti il maggior spazio possibile nel Quadro definizione nodo per poterci stare per intero.
|
Riduci
|
La pressione di questo pulsante consente di ridurre il disegno. Utile per poter ottenere più spazio nel Quadro definizione nodo
|
Il pulsante
|
Questo pulsante posto accanto ai tasti dello zoom, ha al funzione agganciare o scanciare il disegno alle linee guida.
|
Il pulsante
|
L’attivazione di questo pulsante rende il movimento degli oggetti, leggermente meno precisa ma più veloce
|
Il pulsante
|
La funzione di questo pulsante è quella di creare un file in formato Dxf del nodo riportato nel quadro.
|