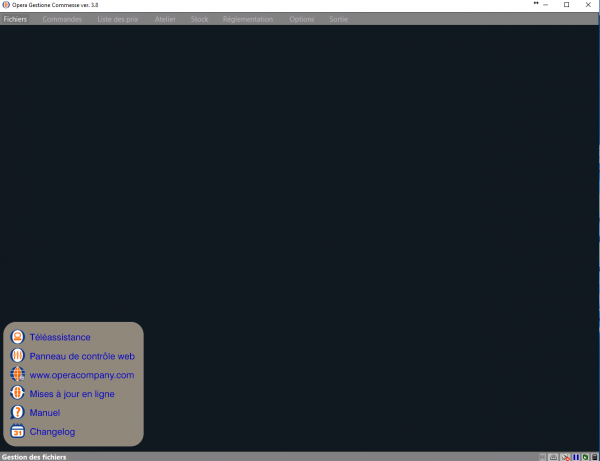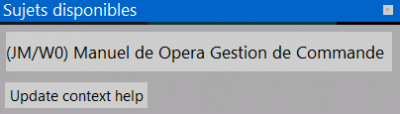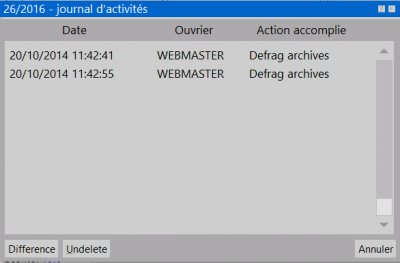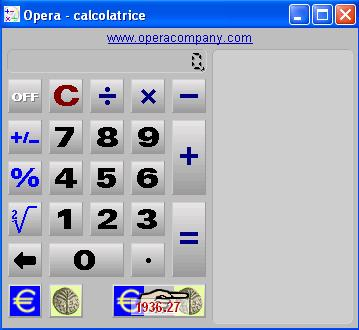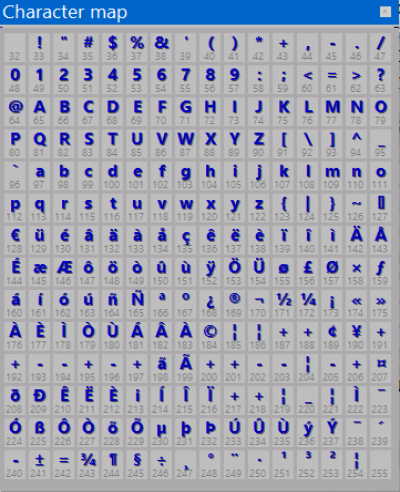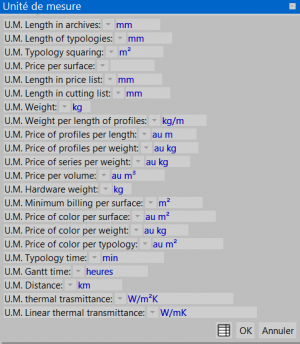Interface de Opera Gestion de Commande
De Opera Wiki.
(→Unité de mesure (F11)) |
|||
| (13 versions intermédiaires masquées) | |||
| Ligne 1 : | Ligne 1 : | ||
| - | + | Cette partie revêt une importance fondamentale, car elle nous permet de comprendre comment le logiciel marche et quel est son utilisation. Avec le terme '''interface''' on définit la façon par laquelle on insère ou reçoit des informations par l’ordinateur. | |
[[File:finestraprincipale.png|thumb|left|600px|La finestra principale di Opera Gestione Commesse]] | [[File:finestraprincipale.png|thumb|left|600px|La finestra principale di Opera Gestione Commesse]] | ||
| + | __TOC__ | ||
| - | + | Après le lancement du programme, dans la partie haute de l’écran on trouve la barre du menu qui contient la liste des sections de travail, que dorénavant on appellera cadres. Pour sélectionner une voix avec la souris, il faut pointer sur la voix et cliquer avec la touche gauche ; par contre, si on utilise le clavier, on se sert du pavé des flèches de direction pour sélectionner la voix recherchée ainsi que de la touche Entrée [[File:invio.png]] pour confirmer le choix. | |
| - | + | Un [[Cadres de stockage des données|cadre]] correspondant à la voix sélectionnée s’ouvrira. | |
| - | + | {{BR}} | |
| - | + | ==Touches rapides== | |
| - | == | + | ===Guide en ligne (F1)=== |
| + | [[File:finestraguidainlinea.png|400px|thumb|Le guide en ligne de Opera]] | ||
| + | En appuyant sur la touche [[Image:F1.png]] il sera possible de consulter le '''Guide en ligne'''. Il s’agit d’un guide contextuel ; donc, selon la section où l’usager se trouve , le contenu plus important à montrer sera proposé. | ||
| + | {{NB|Afin d’utiliser le guide il faut avoir une connexion internet, car le choix d’une voix du guide renverra à la page relative de la [http://wiki.operacompany.com Wiki di Operacompany]}} | ||
| - | === | + | {{BR}} |
| - | [[File: | + | ===Log activité (F3)=== |
| - | + | [[File:finestralogattivita.png|400px|thumb|Le log des activités d’un cadre pour les archives de Opera]] | |
| - | + | En appuyant la touche [[Image:F3.png]] il sera possible de consulter le cadre Log activité, dans lequel toutes les actions qui ont été déroulées par chaque opérateur en phase d’enregistrement à l’intérieur des cadre de mise en archive, seront reportées. | |
| + | Il sera possible de voir quels changement ont été faits et, éventuellement, réétablir la valeur présente dans un champ avant sa modification. | ||
| - | + | {{BR}} | |
| - | + | ||
| - | + | ||
| - | + | ===Calculateur (F4)=== | |
| + | [[File:calcolatrice.png|400 px|thumb|Le calculateur de Opera]] | ||
| + | Le logiciel contient un calculateur qui peut être activé en appuyant sur la touche [[File:f4.png]]. | ||
| + | Il s’agit d’un calculateur traditionnel où faire n’importe quelle opération qui sera visible à côté du clavier. | ||
| + | {{BR}} | ||
| - | === | + | === Exportation de données (F6) === |
| - | + | ||
| - | + | ||
| - | + | ||
| - | + | En appuyant sur ce bouton permet l'exportation des données sur une feuille de calcul (Excel). Pour plus d'informations sur cette fonction, reportez-vous à la page | |
| - | + | {{BR}} | |
| - | + | ||
| - | + | ===Plan des caractères (F9)=== | |
| + | [[File:finestramappacaratteri.png|400px|thumb|right|Le plan des caractères de Opera]] | ||
| + | Le logiciel contient aussi un plan des caractères qui peut être activé en appuyant sur la touche [[File:f9.png]] . | ||
| - | === | + | Il suffit de cliquer sur le caractère choisi et l’insérer dans le champ actif. Ou bien, le caractère choisi peut etre inséré en appuyant la touche [[File:alt.png]] et en digitizant simultanément le numéro du caractère sur le pavé numéroté à droite du clavier. Par exemple, si on veut insérer la lettre ä, on appuie sur la touche [[File:alt.png]] plus 132. Le caractère sera inséré automatiquement. |
| + | {{BR}} | ||
| + | ===Teleassistence (F10)=== | ||
| + | [[File:messaggioteleassistenza.png|300px|thumb]] | ||
| + | En appuyant la touche [[Image:F10.png]]il est possible d’ouvrir un cadre pour recevoir [[teleassistenza|assistance à distance]] dagli operatori Opera Company. par les opérateurs de Opera Company. De cette façon, si nécessaire, il sera possible de résoudre les problèmes liés à votre matériel, en permettant au technicien d’agir directement sur votre ordinateur. Pour cette raison, il faut que l’ordinateur qui nécessite d’assistance aie la connexion Internet. | ||
| + | {{BR}} | ||
| + | ===Unité de mesure (F11)=== | ||
| + | [[File:finestraunitadimisura.png|300px|thumb]] | ||
| + | En appuyant sur ce bouton ouvre la boîte de dialogue [[Unités de mesure]] qui vous permet de changer rapidement les unités de mesure utilisées par le programme. | ||
| + | {{BR}} | ||
[[Category: JM/Manuale]] | [[Category: JM/Manuale]] | ||
Version actuelle en date du 20 juin 2013 à 15:16
Cette partie revêt une importance fondamentale, car elle nous permet de comprendre comment le logiciel marche et quel est son utilisation. Avec le terme interface on définit la façon par laquelle on insère ou reçoit des informations par l’ordinateur.
Sommaire |
Après le lancement du programme, dans la partie haute de l’écran on trouve la barre du menu qui contient la liste des sections de travail, que dorénavant on appellera cadres. Pour sélectionner une voix avec la souris, il faut pointer sur la voix et cliquer avec la touche gauche ; par contre, si on utilise le clavier, on se sert du pavé des flèches de direction pour sélectionner la voix recherchée ainsi que de la touche Entrée ![]() pour confirmer le choix.
Un cadre correspondant à la voix sélectionnée s’ouvrira.
pour confirmer le choix.
Un cadre correspondant à la voix sélectionnée s’ouvrira.
Touches rapides
Guide en ligne (F1)
En appuyant sur la touche ![]() il sera possible de consulter le Guide en ligne. Il s’agit d’un guide contextuel ; donc, selon la section où l’usager se trouve , le contenu plus important à montrer sera proposé.
il sera possible de consulter le Guide en ligne. Il s’agit d’un guide contextuel ; donc, selon la section où l’usager se trouve , le contenu plus important à montrer sera proposé.
Log activité (F3)
En appuyant la touche ![]() il sera possible de consulter le cadre Log activité, dans lequel toutes les actions qui ont été déroulées par chaque opérateur en phase d’enregistrement à l’intérieur des cadre de mise en archive, seront reportées.
Il sera possible de voir quels changement ont été faits et, éventuellement, réétablir la valeur présente dans un champ avant sa modification.
il sera possible de consulter le cadre Log activité, dans lequel toutes les actions qui ont été déroulées par chaque opérateur en phase d’enregistrement à l’intérieur des cadre de mise en archive, seront reportées.
Il sera possible de voir quels changement ont été faits et, éventuellement, réétablir la valeur présente dans un champ avant sa modification.
Calculateur (F4)
Le logiciel contient un calculateur qui peut être activé en appuyant sur la touche ![]() .
Il s’agit d’un calculateur traditionnel où faire n’importe quelle opération qui sera visible à côté du clavier.
.
Il s’agit d’un calculateur traditionnel où faire n’importe quelle opération qui sera visible à côté du clavier.
Exportation de données (F6)
En appuyant sur ce bouton permet l'exportation des données sur une feuille de calcul (Excel). Pour plus d'informations sur cette fonction, reportez-vous à la page
Plan des caractères (F9)
Le logiciel contient aussi un plan des caractères qui peut être activé en appuyant sur la touche ![]() .
.
Il suffit de cliquer sur le caractère choisi et l’insérer dans le champ actif. Ou bien, le caractère choisi peut etre inséré en appuyant la touche ![]() et en digitizant simultanément le numéro du caractère sur le pavé numéroté à droite du clavier. Par exemple, si on veut insérer la lettre ä, on appuie sur la touche
et en digitizant simultanément le numéro du caractère sur le pavé numéroté à droite du clavier. Par exemple, si on veut insérer la lettre ä, on appuie sur la touche ![]() plus 132. Le caractère sera inséré automatiquement.
plus 132. Le caractère sera inséré automatiquement.
Teleassistence (F10)
En appuyant la touche ![]() il est possible d’ouvrir un cadre pour recevoir assistance à distance dagli operatori Opera Company. par les opérateurs de Opera Company. De cette façon, si nécessaire, il sera possible de résoudre les problèmes liés à votre matériel, en permettant au technicien d’agir directement sur votre ordinateur. Pour cette raison, il faut que l’ordinateur qui nécessite d’assistance aie la connexion Internet.
il est possible d’ouvrir un cadre pour recevoir assistance à distance dagli operatori Opera Company. par les opérateurs de Opera Company. De cette façon, si nécessaire, il sera possible de résoudre les problèmes liés à votre matériel, en permettant au technicien d’agir directement sur votre ordinateur. Pour cette raison, il faut que l’ordinateur qui nécessite d’assistance aie la connexion Internet.
Unité de mesure (F11)
En appuyant sur ce bouton ouvre la boîte de dialogue Unités de mesure qui vous permet de changer rapidement les unités de mesure utilisées par le programme.