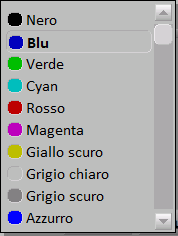Gestion des phases de travail
De Opera Wiki.
 . Pour l'archive des Phases du travail, voir le chapitre correspondant
. Pour l'archive des Phases du travail, voir le chapitre correspondant- Nom: est le nom de l'étape du travail (les noms utilisés dans ce manuel sont des exemples).
- Phase maître: phase de laquelle descend la phase actuelle.
- Réf. commande: vous pouvez spécifier une référence d'ordre.
- Bon de travail: permette di inserire un riferimento per fase
- Préfixe profilés: Il indique le code d'identification qui sera attribué aux sections et aux remplissages de la commande. Le code d'identification est un code dont la fonction est de faciliter l'identification des sections et des remplissages appartenant à une commande lors de l'assemblage.
- ID code à barres: raprésente la partie finale du code à barre des pièces de cette affaire.
- Desc.: est la description de l'étape de la commande.
- Clé: le champ Clé permet la recherche rapide d’une article dans des commandes de grande taille, en utilisant quelques mots-clés tels que le préfixe profils ou le nom de la typologie.
- Couleur
 : vous pouvez attribuer une couleur à chaque phase à partir du menu de correspondance.
: vous pouvez attribuer une couleur à chaque phase à partir du menu de correspondance.
- Print full name: permet d'afficher le nom complet dans la gestion de commandes ; s'il est désactivé, seule la première lettre sera affichée.
- Barres: active la fonction de calcul des barres incluant les chutes et permet d'appliquer le prix aux types de phase sélectionnés. La sélection de cette fonction est signalée par la présence du symbole
 sur le bouton affiché dans le panneau Gestion des travaux (voir section Affectation des types aux phases ci-dessous).
sur le bouton affiché dans le panneau Gestion des travaux (voir section Affectation des types aux phases ci-dessous). 
le remplissage des champs décrits ci-dessous n'est utile que comme aide-mémoire pour l'utilisateur du programme.
- Enable: indique que la phase est active.
- Starting date: date de début de la phase.
- Finishing date: date de fin de la phase.
- Note: campo utile per l'inserimento di eventuali note.