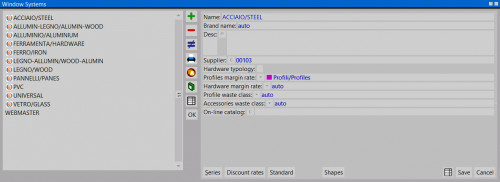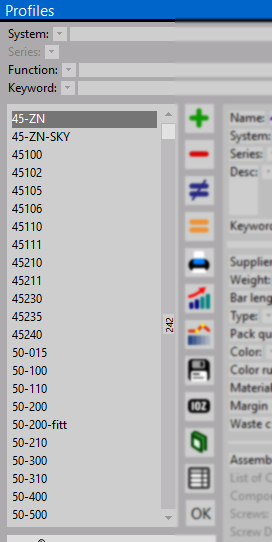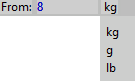Program windows
From Opera Wiki
Opera windows are rectangular areas with a title
Pressing the top-right button will close the window. Another way to accomplish this task is to press the ![]() button or the
button or the ![]() key. All data will also be saved. If you wish to close the window without saving its data, you can simply press the
key. All data will also be saved. If you wish to close the window without saving its data, you can simply press the ![]() button or the
button or the ![]() key
key
Contents |
Action buttons
In most of Opera JM windows you can find a set of buttons that allow you to insert, change or save data. Here are the most important ones:
 Insert new item. This button creates a new (empty) entry. For example, pressing this button in Profiles will add a new empty profile in the list.
Insert new item. This button creates a new (empty) entry. For example, pressing this button in Profiles will add a new empty profile in the list.
 Delete. This button will delete the selected item from the list
Delete. This button will delete the selected item from the list
 Edit. This button allows you to edit all data of the selected item from the list.
Edit. This button allows you to edit all data of the selected item from the list.
 Clone. This button will clone all data from the selected item to a new one.
Clone. This button will clone all data from the selected item to a new one.
Data search
Serching data inside a list can be done in different ways. It allows to quickly find the desired item or a part of the archive. You can search for an item simply typing a few letters of its name; otherwise it is possible to scroll any item list with the arrow keys or the mouse wheel. Here below a detailed list of all the search features:
- Instant search.
The fastest way to quickly find an item is to type a few letters of its code. The program will instantly jump through the list items selecting the first one starting with the typed characters. The matching characters will be underlined in the item list entries. If none of the items withing the list will match the search criteria, an error sound will be heard.
Pressing the ![]() will delete the current filter criteria.
will delete the current filter criteria.
Example: let's suppose we have to find code 59100 in the item list. Typing "5" the selected item in the list will be the first one starting with "5". Then typing "9" the selected item will be the first one containing the number "59". Repeating these steps until the end of the code will select the desired item.
- Page scroll
Using ![]() and
and ![]() keys will scroll the pages from the item list.
keys will scroll the pages from the item list.
- Search filters
Most of Archive windows allow also users to search through items by category. Just below the window title you will find a set of filters to help you with the search criteria (In the example, System, Series and function are the available filters for that archive.
Scrollbars
The scrollbars next to the list item allow users to view all information not shown because of the small space on screen.
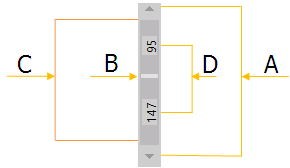 The bar (C) indicates the entire area that contains the information. The scroll buttons (A) can be used to show items upwards and downwards. An indicator (B) marks all time the current position inside the item list. The numbers (D) indicate how many items left are in the list if scrolling above or below.
The bar (C) indicates the entire area that contains the information. The scroll buttons (A) can be used to show items upwards and downwards. An indicator (B) marks all time the current position inside the item list. The numbers (D) indicate how many items left are in the list if scrolling above or below.
Special fields
- Load from archive
Near these type of field you can find a small button. Pressing it or hitting File:Paggiu.png key will open a window where to select information from an archive
 : selects an item code/name from archive
: selects an item code/name from archive
 : opens a system window to select a file path
: opens a system window to select a file path
 : opens a system window to select a directory
: opens a system window to select a directory
 : opens price list archive.
: opens price list archive.
These field allows user to choose a value from a limited set of values only. In some cases, the value can also be typed down as a normal text field.
- True/False
This field act like a true/false field. When the box is checked, the field is active, otherwise the field is inactive.
This button allows user to enter multiple description for the field. Each description has to be associated to a specific language. The description shown will be the same as the program language
- Unit of measure
These buttons allows to select a unit of measure from a list to associate to his field.
Funzione copia/incolla
Questa funzione consente di effettuare il copia/incolla di un testo. Se, per esempio, avete inserito un indirizzo di un fornitore e questo vi serve anche in un altro quadro, vi posizionate con il cursore rosso in una parte qualsiasi nel testo da copiare e, quando questo lampeggia, battete il tasto ![]() e il tasto
e il tasto ![]() sulla tastiera, contemporaneamente; invece per incollare il testo dove desiderate usate il tasto
sulla tastiera, contemporaneamente; invece per incollare il testo dove desiderate usate il tasto ![]() con il tasto
con il tasto ![]() .
.
Barra spaziatrice
Mediante la pressione di questo tasto è possibile attivare o disattivare le voci dall'elenco di un archivio. Infatti, selezionando il profilo e agendo sulla tastiera, si disattiva l’articolo dall’elenco, che continuerà a far parte dell’archivio ma sarà evitato dal programma in fase di ricerca, ad esempio durante l’inserimento o la modifica di una tipologia.
-->