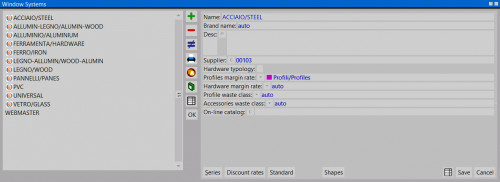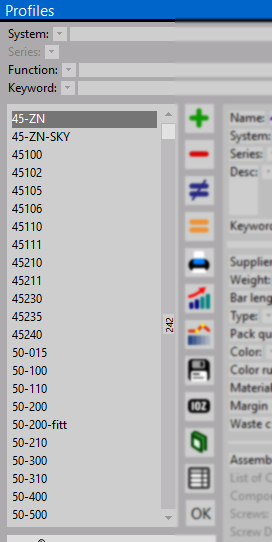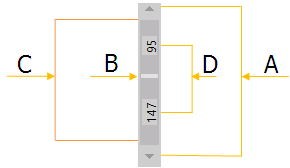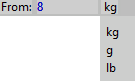Program windows
From Opera Wiki
(→Data search) |
(→Le barre di scorrimento) |
||
| Line 42: | Line 42: | ||
{{BR}} | {{BR}} | ||
| - | == | + | ==Scrollbars== |
| + | The scrollbars next to the li | ||
Le barre di scorrimento, poste di fianco alle liste o ai quadri, servono per dare la possibilità all'operatore di vedere quelle informazioni che per motivi di spazio il programma non ha potuto visualizzare. | Le barre di scorrimento, poste di fianco alle liste o ai quadri, servono per dare la possibilità all'operatore di vedere quelle informazioni che per motivi di spazio il programma non ha potuto visualizzare. | ||
Revision as of 11:00, 24 March 2011
Opera windows are rectangular areas with a title
Pressing the top-right button will close the window. Another way to accomplish this task is to press the ![]() button or the
button or the ![]() key. All data will also be saved. If you wish to close the window without saving its data, you can simply press the
key. All data will also be saved. If you wish to close the window without saving its data, you can simply press the ![]() button or the
button or the ![]() key
key
Contents |
Action buttons
In most of Opera JM windows you can find a set of buttons that allow you to insert, change or save data. Here are the most important ones:
 Insert new item. This button creates a new (empty) entry. For example, pressing this button in Profiles will add a new empty profile in the list.
Insert new item. This button creates a new (empty) entry. For example, pressing this button in Profiles will add a new empty profile in the list.
 Delete. This button will delete the selected item from the list
Delete. This button will delete the selected item from the list
 Edit. This button allows you to edit all data of the selected item from the list.
Edit. This button allows you to edit all data of the selected item from the list.
 Clone. This button will clone all data from the selected item to a new one.
Clone. This button will clone all data from the selected item to a new one.
Data search
Serching data inside a list can be done in different ways. It allows to quickly find the desired item or a part of the archive. You can search for an item simply typing a few letters of its name; otherwise it is possible to scroll any item list with the arrow keys or the mouse wheel. Here below a detailed list of all the search features:
- Instant search.
The fastest way to quickly find an item is to type a few letters of its code. The program will instantly jump through the list items selecting the first one starting with the typed characters. The matching characters will be underlined in the item list entries. If none of the items withing the list will match the search criteria, an error sound will be heard.
Pressing the ![]() will delete the current filter criteria.
will delete the current filter criteria.
Example: let's suppose we have to find code 59100 in the item list. Typing "5" the selected item in the list will be the first one starting with "5". Then typing "9" the selected item will be the first one containing the number "59". Repeating these steps until the end of the code will select the desired item.
- Page scroll
Using ![]() and
and ![]() keys will scroll the pages from the item list.
keys will scroll the pages from the item list.
- Search filters
Most of Archive windows allow also users to search through items by category. Just below the window title you will find a set of filters to help you with the search criteria (In the example, System, Series and function are the available filters for that archive.
Scrollbars
The scrollbars next to the li Le barre di scorrimento, poste di fianco alle liste o ai quadri, servono per dare la possibilità all'operatore di vedere quelle informazioni che per motivi di spazio il programma non ha potuto visualizzare.
Consistono in una barretta (C) indicante l'intera area che contiene le informazioni e dai pulsanti di scorrimento (A) posti alle estremità i quali servono per far scorrere le informazioni verso il basso o verso l'alto. Un indicatore di posizione (B) si sposta all’interno della barra per indicare il punto in cui vi trovate nel contesto dell'intera area. I numeri (D) indicano, invece, la quantità di valori inseriti al di sopra e al di sotto dell’indicatore di posizione.
I campi speciali
- I campi di caricamento dati da archivio
Alcuni campi sono dotati di un pulsante posto affianco al nome. Facendo un clic su di esso o battendo sulla tastiera il tasto File:Paggiu.png il programma aprirà un quadro dal quale potrete rilevare le informazioni che vi occorrono. Di seguito l'elenco e la descrizione di questi pulsanti:
 : apre l'archivio relativo al campo, dove si potrà selezionare il codice desiderato.
: apre l'archivio relativo al campo, dove si potrà selezionare il codice desiderato.
 : apre un quadro di sistema per la selezione di un percorso relativo a un file.
: apre un quadro di sistema per la selezione di un percorso relativo a un file.
 : apre un quadro di sistema per la selezione di una directory (cartella).
: apre un quadro di sistema per la selezione di una directory (cartella).
 : apre l'archivio revisioni listino.
: apre l'archivio revisioni listino.
Questi campi permettono la compilazione di un campo a partire da un insieme di scelte limitate. Si aprirà un menù a tendina dal quale si potrà selezionare la voce desiderata
- I campi vero/falso
Queste caselle sono formate da una breve descrizione seguita da un cerchietto. All'interno del cerchietto l'operatore può apporre un pallino ad indicare che vuole eseguire l’operazione descritta dalla casella. Il pallino si può apporre tramite un clic del mouse oppure tramite tastiera battendo la Barra spaziatrice.
Mediante la pressione di questo tasto sarà possibile associare al relativo campo di testo una o più descrizioni relative a lingue diverse. In fase di visualizzazione, la lingua mostrata per ogni campo di questo tipo sarà quella relativa alla lingua impostata dall’operatore per il programma.
- I campi per le unità di misura
Affianco ad alcune caselle è presente un’ulteriore casella che riporta l’unità di misura. Per accedere alle caselle unità di misura occorre effettuare un clic con il mouse nel suo interno: sarà aperto un elenco a tendina dove potrete scegliere l’unità di misura che preferite.
Funzione copia/incolla
Questa funzione consente di effettuare il copia/incolla di un testo. Se, per esempio, avete inserito un indirizzo di un fornitore e questo vi serve anche in un altro quadro, vi posizionate con il cursore rosso in una parte qualsiasi nel testo da copiare e, quando questo lampeggia, battete il tasto ![]() e il tasto
e il tasto ![]() sulla tastiera, contemporaneamente; invece per incollare il testo dove desiderate usate il tasto
sulla tastiera, contemporaneamente; invece per incollare il testo dove desiderate usate il tasto ![]() con il tasto
con il tasto ![]() .
.
Barra spaziatrice
Mediante la pressione di questo tasto è possibile attivare o disattivare le voci dall'elenco di un archivio. Infatti, selezionando il profilo e agendo sulla tastiera, si disattiva l’articolo dall’elenco, che continuerà a far parte dell’archivio ma sarà evitato dal programma in fase di ricerca, ad esempio durante l’inserimento o la modifica di una tipologia.
-->