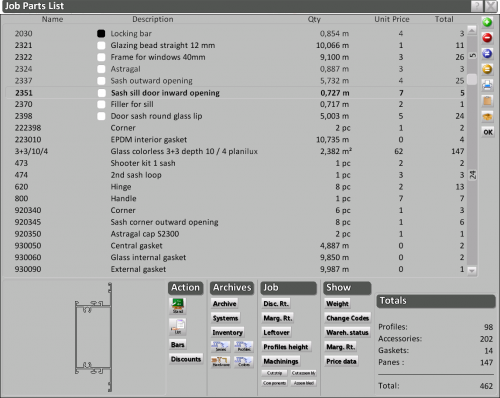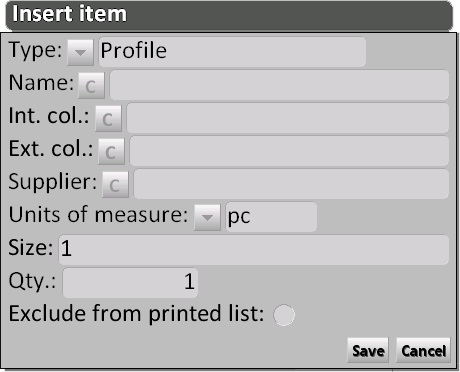Job Parts List
From Opera Wiki
(Difference between revisions)
(→La barra laterale) |
|||
| Line 40: | Line 40: | ||
* [[File:tastoscatola.png]]: allows the user to choose if the parts list have to include only the actually used part or the entire packages. | * [[File:tastoscatola.png]]: allows the user to choose if the parts list have to include only the actually used part or the entire packages. | ||
:{{NOTE| this option is only available if the field ''Pack quantity'' has been previously set in [[Accessories]] }} | :{{NOTE| this option is only available if the field ''Pack quantity'' has been previously set in [[Accessories]] }} | ||
| - | |||
* [[File:tastook.png]]: closes the current window. | * [[File:tastook.png]]: closes the current window. | ||
| - | + | <!-- | |
| - | == | + | ==Actions section== |
* [[File:tastostandard.png]]: consente il ricalcolo della lista dei materiali. | * [[File:tastostandard.png]]: consente il ricalcolo della lista dei materiali. | ||
| Line 57: | Line 56: | ||
* [[File:tastosconti.png]]: La pressione di questo pulsante consente di calcolare e applicare gli sconti se sono stati considerati nell’inserimento dei prezzi. Inoltre, se è stata selezionata la ''Gestione multisconto'' nel quadro Parametri dell'azienda, la pressione di questo tasto attiverà altri tasti (fino a 8) che ci consentono di abbinare a tutti gli articoli della lista materiale i diversi prezzi, con i relativi sconti, che sono stati impostati. | * [[File:tastosconti.png]]: La pressione di questo pulsante consente di calcolare e applicare gli sconti se sono stati considerati nell’inserimento dei prezzi. Inoltre, se è stata selezionata la ''Gestione multisconto'' nel quadro Parametri dell'azienda, la pressione di questo tasto attiverà altri tasti (fino a 8) che ci consentono di abbinare a tutti gli articoli della lista materiale i diversi prezzi, con i relativi sconti, che sono stati impostati. | ||
| - | == | + | ==Archives section== |
* [[File:tastoarchivio.png]]: Questo pulsante serve per passare all’archivio relativo al materiale evidenziato (profilo o accessorio): il programma aprirà l’archivio posizionandosi proprio sul codice che era in evidenza nella lista dei materiali. | * [[File:tastoarchivio.png]]: Questo pulsante serve per passare all’archivio relativo al materiale evidenziato (profilo o accessorio): il programma aprirà l’archivio posizionandosi proprio sul codice che era in evidenza nella lista dei materiali. | ||
| Line 67: | Line 66: | ||
* [[File:tastocolorazioni.png]]: Questo pulsante serve per aprire l’archivio delle colorazioni dell’accessorio evidenziato. La spiegazione dei contenuti di questo archivio è spiegata nel capitolo Archivio Colorazioni. | * [[File:tastocolorazioni.png]]: Questo pulsante serve per aprire l’archivio delle colorazioni dell’accessorio evidenziato. La spiegazione dei contenuti di questo archivio è spiegata nel capitolo Archivio Colorazioni. | ||
| - | == | + | ==Job section== |
* [[File:tastoclassisconto.png]]: Consente di creare diverse tipologie di sconto abbinabili agli accessori e ai profili appartenenti ad uno stesso sistema. | * [[File:tastoclassisconto.png]]: Consente di creare diverse tipologie di sconto abbinabili agli accessori e ai profili appartenenti ad uno stesso sistema. | ||
| Line 91: | Line 90: | ||
{{BR}} | {{BR}} | ||
| - | == | + | ==Show section== |
* [[File:tastopeso.png]]: Questo pulsante serve per passare dalla visualizzazione della quantità in metri alla visualizzazione in Kg e viceversa. | * [[File:tastopeso.png]]: Questo pulsante serve per passare dalla visualizzazione della quantità in metri alla visualizzazione in Kg e viceversa. | ||
* [[File:tastocodici.png]]: Questo pulsante serve per passare dalla visualizzazione dei normali codici di catalogo a quella dei codici commerciali e viceversa. Alcuni produttori di materiali usano due tipi di codifica: una tecnica, quella di solito riportata sui cataloghi tecnici, che è poi quella utilizzata per archiviare l’articolo in Opera, ed una commerciale, relativa ai vari prezzi che può adottare il materiale in base al colore. Questa codifica è normalmente quella che deve essere adottata al momento dell’ordine al fornitore. La codifica in funzione del colore deve essere riportata nel quadri di impostazione dei prezzi delle Serie, Profili o Accessori. | * [[File:tastocodici.png]]: Questo pulsante serve per passare dalla visualizzazione dei normali codici di catalogo a quella dei codici commerciali e viceversa. Alcuni produttori di materiali usano due tipi di codifica: una tecnica, quella di solito riportata sui cataloghi tecnici, che è poi quella utilizzata per archiviare l’articolo in Opera, ed una commerciale, relativa ai vari prezzi che può adottare il materiale in base al colore. Questa codifica è normalmente quella che deve essere adottata al momento dell’ordine al fornitore. La codifica in funzione del colore deve essere riportata nel quadri di impostazione dei prezzi delle Serie, Profili o Accessori. | ||
| Line 99: | Line 98: | ||
{{BR}} | {{BR}} | ||
| - | == | + | ==Totals section== |
[[Image:quadrototali.png|400px|thumb|left|La sezione dei totali]] | [[Image:quadrototali.png|400px|thumb|left|La sezione dei totali]] | ||
In quest'ultima sezione viene visualizzato il costo totale della commessa. | In quest'ultima sezione viene visualizzato il costo totale della commessa. | ||
| - | + | --> | |
<!-- HELP: JM/W2504--> | <!-- HELP: JM/W2504--> | ||
[[Category:JM/Manual]] | [[Category:JM/Manual]] | ||
Revision as of 14:26, 10 June 2011
In questo riquadro saranno elencati tutti i materiali appartenenti alle tipologie della commessa scelta, con i relativi pesi, prezzi, situazione di magazzino, ecc…
La sua funzione è principalmente quella di consultazione, per verificare ad esempio le quantità dei materiali, o la correttezza dei codici o dei prezzi; non è da considerarsi quindi come un quadro di inserimento o manipolazione dei materiali della commessa, che è invece prerogativa del Foglio di progettazione.
Di seguito la descrizione dei contenuti del quadro:
Contents |
La barra laterale
 NOTE:
NOTE:
this field is active only with a Profile type
- Supplier
 : the material supplier name.
: the material supplier name.
- Unit of measure
 : the measurement unit to be assigned to the item.
: the measurement unit to be assigned to the item.
- Size: the material quantity according to the measurement unit.
- Qty.: the number of article items.
- Exclude from printed list: if activated, the program will not show this item on the supplier’s order form.
- Supplier
-
 : deletes the selected material from the work order.
: deletes the selected material from the work order.
-
 : used to replace the material with a different one.
: used to replace the material with a different one.
-
 : duplicates a material from the list.
: duplicates a material from the list.
-
 : prints out the parts list.
: prints out the parts list.
-
 : copies the entire parts list to the clipboard.
: copies the entire parts list to the clipboard.
-
 : allows the user to choose if the parts list have to include only the actually used part or the entire packages.
: allows the user to choose if the parts list have to include only the actually used part or the entire packages.
 NOTE:
NOTE:
this option is only available if the field Pack quantity has been previously set in Accessories