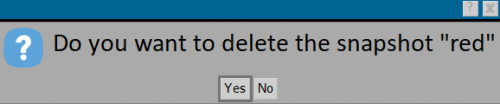How to create a job snapshot
From Opera Wiki

A snapshot means a snapshot of the job, recording the status and all the information that was entered at the time. These states can then be selected through a drop-down menu. The main use of this function is to avoid creating many different job orders in case, for example, a customer requests different quotes for the same job, which perhaps maintain the same structure but differ in the coloring of fixtures or accessories. In this way, all these small variations can be grouped in the same job order without necessarily having to recreate a new one.
The snapshot management bar consists of a drop-down menu ![]() that allows you to select the desired snapshot from those already created, an information bar, and function keys
that allows you to select the desired snapshot from those already created, an information bar, and function keys ![]()
![]() File:Keyodiverso.png that allow you to insert, create, or edit a snapshot, respectively.
File:Keyodiverso.png that allow you to insert, create, or edit a snapshot, respectively.
The current status of the job order is identified in the snapshot field by a "-" entry. When this item is selected new entries and changes in the job order types will be possible.
Creating a snapshot
Let us see in detail how to use these functions with an example job order, consisting of the two types shown in the figure opposite, with white coloring. Suppose now that the customer wishes to have an estimate of both the current job order and the same types with a different coloring. With the standard procedure you would duplicate the current job order, creating a new one and making in that one the change on the color.
In this case, we will proceed differently: as a first step, it is necessary to store the current state of the job order, creating an initial snapshot. clicking on the ![]() button will open a picture in which several fields appear to be filled in:
button will open a picture in which several fields appear to be filled in:
- Nome: Title to be given to the snapshot
- Data/Ora: Date and time of snapshot creation (they are filled in automatically)
- Desc: Snapshot description
- Snapshot index: Snapshot index: indicates where in the list it will appear (automatically filled in)
- Salva prezzi tipologie: allows prices to remain unchanged.
Pressing the ![]() button will create the snapshot and insert it into the list.
button will create the snapshot and insert it into the list.
We will now proceed to change the colors of the job order according to the directions. Once finished it will be sufficient to repeat the steps given above to create a new snaphot, to which we will give a new name and description. At this point our job order will contain two distinct variants of the types, while the general data of the job order (so the data of the client, construction site etc..) will remain unchanged.
At any time now, you will be able to click on the ![]() button related to the snapshot to be able to choose from the available snapshots. In the image to the side you can see the result after creating our two example snapshots.
button related to the snapshot to be able to choose from the available snapshots. In the image to the side you can see the result after creating our two example snapshots.
The example is intentionally simplified, but note that the types can differ completely from snapshot to snapshot
Deleting a snapshot
To make a deletion, it is sufficient to select the affected snapshot from the list that appears by pressing the ![]() button and then press the File:Keyminus.png button: a message will appear (image to the side), which should be confirmed with the File:Keyosi.png button if we intend to delete
button and then press the File:Keyminus.png button: a message will appear (image to the side), which should be confirmed with the File:Keyosi.png button if we intend to delete
Editing a snapshot
After selecting a snapshot from the drop-down menu, it is generally not possible to edit it. However, through pressing the File:Keydiverse.png button, it is possible to make changes from the selected snapshot, which will be applied to the current state of the job. The starting snapshot will remain unchanged in the archive.