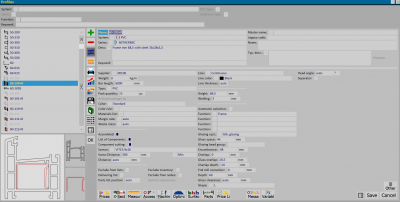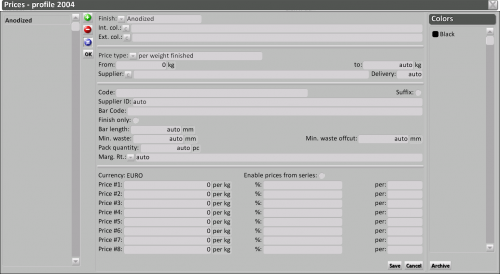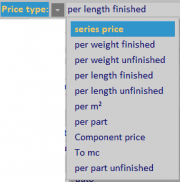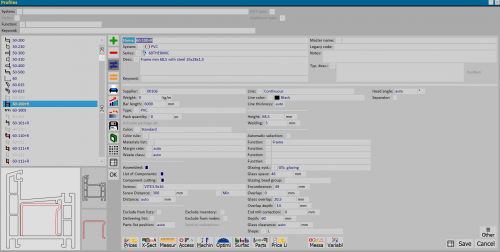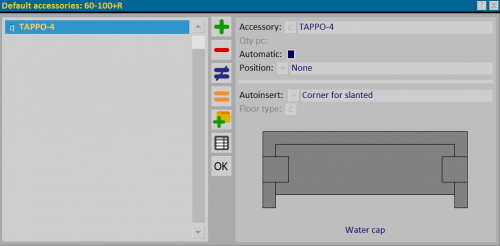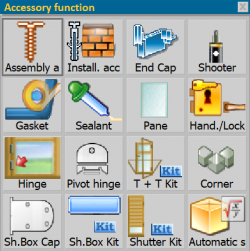How to create a new profile
From Opera Wiki
Contents |
- Click the
 button to begin.
button to begin.
- Type the 'Name in profile code.
- Press the
 button to set the System and Series. (Note: The series item is activated only after the system is selected.
button to set the System and Series. (Note: The series item is activated only after the system is selected.
- Type the profile description in the relevant field (Desc.:).
- Enter the values inherent in the profile characteristics in the relevant fields. See also Profiles archive.
The new profile has been created, now if you want to set the Prices, match the Accessories, or set the Machinings for the calculation of the ribs, you have to register the profile first by pressing ![]() .
.
The only operation Opera allows you to do, without first registering it, is to manage the Section of the profile.
How to set profile prices
Select the ![]() button and, in the next frame, the
button and, in the next frame, the ![]() button. The Profile Pricing framework will open:
button. The Profile Pricing framework will open:
Click on the ![]() button and choose the coloration and finish.If you manage prices on a finish basis, remember that you do not need to enter the coloration as well as explained in the relevant section and chapter in this manual; conversely, if you manage prices on a coloration basis not tied to a finish, you do not need to enter the finish.
Select Price type to choose the type of price (in the example above, the Price type box shows in finished length; but the operator has a wide range of choices:
button and choose the coloration and finish.If you manage prices on a finish basis, remember that you do not need to enter the coloration as well as explained in the relevant section and chapter in this manual; conversely, if you manage prices on a coloration basis not tied to a finish, you do not need to enter the finish.
Select Price type to choose the type of price (in the example above, the Price type box shows in finished length; but the operator has a wide range of choices:
Now you can register by pressing on ![]() .
If you want to enter other prices related to other colors or finishes repeat the operation, otherwise press
.
If you want to enter other prices related to other colors or finishes repeat the operation, otherwise press ![]() to exit the picture.
to exit the picture.
Continue to press the ![]() and
and ![]() buttons to return to the Profile Archive.
buttons to return to the Profile Archive.
How to match accessories to the profile
Go to the Archives menu and click on the Profiles submenu:
- Automatic accessory insertion is also active for profiles inserted in the MTI frame.
- Manually inserted accessories are removed if they are also inserted automatically into the profile.
- Choose the
 button to begin and, below that, on the
button to begin and, below that, on the  button; the Default accessories picture will open:
button; the Default accessories picture will open:
The program will now match the accessory to the profile.
Now determine the quantity (which can also be automatic) and how to enter it.
The accessory is now matched to the profile, click on the ![]() and
and ![]() buttons to return to the Opera menu bar.
buttons to return to the Opera menu bar.