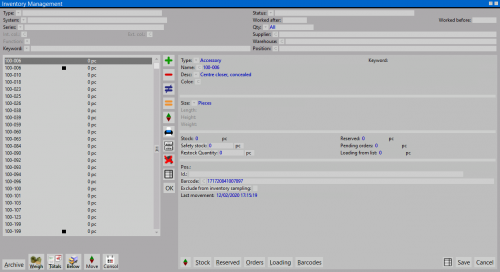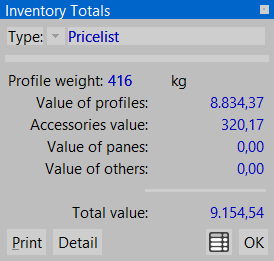Inventory
From Opera Wiki
In the warehouse the program take in charge the stock on hold. It keep in control the quantity, the minimum in stock, the reserved, and develope a code for the usable reminder. The stock on hold being constantly updated by the program when the user develop the quotation.
Content description
Il quadrante sopra riportato mostra i consueti filtri di ricerca e visualizzazione degli articoli.
- Discount
 : enabling this box makes the program calculate and show the items with the discount set in the archive
: enabling this box makes the program calculate and show the items with the discount set in the archive
- Worked after / Worked before : these are just filters useful to search for the items in stock worked within a specific period of time.
- Qty
 : this field acts as a filter, too. According to the chosen value, it is possible to show all the items in stock, the items out of stock, or only the items in stock.
: this field acts as a filter, too. According to the chosen value, it is possible to show all the items in stock, the items out of stock, or only the items in stock.
- Search for: filters the stock items by keyword
- Key search position: filters the stock items by the position



 : these are the default buttons used to add, delete, modify and duplicate the items in the archive.
: these are the default buttons used to add, delete, modify and duplicate the items in the archive.
 : prints out the stock list for the stores. Two different types of print are available: the fist one, diplays the stock list along with the prices, the other one displays only the stock list with the position.
: prints out the stock list for the stores. Two different types of print are available: the fist one, diplays the stock list along with the prices, the other one displays only the stock list with the position.
 : allows all items with a out of stock in the stores to be deleted.
: allows all items with a out of stock in the stores to be deleted.
This button is available only with Inventory Barcode step
This button is available only with Inventory Barcode step
Analizziamo ora le funzioni all’interno del quadro che determinano le giacenze del magazzino:
- Tipo
 : È il tipo d’articolo. Può essere Profilo, Accessorio, Altro. La determinazione è necessaria per predisporre il programma alla successiva selezione dell’articolo
: È il tipo d’articolo. Può essere Profilo, Accessorio, Altro. La determinazione è necessaria per predisporre il programma alla successiva selezione dell’articolo
- Nome
 : È il codice dell’articolo. Alla sua pressione il programma apre il quadro di selezione in funzione della scelta operata nella precedente casella.
: È il codice dell’articolo. Alla sua pressione il programma apre il quadro di selezione in funzione della scelta operata nella precedente casella.
- Id.: È il codice d’identificazione dell’articolo.
Se si tratta di uno spezzone di profilo questo codice viene assegnato automaticamente dal programma e servirà per la sua identificazione nella fase di riutilizzo.
- Desc: È la descrizione dell’articolo compilata dal programma che la rileva dall’archivio nel momento in cui l’articolo viene selezionato.
- Codice a Barre
 : Il programma è in grado di gestire e aggiornare le giacenze dai rilevatori ottici di codici a barre. Questa casella è disponibile solo con installato lo step avanzato Barcode Magazzino.
: Il programma è in grado di gestire e aggiornare le giacenze dai rilevatori ottici di codici a barre. Questa casella è disponibile solo con installato lo step avanzato Barcode Magazzino.
Se il tipo è Profilo è richiesta la colorazione interna e quella esterna . Se si tratta di accessorio è resa disponibile una sola casella. Dal pulsante abbinato si accede alla selezione delle colozioni.
- Unità di misura
 : Riporta l’unità di misura che si vuole assegnare all’articolo. La giusta scelta del paramentro in funzione del tipo di articolo è molto importante per il corretto caricamento della giacenza.
: Riporta l’unità di misura che si vuole assegnare all’articolo. La giusta scelta del paramentro in funzione del tipo di articolo è molto importante per il corretto caricamento della giacenza.
- Prezzo: La compilazione di questa casella è a cura del programma, che calcola il valore in base a quanto riportato nei prezzi in archivio.
- Dimensione: Si tratta della quantità di materiale in base all’unità di misura precedentemente determinata.
- Pezzi: È il numero di pezzi in giacenza in base all’unità di misura e alla dimensione impostata.
Per esempio se si sta caricando uno spezzone di profilo occorrerà mettere il numero di pezzi che esistono della dimensione impostata.
- Impegnato
 : Riporta la quantità già impegnata. Essa viene normalmente compilata da programma in fase di movimentazione del magazzino in commessa. Questa è una funzione molto importante in quanto il suo corretto utilizzo impedisce di utilizzare erroneamente materiali già destinati a altre commesse.
: Riporta la quantità già impegnata. Essa viene normalmente compilata da programma in fase di movimentazione del magazzino in commessa. Questa è una funzione molto importante in quanto il suo corretto utilizzo impedisce di utilizzare erroneamente materiali già destinati a altre commesse.
- già ordinata
 : Riporta la quantità già ordinata. Questo campo è aggiornato dal programma in funzione delle distinte d’ordine registrate. Le distinte sono verificabili premendo il pulsante abbinato alla casella.
: Riporta la quantità già ordinata. Questo campo è aggiornato dal programma in funzione delle distinte d’ordine registrate. Le distinte sono verificabili premendo il pulsante abbinato alla casella.
- Minimo di scorta: È la quantità minima che si ritiene debba essere sempre presente a magazzino.
Per esempio, se volete avere sempre almeno una scatola di cerniere dovete immettere la quantità contenuta nella scatola.
- Sottoscorta ordinato: La casella viene attivata dal programma quando la quantità minima per ripristinare il minimo è stata ordinata.
- Pos. (posizione): E’ una posizione di inserimento che può essere assegnata dall’operatore in fase di caricamento della giacenza.
- Ultima movimentazione: Questo campo non è modificabile e viene aggiornato automaticamente dal programma. Riporta la data dell’ultima movimentazione dell’articolo.
 : rappresenta un collegamento diretto con gli archivi degli articoli selezionati. L’operatore può intervenire su di esso senza necessariamente uscire dal magazzino.
: rappresenta un collegamento diretto con gli archivi degli articoli selezionati. L’operatore può intervenire su di esso senza necessariamente uscire dal magazzino.
 : serve per passare dalla visualizzazione della quantità in pezzi alla visualizzazione in Kg e viceversa.
: serve per passare dalla visualizzazione della quantità in pezzi alla visualizzazione in Kg e viceversa.
-
 : apre il quadro per la consultazione dei totali i cui valori sono visualizzati suddivisi per tipo.
: apre il quadro per la consultazione dei totali i cui valori sono visualizzati suddivisi per tipo.
I totali si riferiscono agli articoli elencati nella lista.
- File:Sottoscorta.png: Questo pulsante apre un quadro di consultazione e di stampa dell'ordine dei materiali e consente di effettuare il controllo dei materiali sottoscorta .
 : E’ attraverso questo pulsante che il lettore ottico esegue le operazioni di carico delle quantità di materiale in entrata. Nel momento in cui si esegue l’operazione, il programma apre il quadro visibile a fondo pagina: in questo quadro la casella Codice a barre, viene compilata dal lettore ottico; l’immagine sopra ipotizza l’ingresso di una confezione con relativa quantità in entrata, e riporta nella casella quantità il numero di pezzi contenuti nella confezione (il valore, se è necessario, è modificabile). Nella parte centrale del quadro, il programma mostra anche il nome del materiale e la giacenza. La selezione del pulsante
: E’ attraverso questo pulsante che il lettore ottico esegue le operazioni di carico delle quantità di materiale in entrata. Nel momento in cui si esegue l’operazione, il programma apre il quadro visibile a fondo pagina: in questo quadro la casella Codice a barre, viene compilata dal lettore ottico; l’immagine sopra ipotizza l’ingresso di una confezione con relativa quantità in entrata, e riporta nella casella quantità il numero di pezzi contenuti nella confezione (il valore, se è necessario, è modificabile). Nella parte centrale del quadro, il programma mostra anche il nome del materiale e la giacenza. La selezione del pulsante  determinerà la nuova giacenza in Magazzino.
determinerà la nuova giacenza in Magazzino.
 : Il pulsante di scarico gestisce le quantità in uscita. La sua pressione apre il quadro visibile a fondo pagina: la casella Codice a barre viene compilata dal lettore e in questo caso l’esempio ipotizza l’uscita di quantità sfuse di materiale; quindi nella casella Quantità, riporta il valore medio precedentemente determinato (anche in questo quadro il valore è modificabile). Alla pressione del pulsante
: Il pulsante di scarico gestisce le quantità in uscita. La sua pressione apre il quadro visibile a fondo pagina: la casella Codice a barre viene compilata dal lettore e in questo caso l’esempio ipotizza l’uscita di quantità sfuse di materiale; quindi nella casella Quantità, riporta il valore medio precedentemente determinato (anche in questo quadro il valore è modificabile). Alla pressione del pulsante  , il programma ricerca il corrispettivo codice nell’archivio codici e registra in Magazzino.
, il programma ricerca il corrispettivo codice nell’archivio codici e registra in Magazzino.
Anche la funzione gestita dai pulsanti ![]() e
e ![]() attiva solo con lo step Barcode magazzino installato nel programma.
attiva solo con lo step Barcode magazzino installato nel programma.
File:Caricomateriale.png Carico del materiale | File:Scaricomateriale.png Scarico del materiale |
-->