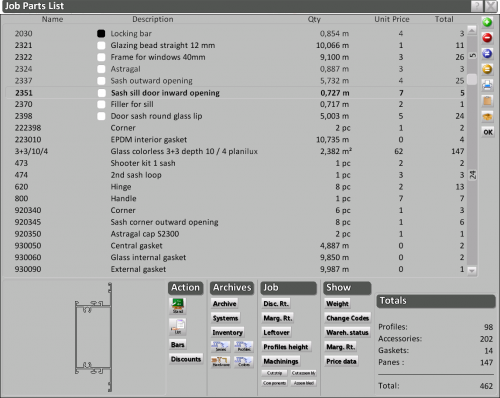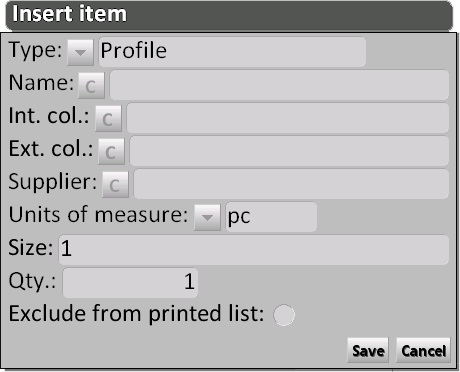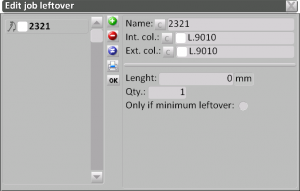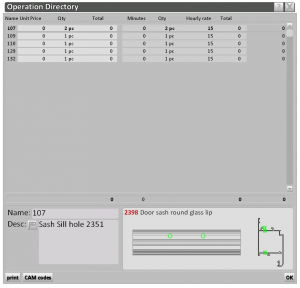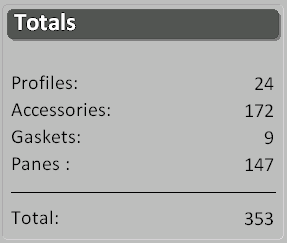Job Parts List
From Opera Wiki
Revision as of 10:25, 13 June 2011 by Fabrizio.Loddo (Talk | contribs)
In questo riquadro saranno elencati tutti i materiali appartenenti alle tipologie della commessa scelta, con i relativi pesi, prezzi, situazione di magazzino, ecc…
La sua funzione è principalmente quella di consultazione, per verificare ad esempio le quantità dei materiali, o la correttezza dei codici o dei prezzi; non è da considerarsi quindi come un quadro di inserimento o manipolazione dei materiali della commessa, che è invece prerogativa del Foglio di progettazione.
Content description
Contents |
Right sidebar
 NOTE:
NOTE:
this field is active only with a Profile type
- Supplier
 : the material supplier name.
: the material supplier name.
- Unit of measure
 : the measurement unit to be assigned to the item.
: the measurement unit to be assigned to the item.
- Size: the material quantity according to the measurement unit.
- Qty.: the number of article items.
- Exclude from printed list: if activated, the program will not show this item on the supplier’s order form.
- Supplier
-
 : deletes the selected material from the work order.
: deletes the selected material from the work order.
-
 : used to replace the material with a different one.
: used to replace the material with a different one.
-
 : duplicates a material from the list.
: duplicates a material from the list.
-
 : prints out the parts list.
: prints out the parts list.
-
 : copies the entire parts list to the clipboard.
: copies the entire parts list to the clipboard.
-
 : allows the user to choose if the parts list have to include only the actually used part or the entire packages.
: allows the user to choose if the parts list have to include only the actually used part or the entire packages.
 NOTE:
NOTE:
this option is only available if the field Pack quantity has been previously set in Accessories
Actions section
-
 : recalculates the parts list.
: recalculates the parts list.
-
 : prints out the materials order to the supplier. The program will open parts list printout where all the required material for the work order will be displayed; it will be possible to make changes before printing the order.
: prints out the materials order to the supplier. The program will open parts list printout where all the required material for the work order will be displayed; it will be possible to make changes before printing the order.
-
 : the status of this button affects how the program will calculate the cost of the profiles.
: the status of this button affects how the program will calculate the cost of the profiles.
- if disabled (default), the cost of the profiles will be given by the cost of the required quantity for the job plus a wastage amount.
 NOTE:
NOTE:
Therefore, the customer will have to pay for the pieces used to make the work order plus the yearly waste percentage output in the company data.- If enabled, the cost of the profiles will be the total cost of the bars necessary to carry out the work order.
 NOTE:
NOTE:
Therefore, the client will have to pay for the pieces used to make the work order plus the entire remaining, including everything that is wasted during processing.
-
 : ehen this button is pushed, discounts included when the prices were entered in the relevant files can be calculated and applied.
: ehen this button is pushed, discounts included when the prices were entered in the relevant files can be calculated and applied.
Archives section
-
 : allows to edit the archive information of the selected item from the parts list.
: allows to edit the archive information of the selected item from the parts list.
-
 : allows to edit the system information of the selected item from the parts list.
: allows to edit the system information of the selected item from the parts list.
-
 : opens Inventory Management
: opens Inventory Management
-
 : allows to edit the series price information of the selected profile from the parts list.
: allows to edit the series price information of the selected profile from the parts list.
-
 : allows to edit the profile price information of the selected profile from the parts list.
: allows to edit the profile price information of the selected profile from the parts list.
-
 : allows to edit the price information of the selected accessory from the parts list.
: allows to edit the price information of the selected accessory from the parts list.
-
 : opens the color archive of the selected accessory from the parts list.
: opens the color archive of the selected accessory from the parts list.
Job section
-
 : Consente di creare diverse tipologie di sconto abbinabili agli accessori e ai profili appartenenti ad uno stesso sistema.
: Consente di creare diverse tipologie di sconto abbinabili agli accessori e ai profili appartenenti ad uno stesso sistema.
-
 : Consente di abbinare una percentuale di utile differente ai diversi costi di produzione.
: Consente di abbinare una percentuale di utile differente ai diversi costi di produzione.
-
 : Apre il quadro seguente e consente di inserire e gestire gli spezzoni presenti nelmagazzino,all'interno della commessa per l'ottimizzazione di taglio.
: Apre il quadro seguente e consente di inserire e gestire gli spezzoni presenti nelmagazzino,all'interno della commessa per l'ottimizzazione di taglio.
-
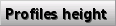 : E’ talvolta possibile che i profilati inviati dal fornitore, per cause dovute a problemi di fabbricazione, non rispettino esattamente le misure date dai cataloghi e archiviate nel programma. Per evitare di modificare il dato in archivio, utilizzando la funzione di questo pulsante è possibile modificare per ogni singola commessa le dimensioni di altezza dei profili utilizzati. La pressione del pulsante apre il quadro Gestione profili commessa: in questo quadro il programma riporta i profili utilizzati nelle tipologie. Per modificare la dimensioni, altezza del profilo e lunghezza della barra, è sufficiente entrare in modifica sul profilo selezionato e nell’apposita casella trascrivere la nuova dimensione; il programma riporterà anche la misura originale rilevandola dall’archivio. Il risultato sarà che i dati di taglio trasmessi ad esempio alla troncatrice saranno sviluppati in funzione della nuova dimensione di altezza.
: E’ talvolta possibile che i profilati inviati dal fornitore, per cause dovute a problemi di fabbricazione, non rispettino esattamente le misure date dai cataloghi e archiviate nel programma. Per evitare di modificare il dato in archivio, utilizzando la funzione di questo pulsante è possibile modificare per ogni singola commessa le dimensioni di altezza dei profili utilizzati. La pressione del pulsante apre il quadro Gestione profili commessa: in questo quadro il programma riporta i profili utilizzati nelle tipologie. Per modificare la dimensioni, altezza del profilo e lunghezza della barra, è sufficiente entrare in modifica sul profilo selezionato e nell’apposita casella trascrivere la nuova dimensione; il programma riporterà anche la misura originale rilevandola dall’archivio. Il risultato sarà che i dati di taglio trasmessi ad esempio alla troncatrice saranno sviluppati in funzione della nuova dimensione di altezza.
-
 : La pressione di questo tasto apre un quadro che mostra le lavorazioni dei profili presenti nella commessa.
: La pressione di questo tasto apre un quadro che mostra le lavorazioni dei profili presenti nella commessa.
-
 : Qualora nel preventivo vi siano tipologie con profili composti la pressione di questo pulsante vi consente di stampare distinte di taglio con la suddivisione dei tagli dei componenti.
: Qualora nel preventivo vi siano tipologie con profili composti la pressione di questo pulsante vi consente di stampare distinte di taglio con la suddivisione dei tagli dei componenti.
-
 : La pressione di questo pulsante farà in modo che nelle distinte di taglio i componenti dei profili composti vengano tagliati unitamente tra di loro.
: La pressione di questo pulsante farà in modo che nelle distinte di taglio i componenti dei profili composti vengano tagliati unitamente tra di loro.
-
 : La pressione di questo pulsante agisce sulla distinta materiale scomponendo il profilo ed elencando distintamente i suoi componenti.
: La pressione di questo pulsante agisce sulla distinta materiale scomponendo il profilo ed elencando distintamente i suoi componenti.
-
 : Agendo su questo pulsante nella distinta materiale il profilo composto sarà elencato unitamente ai suoi componenti.
: Agendo su questo pulsante nella distinta materiale il profilo composto sarà elencato unitamente ai suoi componenti.
Show section
-
 : Questo pulsante serve per passare dalla visualizzazione della quantità in metri alla visualizzazione in Kg e viceversa.
: Questo pulsante serve per passare dalla visualizzazione della quantità in metri alla visualizzazione in Kg e viceversa.
-
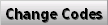 : Questo pulsante serve per passare dalla visualizzazione dei normali codici di catalogo a quella dei codici commerciali e viceversa. Alcuni produttori di materiali usano due tipi di codifica: una tecnica, quella di solito riportata sui cataloghi tecnici, che è poi quella utilizzata per archiviare l’articolo in Opera, ed una commerciale, relativa ai vari prezzi che può adottare il materiale in base al colore. Questa codifica è normalmente quella che deve essere adottata al momento dell’ordine al fornitore. La codifica in funzione del colore deve essere riportata nel quadri di impostazione dei prezzi delle Serie, Profili o Accessori.
: Questo pulsante serve per passare dalla visualizzazione dei normali codici di catalogo a quella dei codici commerciali e viceversa. Alcuni produttori di materiali usano due tipi di codifica: una tecnica, quella di solito riportata sui cataloghi tecnici, che è poi quella utilizzata per archiviare l’articolo in Opera, ed una commerciale, relativa ai vari prezzi che può adottare il materiale in base al colore. Questa codifica è normalmente quella che deve essere adottata al momento dell’ordine al fornitore. La codifica in funzione del colore deve essere riportata nel quadri di impostazione dei prezzi delle Serie, Profili o Accessori.
-
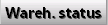 : La pressione di questo pulsante apre il quadro di verifica dello stato di magazzino, fornendo indicazioni sulla disponibilità dei quantitativi di giacenza.
: La pressione di questo pulsante apre il quadro di verifica dello stato di magazzino, fornendo indicazioni sulla disponibilità dei quantitativi di giacenza.
-
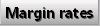 : Vedi spiegazione precedente.
: Vedi spiegazione precedente.
-
 : La pressione di questo tasto consente di visualizzare la data di inserimento dei singoli prezzi.
: La pressione di questo tasto consente di visualizzare la data di inserimento dei singoli prezzi.
Totals section
In quest'ultima sezione viene visualizzato il costo totale della commessa. -->