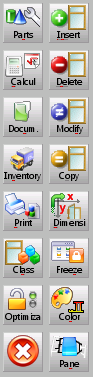Job Management
From Opera Wiki
(→La barra dei pulsanti a sinistra) |
(→La barra dei pulsanti a sinistra) |
||
| Line 22: | Line 22: | ||
* [[File:tastodocumenti2.png]]: opens the screen to add or modify the work order [[Job documents|documents]] | * [[File:tastodocumenti2.png]]: opens the screen to add or modify the work order [[Job documents|documents]] | ||
* [[File:tastomagazzino.png]]: opens the [[Inventory management|Inventory management screen]] which allow to carry out all the operations relative to the work order materials. | * [[File:tastomagazzino.png]]: opens the [[Inventory management|Inventory management screen]] which allow to carry out all the operations relative to the work order materials. | ||
| - | * [[File:tastoschede.png]]: opens [[Job | + | * [[File:tastoschede.png]]: opens [[Job Printing options|Job printouts window]]. |
* [[File:tastocategorie2.png]]: permette di operare una ricerca di altre tipologie appartenenti alla stessa categoria delle tipologie della commessa, e sostituirle. Questo consente di ricalcolare le nuove tipologie con i relativi materiali e prezzi. | * [[File:tastocategorie2.png]]: permette di operare una ricerca di altre tipologie appartenenti alla stessa categoria delle tipologie della commessa, e sostituirle. Questo consente di ricalcolare le nuove tipologie con i relativi materiali e prezzi. | ||
* [[File:tastoottimizzazione.png]]:Ha la funzione di bloccare l’ottimizzazione dopo la generazione. Il programma memorizza il calcolo dell’ottimizzazione, cosicché quando l’operatore dovesse richiamare l’ottimizzazione essa avviene in un tempo decisamente inferiore. | * [[File:tastoottimizzazione.png]]:Ha la funzione di bloccare l’ottimizzazione dopo la generazione. Il programma memorizza il calcolo dell’ottimizzazione, cosicché quando l’operatore dovesse richiamare l’ottimizzazione essa avviene in un tempo decisamente inferiore. | ||
Revision as of 12:25, 9 June 2011

Content description
Contents |
La barra dei pulsanti a sinistra
-
 : opens Job Parts List, where all the material belonging to the work order typologies will be listed along with the relative weights, prices, stock situation, etc...
: opens Job Parts List, where all the material belonging to the work order typologies will be listed along with the relative weights, prices, stock situation, etc...
-
 : opens Calculations window where the production costs and client costs of the work order are shown.
: opens Calculations window where the production costs and client costs of the work order are shown.
-
 : opens the screen to add or modify the work order documents
: opens the screen to add or modify the work order documents
-
 : opens the Inventory management screen which allow to carry out all the operations relative to the work order materials.
: opens the Inventory management screen which allow to carry out all the operations relative to the work order materials.
-
 : opens Job printouts window.
: opens Job printouts window.
-
 : permette di operare una ricerca di altre tipologie appartenenti alla stessa categoria delle tipologie della commessa, e sostituirle. Questo consente di ricalcolare le nuove tipologie con i relativi materiali e prezzi.
: permette di operare una ricerca di altre tipologie appartenenti alla stessa categoria delle tipologie della commessa, e sostituirle. Questo consente di ricalcolare le nuove tipologie con i relativi materiali e prezzi.
-
 :Ha la funzione di bloccare l’ottimizzazione dopo la generazione. Il programma memorizza il calcolo dell’ottimizzazione, cosicché quando l’operatore dovesse richiamare l’ottimizzazione essa avviene in un tempo decisamente inferiore.
:Ha la funzione di bloccare l’ottimizzazione dopo la generazione. Il programma memorizza il calcolo dell’ottimizzazione, cosicché quando l’operatore dovesse richiamare l’ottimizzazione essa avviene in un tempo decisamente inferiore.
-
 : permette di inserire nella commessa una tipologie, materiale o altro.
: permette di inserire nella commessa una tipologie, materiale o altro.
-
 : consente di cancellare un elemento (tipologia, riga di materiale…) dalla commessa.
: consente di cancellare un elemento (tipologia, riga di materiale…) dalla commessa.
-
 : consente di modificare un elemento (tipologia, riga di materiale…) dalla commessa. Se in commessa vi è un solo elemento sarà aperto automaticamente il quadro di modifica, mentre se ve n’è più di uno occorrerà fare clic sopra l’elemento da modificare.
: consente di modificare un elemento (tipologia, riga di materiale…) dalla commessa. Se in commessa vi è un solo elemento sarà aperto automaticamente il quadro di modifica, mentre se ve n’è più di uno occorrerà fare clic sopra l’elemento da modificare.
-
 : consente di duplicare un elemento (tipologia, riga di materiale…) della commessa. Se in commessa vi è un solo elemento verrà aperto automaticamente il quadro di modifica per poter impostare i dati generali o fare eventuali modifiche, mentre se ve n’è più di uno occorrerà fare clic sopra l’elemento da duplicare.
: consente di duplicare un elemento (tipologia, riga di materiale…) della commessa. Se in commessa vi è un solo elemento verrà aperto automaticamente il quadro di modifica per poter impostare i dati generali o fare eventuali modifiche, mentre se ve n’è più di uno occorrerà fare clic sopra l’elemento da duplicare.
-
 : consente di quotare (cioè dare le dimensioni di larghezza, altezza, posizione maniglia, ecc…) alle tipologie della commessa. Se in commessa vi è una sola tipologia verrà aperto automaticamente il quadro di modifica delle quote, mentre se ve n’è più di uno occorrerà fare clic sopra la tipologia da quotare. I contenuti ed il funzionamento di questa parte sono gli stessi spiegati nel capitolo inerente il Foglio di progettazione.
: consente di quotare (cioè dare le dimensioni di larghezza, altezza, posizione maniglia, ecc…) alle tipologie della commessa. Se in commessa vi è una sola tipologia verrà aperto automaticamente il quadro di modifica delle quote, mentre se ve n’è più di uno occorrerà fare clic sopra la tipologia da quotare. I contenuti ed il funzionamento di questa parte sono gli stessi spiegati nel capitolo inerente il Foglio di progettazione.
-
 :consente di congelare, cioè di sospendere momentaneamente un elemento (tipologia, riga di materiale…) della commessa in modo che il programma non lo consideri nel calcolo dei costi e dei materiali fino al successivo scongelamento. Se in commessa vi è un solo elemento questo verrà congelato immediatamente, mentre se ve n’è più di uno occorrerà fare clic sopra l’elemento da congelare. Inoltre una pressione prolungata del pulsante congela e scongela tutte insieme le tipologie contenute nella commessa.
:consente di congelare, cioè di sospendere momentaneamente un elemento (tipologia, riga di materiale…) della commessa in modo che il programma non lo consideri nel calcolo dei costi e dei materiali fino al successivo scongelamento. Se in commessa vi è un solo elemento questo verrà congelato immediatamente, mentre se ve n’è più di uno occorrerà fare clic sopra l’elemento da congelare. Inoltre una pressione prolungata del pulsante congela e scongela tutte insieme le tipologie contenute nella commessa.
-
 : consente di cambiare il colore di tutte le tipologie della commessa.
: consente di cambiare il colore di tutte le tipologie della commessa.
-
 : consente di aprire il quadro di inserimento o modifica dei riempimenti delle tipologie della commessa. I contenuti ed il funzionamento del quadro sono gli stessi spiegati nella Sezione 1, nella spiegazione del Foglio di progettazione alla spiegazione del pulsante omonimo.
: consente di aprire il quadro di inserimento o modifica dei riempimenti delle tipologie della commessa. I contenuti ed il funzionamento del quadro sono gli stessi spiegati nella Sezione 1, nella spiegazione del Foglio di progettazione alla spiegazione del pulsante omonimo.
-
 : chiude il quadro di gestione della commessa
: chiude il quadro di gestione della commessa
La barra dei pulsanti in basso
In questo piccolo riquadro sono presenti diverse opzioni di visualizzazione e di esportazione della commessa.


 : Questi pulsanti servono per esportare il file in diversi formati e visualizzarlo su diversi programmi di grafica.
: Questi pulsanti servono per esportare il file in diversi formati e visualizzarlo su diversi programmi di grafica.
 : La pressione di questo pulsante determinerà la memorizzazione dell’elenco delle tipologie presenti nella commessa, nella memoria temporanea del sistema operativo, elenco che sarà poi possibile aprire con un apposito programma di testo o scrittuta.
: La pressione di questo pulsante determinerà la memorizzazione dell’elenco delle tipologie presenti nella commessa, nella memoria temporanea del sistema operativo, elenco che sarà poi possibile aprire con un apposito programma di testo o scrittuta.
 : il programma collocherà nell’area solo una quantità limitata di elementi, quindi posizionerà una barra di scorrimento nel lato del quadro per poter far scorrere l’area fino ad arrivare all’elemento voluto.
: il programma collocherà nell’area solo una quantità limitata di elementi, quindi posizionerà una barra di scorrimento nel lato del quadro per poter far scorrere l’area fino ad arrivare all’elemento voluto.
 : Se questo pulsante è attivo il programma visualizzerà una lista con i dati generali degli elementi e precisamente Quantità, Nome, Quote (o dimensioni), Numero di pezzi, Descrizione.
: Se questo pulsante è attivo il programma visualizzerà una lista con i dati generali degli elementi e precisamente Quantità, Nome, Quote (o dimensioni), Numero di pezzi, Descrizione.
 : Se questo pulsante è attivo il programma visualizzerà una lista col riepilogo dei prezzi delle tipologie della commessa.
: Se questo pulsante è attivo il programma visualizzerà una lista col riepilogo dei prezzi delle tipologie della commessa.
 : consente di salvare durante lo sviluppo della commessa i dati immessi. In questo modo si eviterà la perditafi dati e il lavoro in caso di chiusura accidentale del programma o di uno spegnimento involontario del computer. Il suo utilizzo è consigliato soprattutto nello sviluppo di commesse con ampio numero di serramenti.
: consente di salvare durante lo sviluppo della commessa i dati immessi. In questo modo si eviterà la perditafi dati e il lavoro in caso di chiusura accidentale del programma o di uno spegnimento involontario del computer. Il suo utilizzo è consigliato soprattutto nello sviluppo di commesse con ampio numero di serramenti.
- Riordino e trascinamento degli elementi nell’area
- L’ordine con cui vengono posizionati gli elementi nell’area è relativo all’ordine con cui sono stati inseriti ma si possono riposizionare a piacimento usando la tecnica di trascinamento. Per trascinare un elemento è sufficiente fare clic sopra l’elemento da riposizionare e tenere premuto il pulsante del mouse; trascinare il mouse sul punto prescelto: vi verra richiesto se volete spostare la tipologia; confermate e la tipologia verrà spostata. I due elementi saranno scambiati di posto. Il trascinamento è possibile solo con le visualizzazioni di tipo T oppure S .
La barra dei pulsanti a destra
-
 : serve per trasferire i dati di taglio alla troncatrice a controllo numerico. Verrà richiesto di inserire un dischetto nel drive per eseguire la registrazione dei dati le cui procedure dipenderanno dal protocollo memorizzato nei parametri della troncatrice. Questo dischetto dovrà poi essere inserito nel computer di bordo della troncatrice dove i dati potranno essere caricati usando le procedure del programma di lettura.
: serve per trasferire i dati di taglio alla troncatrice a controllo numerico. Verrà richiesto di inserire un dischetto nel drive per eseguire la registrazione dei dati le cui procedure dipenderanno dal protocollo memorizzato nei parametri della troncatrice. Questo dischetto dovrà poi essere inserito nel computer di bordo della troncatrice dove i dati potranno essere caricati usando le procedure del programma di lettura.
-
 : apre il collegamento all’archivio troncatrici, consentendo di eseguire verifiche ed eventuali modifiche senza necessariamente uscire dal preventivo.
: apre il collegamento all’archivio troncatrici, consentendo di eseguire verifiche ed eventuali modifiche senza necessariamente uscire dal preventivo.
-
 : apre il collegamento all’archivio centri di lavoro e consente di eseguire verifiche ed eventuali modifiche senza necessariamente uscire dalla commessa.
: apre il collegamento all’archivio centri di lavoro e consente di eseguire verifiche ed eventuali modifiche senza necessariamente uscire dalla commessa.
-
 : apre il collegamento all’archivio saldatrici, dove è possibile eseguire verifiche ed eventuali modifiche senza necessariamente uscire dalla commessa.
: apre il collegamento all’archivio saldatrici, dove è possibile eseguire verifiche ed eventuali modifiche senza necessariamente uscire dalla commessa.
-
 : apre il collegamento alla gestione archivio infopoints; consente di eseguire verifiche ed eventuali modifiche senza necessariamente uscire dalla commessa.
: apre il collegamento alla gestione archivio infopoints; consente di eseguire verifiche ed eventuali modifiche senza necessariamente uscire dalla commessa.
-
 : apre il collegamento con l’archivio etichettatrici; consente di seguire verifiche ed eventuali modifiche sulle etichette senza necessariamente uscire dalla commessa.
: apre il collegamento con l’archivio etichettatrici; consente di seguire verifiche ed eventuali modifiche sulle etichette senza necessariamente uscire dalla commessa.
-
 : Questo pulsante apre l'elenco lavorazioni commessa.
: Questo pulsante apre l'elenco lavorazioni commessa.
-
 :Questo pulsante consente l'ottimizzazione dei pannelli nella distinta di taglio
:Questo pulsante consente l'ottimizzazione dei pannelli nella distinta di taglio
-
 : Calcola i tempi di lavorazione sulla tipologia.
: Calcola i tempi di lavorazione sulla tipologia.
La barra delle snapshot
Da questa barra è possibile gestire le snapshot create per la commessa. Per snapshot si intende uan istantanea della commessa, che registra lo stato e tutte le informazioni che sono state inserite al momento. Questi stati possono essere selezionati poi attraverso un menù a tendina. L'utilizzo principale di questa funzione è quella di evitare di creare tante commesse diverse nel caso in cui ad esempio un cliente richieda per la stessa commessa dei preventivi differenti, che magari mantengono le stesse struttura ma differiscono per la colorazione degli infissi o gli accessori. In tal modo si possono raggruppare in una stessa commessa tutte queste piccole variazioni senza dover necessariamente ricrearne una nuova. Per ulteriori informazioni si rimanda alla guida relativa alla creazione e gestione delle snapshot
-->